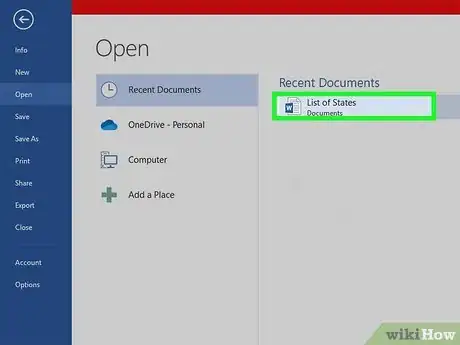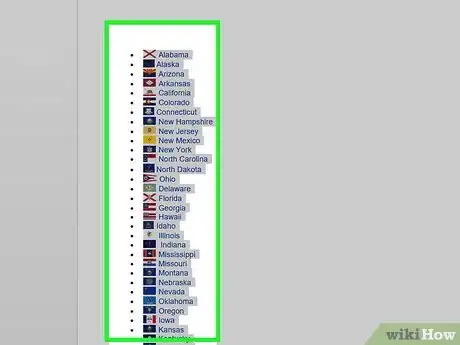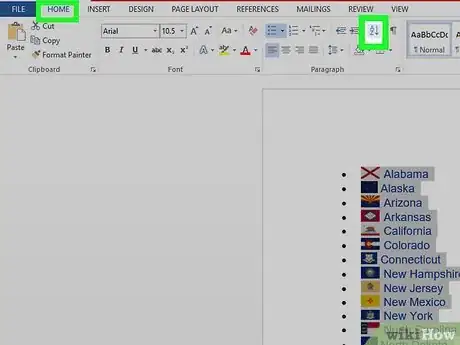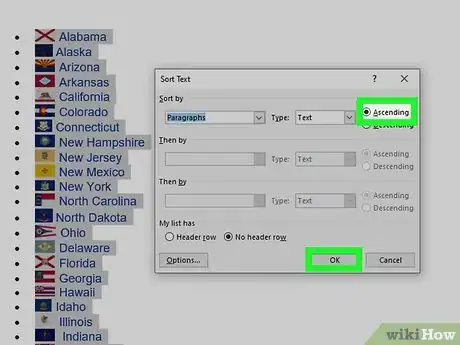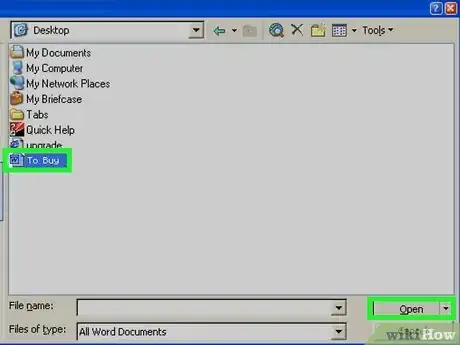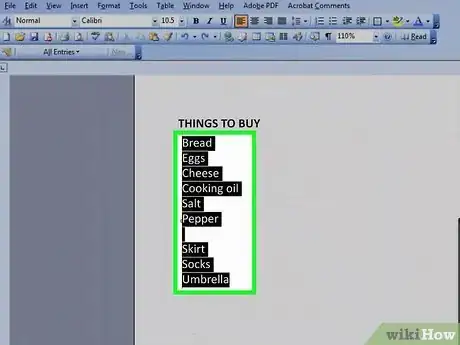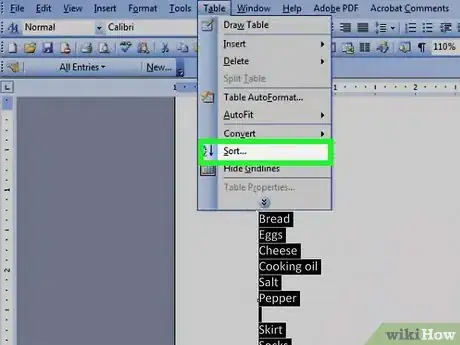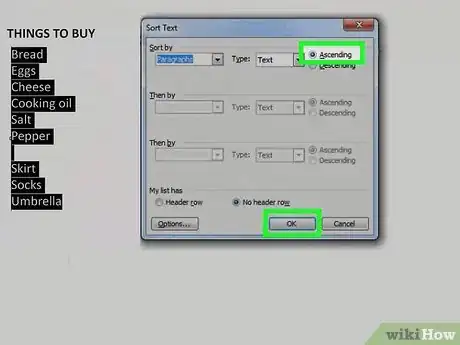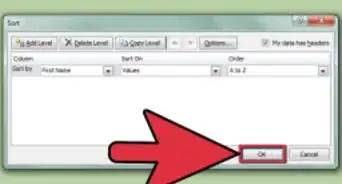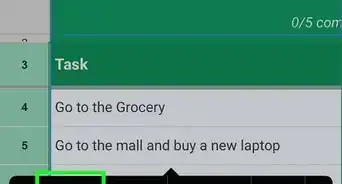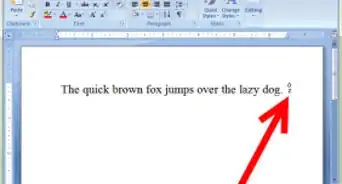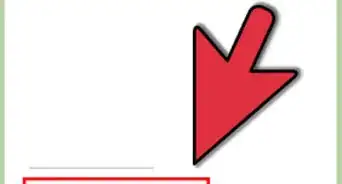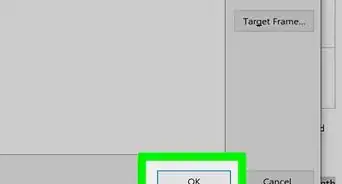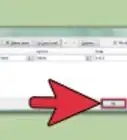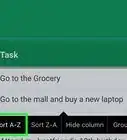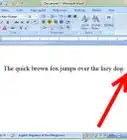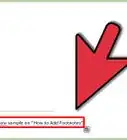X
wikiHow is a “wiki,” similar to Wikipedia, which means that many of our articles are co-written by multiple authors. To create this article, 14 people, some anonymous, worked to edit and improve it over time.
The wikiHow Tech Team also followed the article's instructions and verified that they work.
This article has been viewed 653,372 times.
Learn more...
Alphabetizing lists is a good skill to learn in word, especially if you find yourself dealing with directories and lists often. Luckily, the sorting process is quite simple once you learn how to access it. Follow this guide to learn how for any version of Word.
Steps
Method 1
Method 1 of 2:
Using Word 2007/2010/2013
-
1Open the file that you want to sort. You can also copy and paste the list of words that you want to sort into a document. In order to alphabetize the words, they need to be formatted as a list, with each entry on its own line.
-
2Select the text that you want to sort. If your list is the only part of your document, you don't need to highlight anything. If you want to alphabetize a list that is part of a larger document, highlight the section that you want to sort.Advertisement
-
3Click the Home tab. In the Paragraph section of the Home tab, click the Sort button. The icon is an “A” above a “Z” with an arrow pointing down. This will open the Sort Text dialogue box.[1]
-
4Choose your order. By default, the sorting will happen by paragraph. Click the Ascending or Descending button to select which order the list should appear. Ascending will put the list in alphabetical order, and Descending will put the list in reverse alphabetical order.
- If you want to sort by the second word for each entry (for example, by last name in a FIRST, LAST format), click the Options button in the Sort Text window. In the “Separate fields by” section, select Other and enter a single space. Press OK, and then select Word 2 in the Sort By menu. Press OK to sort the list.[2]
Advertisement
Method 2
Method 2 of 2:
Using Word 2003 and Earlier
-
1Open the file that you want to sort. You can also copy and paste the list of words that you want to sort into a document. In order to alphabetize the words, they need to be formatted as a list, with each entry on its own line.
-
2Select the text that you want to sort. If your list is the only part of your document, you don't need to highlight anything. If you want to alphabetize a list that is part of a larger document, highlight the section that you want to sort.
-
3Click the Table menu. Select Sort. This will open the Sort Text dialogue box.
-
4Choose your order. By default, the sorting will happen by paragraph. Click the Ascending or Descending button to select which order the list should appear. Ascending will put the list in alphabetical order, and Descending will put the list in reverse alphabetical order.
- If you want to sort by the second word for each entry (for example, by last name in a FIRST, LAST format), click the Options button in the Sort Text window. In the “Separate fields by” section, select Other and enter a single space. Press OK, and then select Word 2 in the Sort By menu. Press OK to sort the list.
Advertisement
Community Q&A
-
QuestionHow can I alphabetize a list of names?
 Community AnswerFrom the Home section, go to the Paragraph subsection. From there, to Alphabetize text, go to Home > Paragraph>A Z↓
Community AnswerFrom the Home section, go to the Paragraph subsection. From there, to Alphabetize text, go to Home > Paragraph>A Z↓ -
QuestionI have followed these steps, but I press "OK" and nothing happens. What can I do?
 Community AnswerOnce you have pressed the "Sort Text" button on Word, it has the "Sort By" area unshaded. Select the options you want, for example "Headings" in drop box 1, "Text" in drop box 2, and then click on the "Descending" button. It is normally already selected as "Ascending." Click "OK" and it should alphabetize.
Community AnswerOnce you have pressed the "Sort Text" button on Word, it has the "Sort By" area unshaded. Select the options you want, for example "Headings" in drop box 1, "Text" in drop box 2, and then click on the "Descending" button. It is normally already selected as "Ascending." Click "OK" and it should alphabetize. -
QuestionHow do I alphabetize an address list?
 Community AnswerCapitalize the first letter of every word, making sure to capitalize both letters of the state. For example : 12345 Street, City, AZ, 12345.
Community AnswerCapitalize the first letter of every word, making sure to capitalize both letters of the state. For example : 12345 Street, City, AZ, 12345.
Advertisement
References
About This Article
Article SummaryX
1. Select the text.
2. Click the Home tab.
3. Click the "AZ" button with the down-arrow.
Did this summary help you?
Advertisement