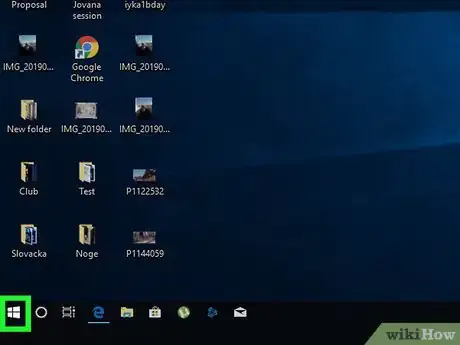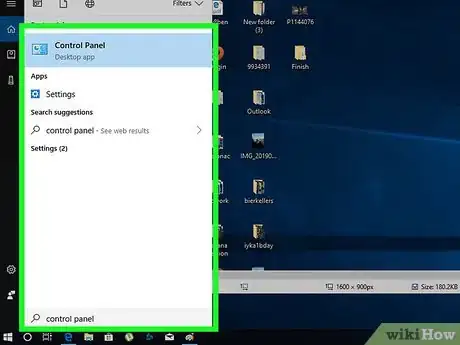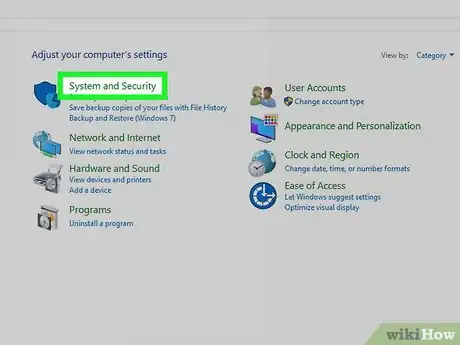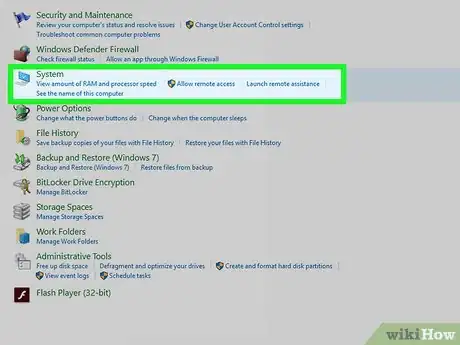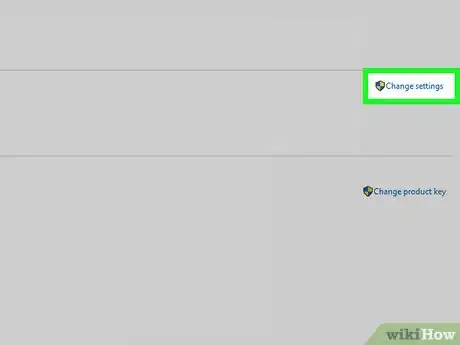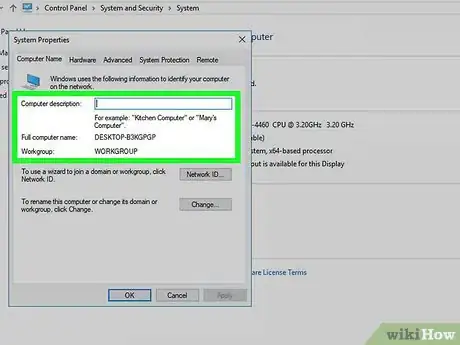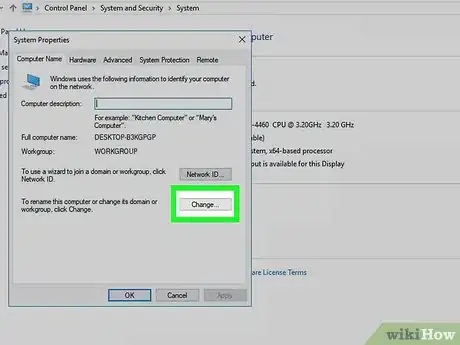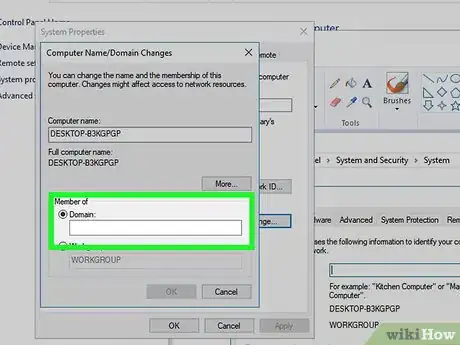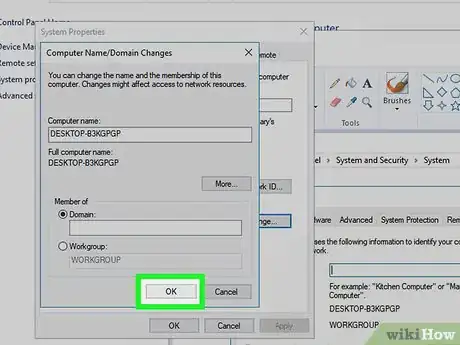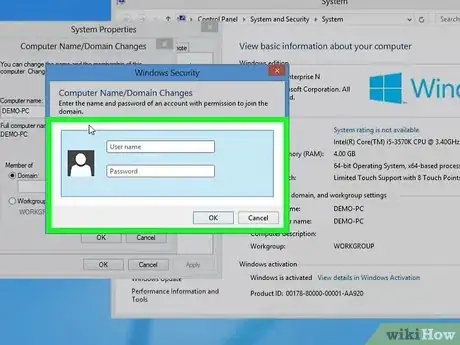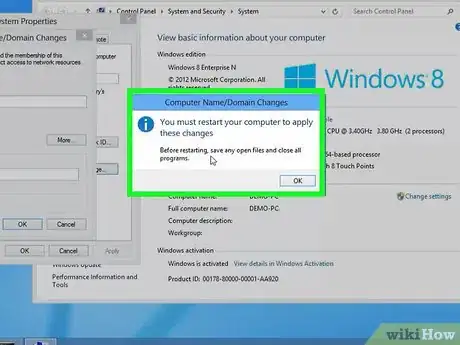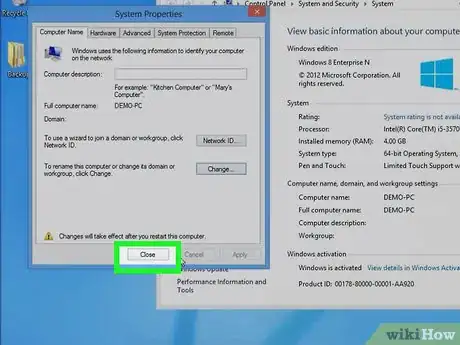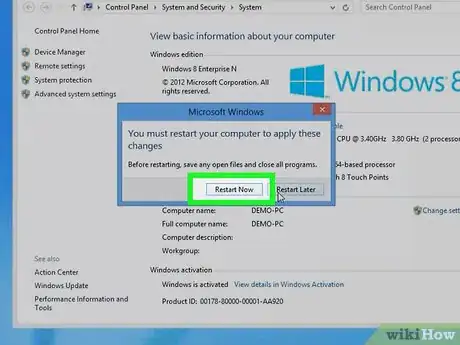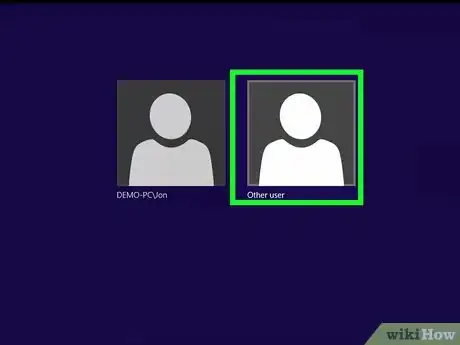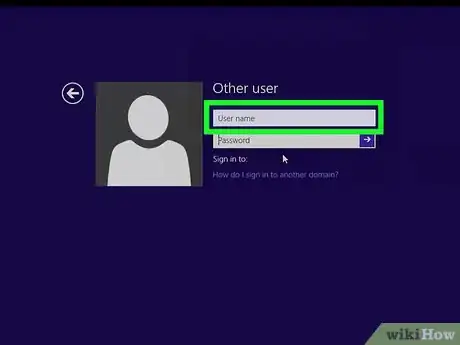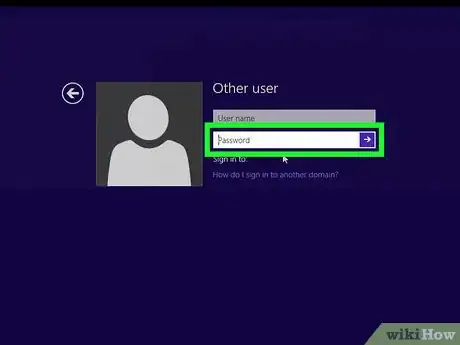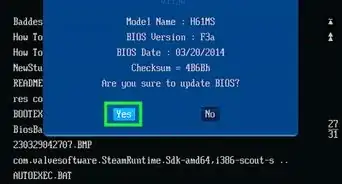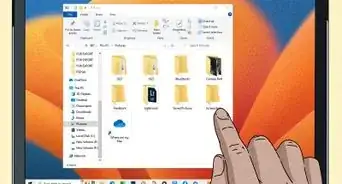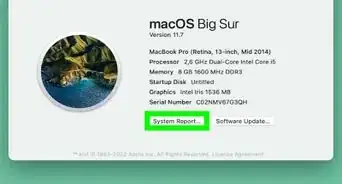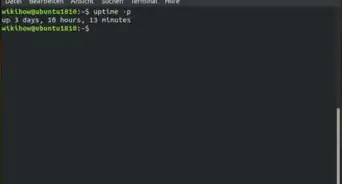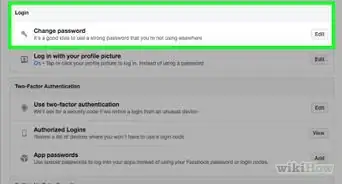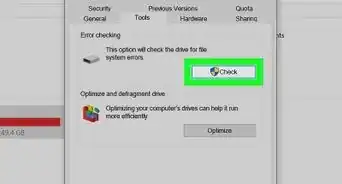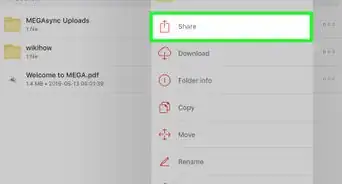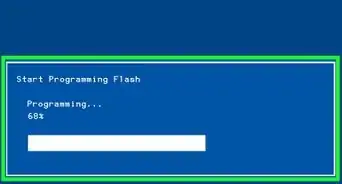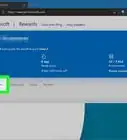This article was written by Stan Kats and by wikiHow staff writer, Travis Boylls. Stan Kats is the COO and Chief Technologist for The STG IT Consulting Group in West Hollywood, California. Stan provides comprehensive technology & cybersecurity solutions to businesses through managed IT services, and for individuals through his consumer service business, Stan's Tech Garage. Stan has over 7 years of cybersecurity experience, holding senior positions in information security at General Motors, AIG, and Aramark over his career. Stan received a BA in International Relations from The University of Southern California.
This article has been viewed 39,754 times.
This wikiHow teaches you how to add a Windows 10 computer to a domain. You can add a computer to a domain using the Control Panel or Windows Settings. After you join your computer to a local domain, you can log in to the domain at the Windows Sign In screen.
Steps
-
1
-
2Type Control Panel and press ↵ Enter. This displays the Control Panel in the Windows Start menu. It's the app that has an icon that resembles a computer screen with graphs. Click the Control Panel, or press the Enter key to open the Control Panel.Advertisement
-
3Click System and Security. It's the green text next to the icon that resembles a blue shield next to a planet. This opens the System and Security Settings menu.
-
4Click System. It's the green text next to an icon that resembles a computer screen. This displays system information.
-
5Click Change Settings. This is across from the computer name, domain and work group information. This displays the System Properties menu.
-
6Click the Computer Name tab. It's the first tab at the top of the System Properties menu.
-
7Click Change. It's the last button in the System Properties menu.
-
8Click Domain. It's the first radial button at the bottom of the "Computer Name/Domain Changes". You can select a Domain or Workgroup.
-
9Type the domain name and click Ok. Type the name or URL of the domain you would like to join. If you are not sure what the domain name is, consult the network administrator.
-
10Type an administrator's username and password and click Ok. You need to have permission from a network administrator to join a domain. Type a network administrator's username and password and click Ok to join.
-
11Click Ok. You may see a welcome prompt, and a prompt advising you to restart your computer. Click Ok to acknowledge.[1]
-
12Click Close. This closes the System Properties window. A prompt immediately displays asking you to restart your computer.
-
13Click Restart Now. Before you log in to the domain with your computer, it must be restarted. If prompted, click Restart Now. If you are not prompted to restart your computer, use the following steps to restart.
- Click the Windows Start button.
- Click the icon with the circle with a line through the top.
- Click Restart
-
14Click Other user. After your computer restarts, you can log in to your computer locally using your Windows username and password, or click Other User in the lower-left corner to log in to the domain.
-
15Type the domain name/administrator's username. In the first bar where you would normally type your Windows username, type the domain followed by a backslash (\), then followed by an administrator's username. For example, "company.com\Adminstrator".[2]
-
16Type the administrative password and press ↵ Enter. Type an administrative password in the box below the bar with the domain and user name. Press the Enter key, or click the arrow to the side of the password bar to log in to the domain.