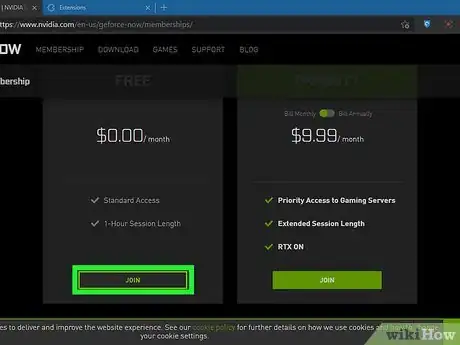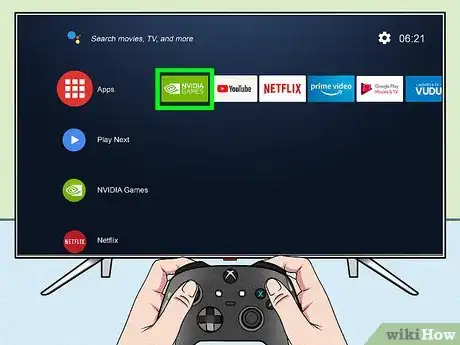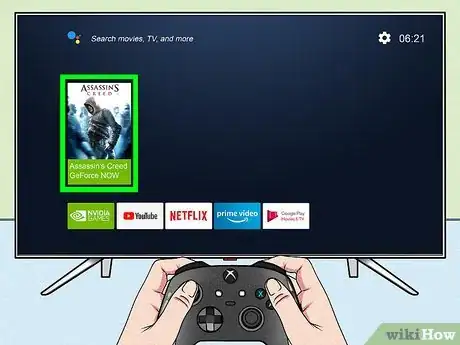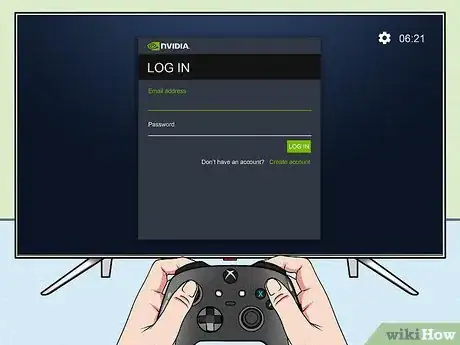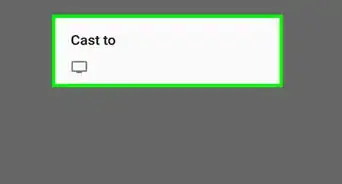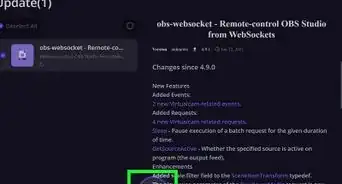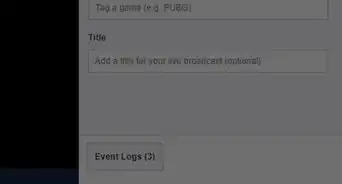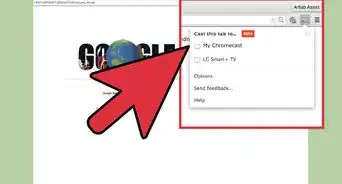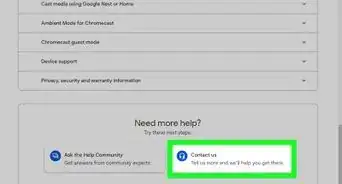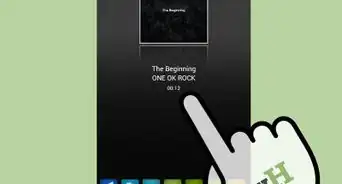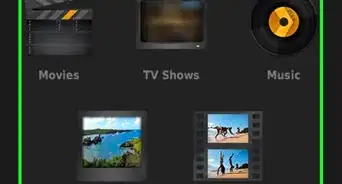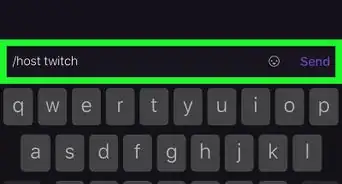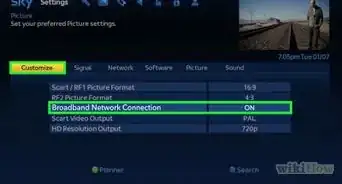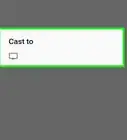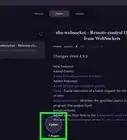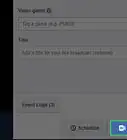This article was co-authored by wikiHow staff writer, Nicole Levine, MFA. Nicole Levine is a Technology Writer and Editor for wikiHow. She has more than 20 years of experience creating technical documentation and leading support teams at major web hosting and software companies. Nicole also holds an MFA in Creative Writing from Portland State University and teaches composition, fiction-writing, and zine-making at various institutions.
This article has been viewed 6,787 times.
Learn more...
This wikiHow teaches you how to start playing games on your NVIDIA Shield TV using GeForce Now. GeForce Now is a subscription service (with a free option) that lets you to play games on your Shield TV without having to cast from your PC. Once you sign up for GeForce Now Free or Priority, you can start playing games using the NVIDIA Games app on your Shield TV.
Steps
-
1Meet the requirements. As of 2021, GeForce Now is available to gamers in North America and Europe. Make sure your setup meets the minimum requirements before you start playing:
- Your internet speeds should be at least 15mbps to play games at 720p resolution at 60fps. If you want to play at 1080p at 60fps, make sure your internet speed is at least 25mbps.
- If your Shield TV isn't connected to the internet using an ethernet cable, make sure your router is 5GHz-capable.[1]
- You can use any of the following gamepads with GeForce Now on your Shield: SHIELD controller, Microsoft Xbox One or Xbox 360 controller (wired), Sony DualShock 4 controller (wired).
- Although not required, you can use a USB or Bluetooth keyboard and/or mouse to play games.
-
2Sign up for GeForce Now. You can sign up for a free account, which allows you to play for up to 1 hour at a time, or a paid account, which gives you priority access to gaming servers and extended session length. To sign up:
- Go to https://www.nvidia.com/en-us/geforce-now/memberships/ in a web browser.
- Click Join under the service you want.
- Sign in to your NVDIA account.
- Enter your payment information (if signing up for a paid membership) and follow the on-screen instructions to confirm. You can use a credit card or PayPal.[2]
Advertisement -
3Open the NVIDIA GAMES app on your Shield TV. It's the green-and-white icon that says "NVIDIA GAMES," and it comes pre-installed on your Shield. This is where you'll find GeForce Now games to play.
-
4Select the game you want to play. Games with the "GeForce Now" label can be played with your GeForce Now account. If you have a game saved to your library, you'll see the "In Your Library" at the bottom of its tile.[3]
-
5Log in to your NVIDIA account. If you are prompted to do so, press and hold the START button on your gamepad to bring up the on- screen keyboard, and then log in with your NVIDIA username and password.
- If you select a game you already own, it will download and open automatically.
- If you select a game that's free to play with GeForce Now, it will also begin to download.
- If you choose a game that isn't free to play with GeForce Now but can be purchased, you'll be prompted to purchase it. Once your purchase is complete, the game will download.
References
About This Article
1. Sign up for GeForce Now at https://www.nvidia.com/en-us/geforce-now/memberships.
2. Open the NVIDIA Games app on your Shield TV.
3. Select a game.
4. Sign in to your NVIDIA account.
5. Download or purchase a game.