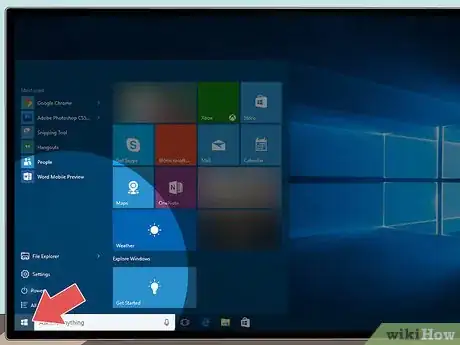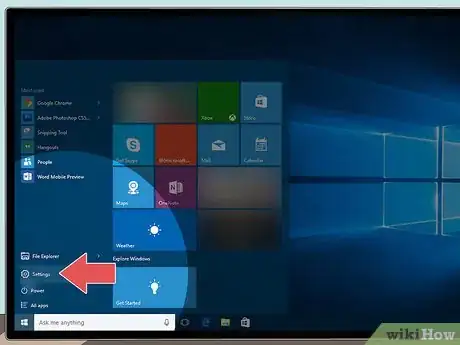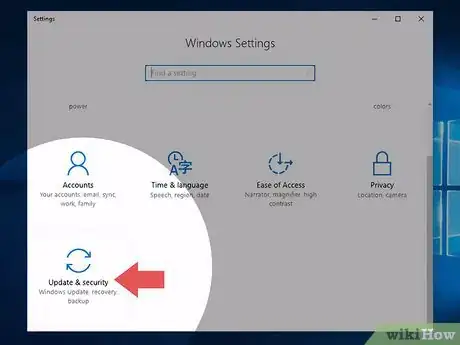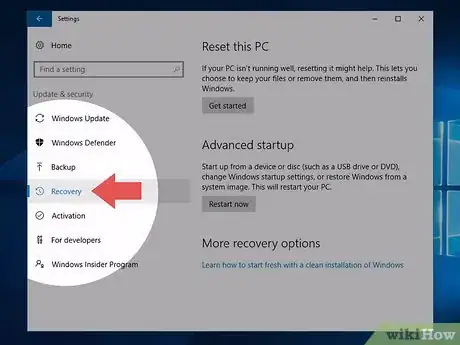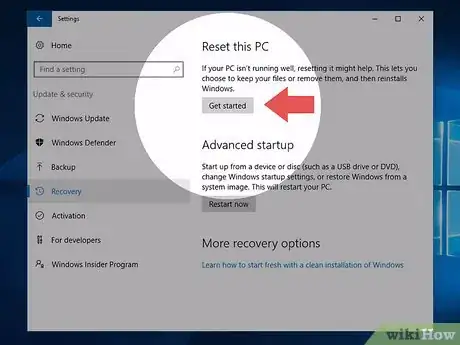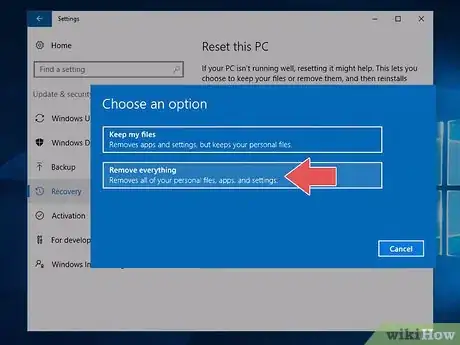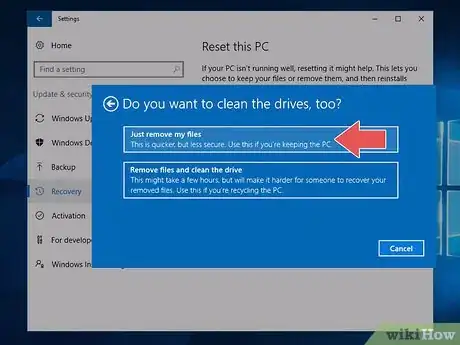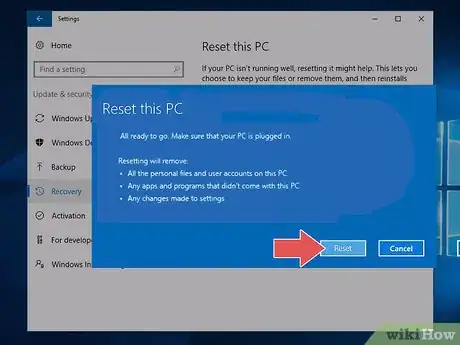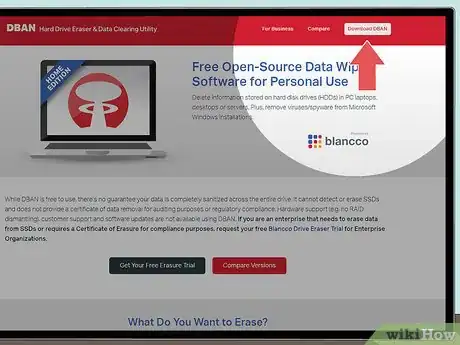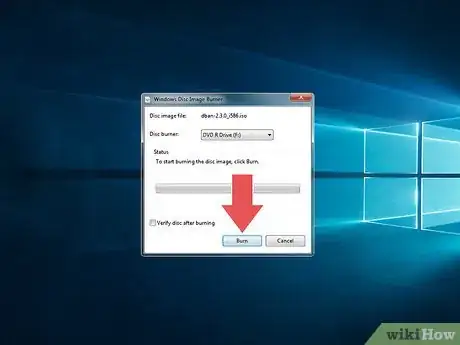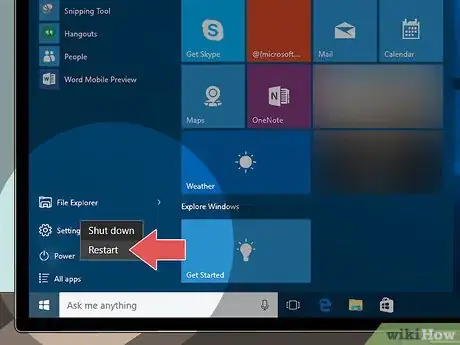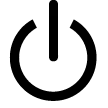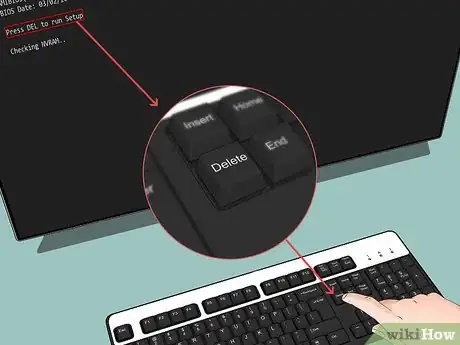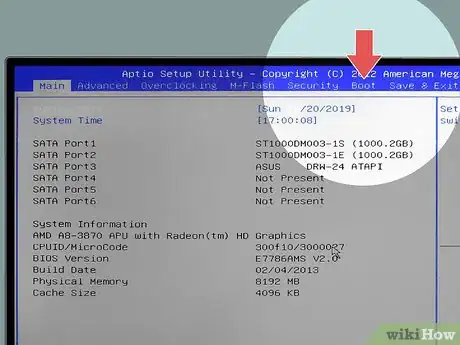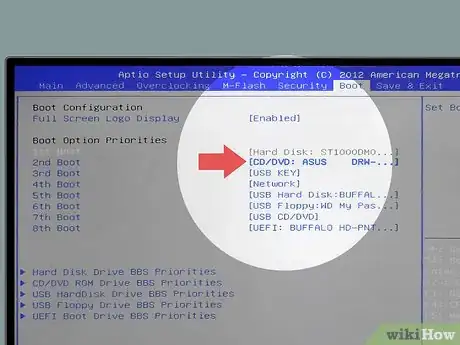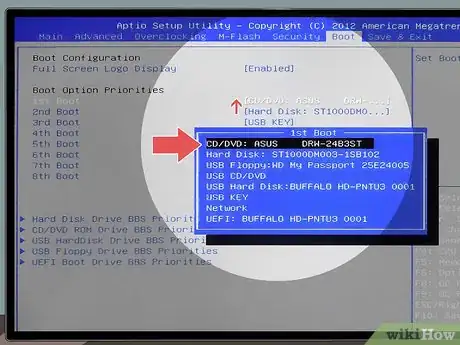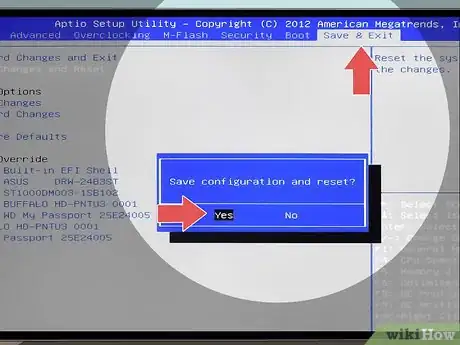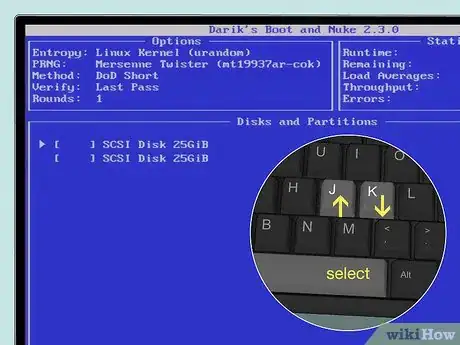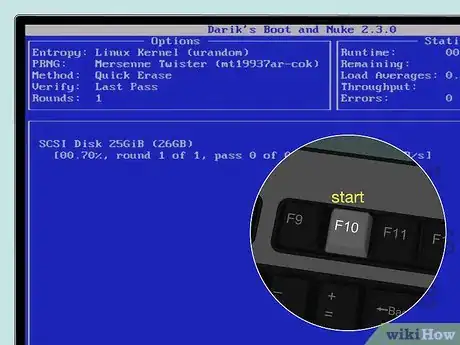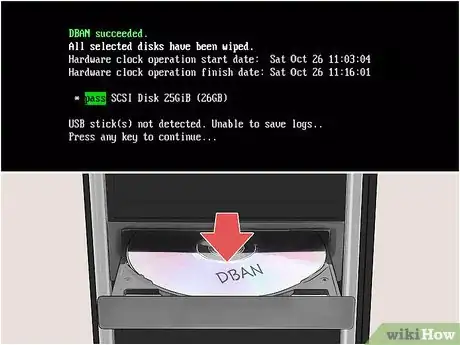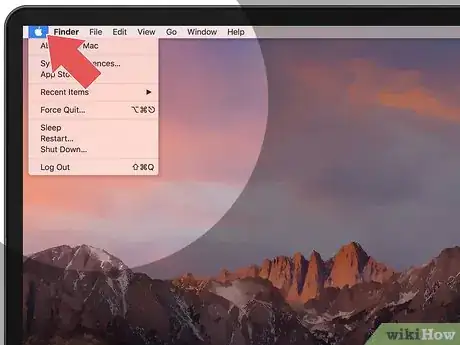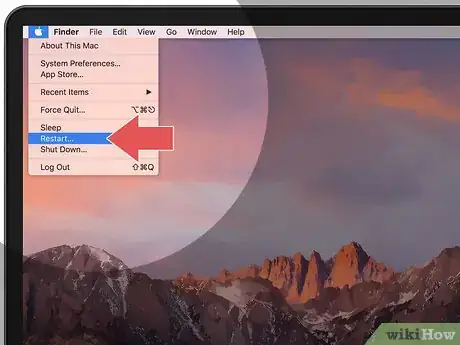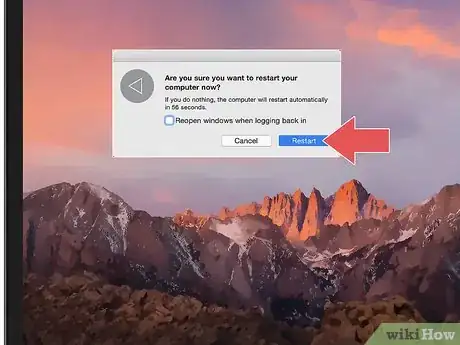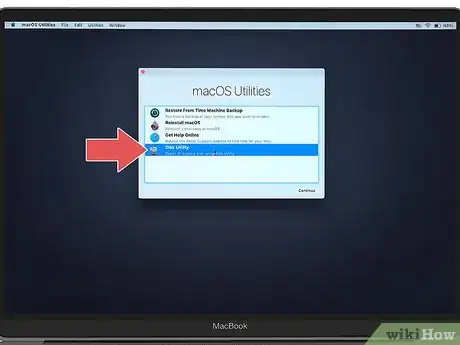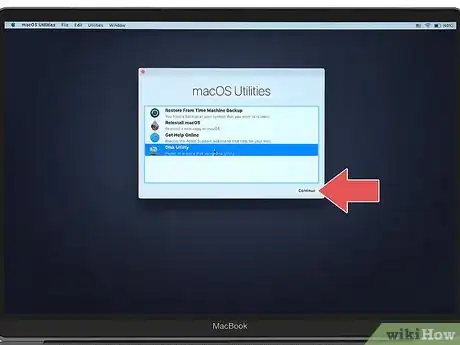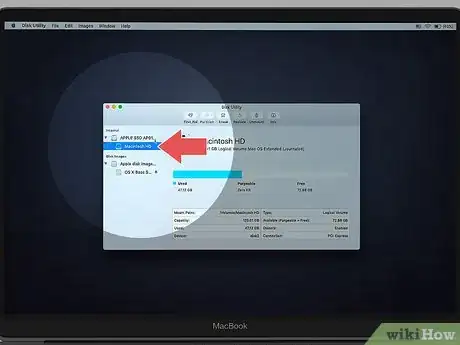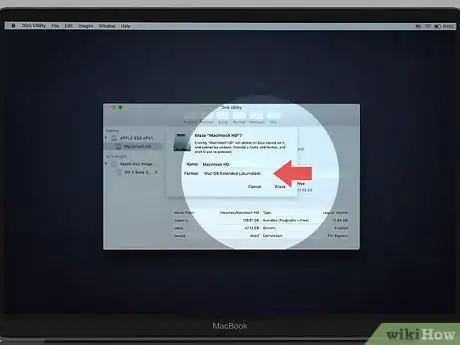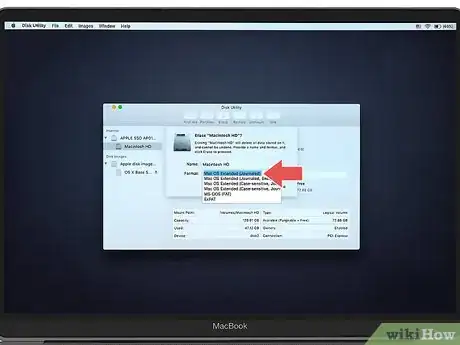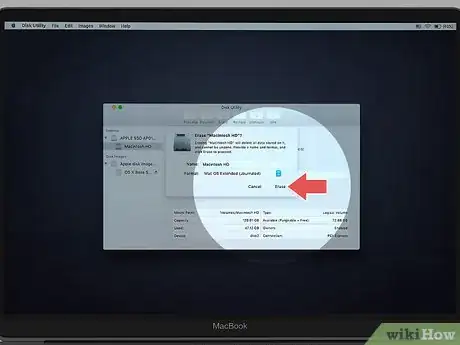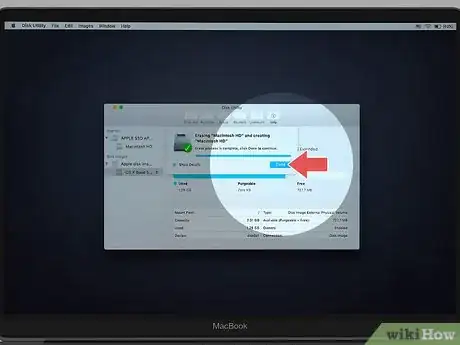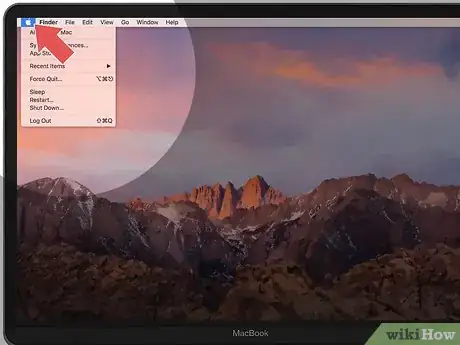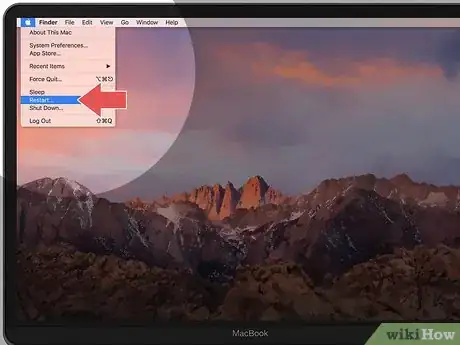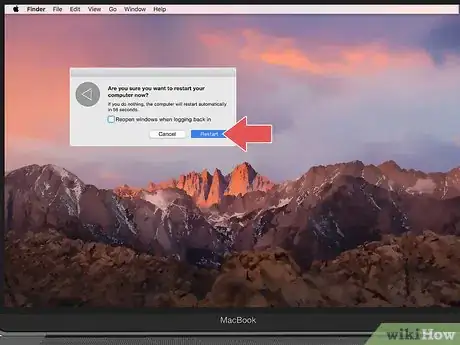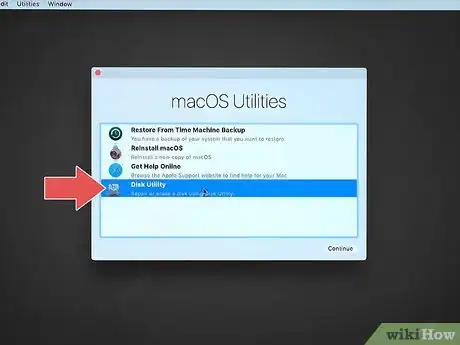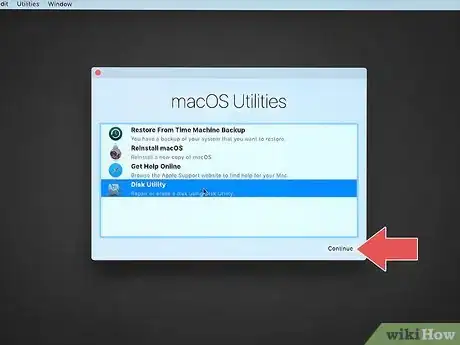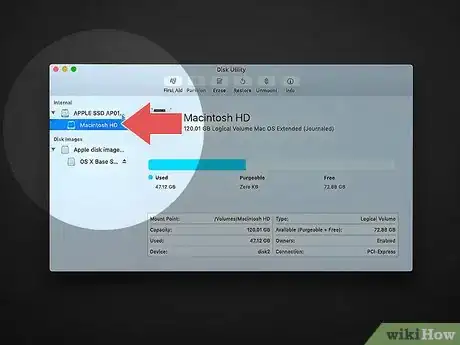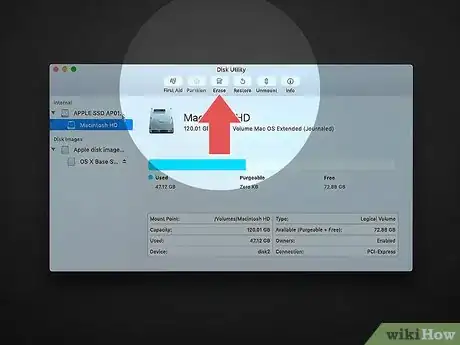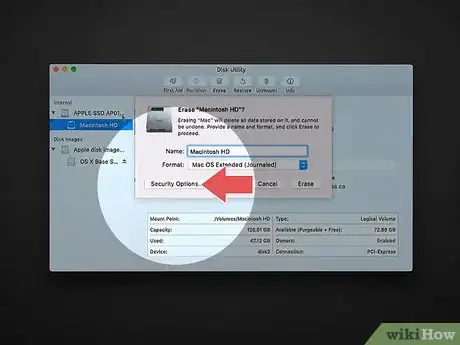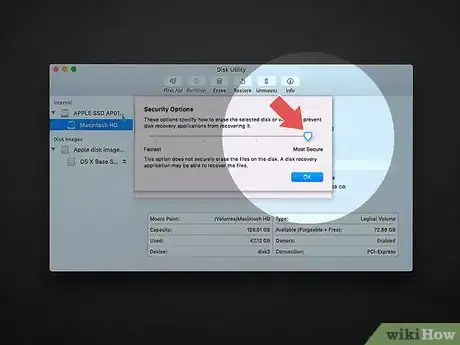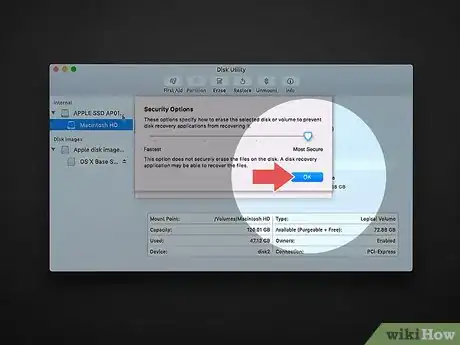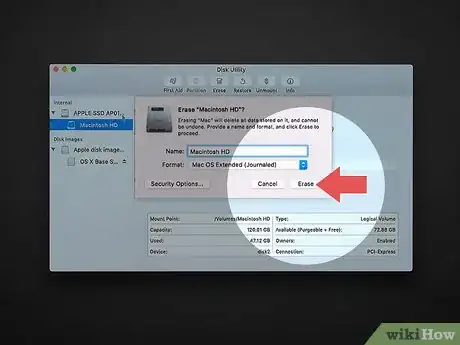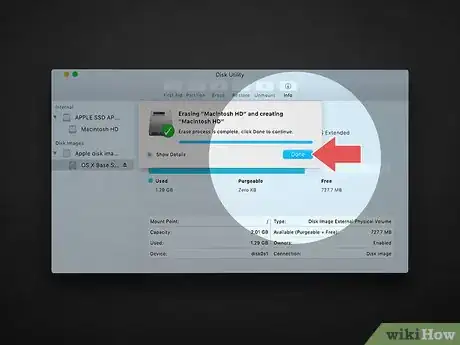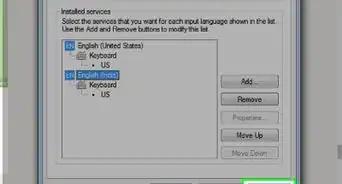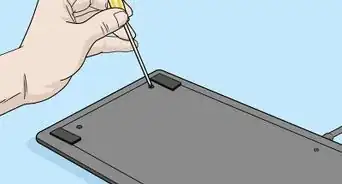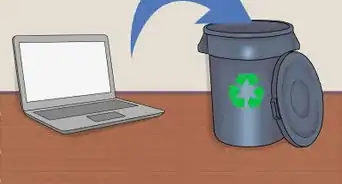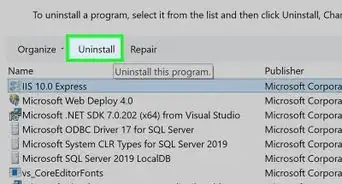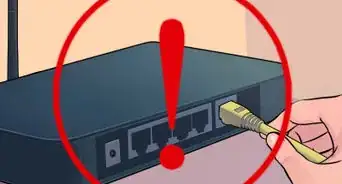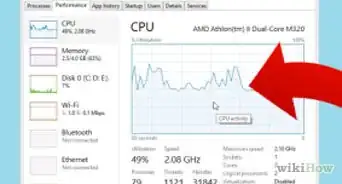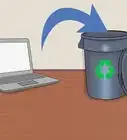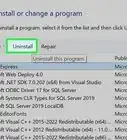This article was co-authored by wikiHow staff writer, Jack Lloyd. Jack Lloyd is a Technology Writer and Editor for wikiHow. He has over two years of experience writing and editing technology-related articles. He is technology enthusiast and an English teacher.
The wikiHow Tech Team also followed the article's instructions and verified that they work.
This article has been viewed 739,775 times.
Learn more...
This wikiHow teaches you how to erase your computer's hard drive. You can perform a simple wipe to remove your installed programs and files by resetting your computer to factory settings, or you can securely erase your computer's hard drive if you need to make data recovery impossible. If you have a Mac that uses a Solid State Drive (SSD), resetting your computer is enough to securely erase the drive.
Steps
-
1
-
2Advertisement
-
3
-
4Click Recovery. You'll find this tab on the left side of the window.
-
5Click Get started. It's near the top of the window, just below the "Reset this PC" heading. A pop-up window will appear.
-
6Click Remove everything. This option is in the pop-up window. Selecting the Remove everything option ensures that no files, programs, or settings will be left behind.
-
7Click Just remove my files. It's on the following page. This option means that Windows will delete every program, file, and custom setting, but will not remove the operating system.
- If you want to perform a deep system reset, you can select Remove my files and clean my drive instead. Be aware that this process can take several hours to complete, and you'll need to reinstall Windows after doing so.
-
8Click Reset. This is at the bottom of the window. Once you click Reset, your computer will begin removing your files. When the hard drive has been wiped, you'll be greeted with a setup screen where you can log into Windows as a new user.
-
1Make sure that you have a blank DVD or USB drive. Before you can wipe securely your PC's hard drive, you'll need to burn a program called "DBAN" onto a blank DVD or place it on a USB drive.
- You can ensure that your computer's disc drive is capable of burning by looking for the "DVD" logo on or near the disc tray.
- If your disc drive can't burn DVDs, you can use an external (USB) disc drive that's capable of burning DVDs.
-
2Download the DBAN ISO file. Go to https://dban.org/ and click Download DBAN in the top-right corner of the window. This will prompt the DBAN image file—also known as an ISO—to download onto your computer.
- Depending on your browser's settings, you may have to confirm the download or select a save location before the file will actually download.
-
3Burn DBAN onto the DVD. Once DBAN finishes downloading, you can use your computer's "This PC" program to burn the DBAN ISO onto your DVD.
- Make sure that the DBAN DVD remains in your computer when the burning process is complete.
- If you're using a USB drive, you'll instead place the DBAN ISO file on the USB drive and keep the drive inserted into your computer.
-
4
-
5Enter the BIOS settings. Immediately after clicking Restart, begin repeatedly pressing your computer's BIOS key. This is usually Del or one of the "F" keys (e.g., F2), but you can confirm the key that you're supposed to press by checking your computer's documentation online.
- If you miss your opportunity to access the BIOS, restart your computer and try again.
-
6Find the "Boot Order" section. On most computers, you'll use the arrow keys to select the "Advanced" or "Boot" tab to do this.
- Some BIOS models have the boot order options on the initial page on which you arrive.
-
7Select your computer's DVD drive. It should be labeled "CD Drive" or "Disk Drive" (or something similar). Again, use the arrow keys to select the appropriate option.
-
8Move the drive to the top of the boot list. With the "CD Drive" (or similar) option selected, press the + key until the selected option is at the top of the boot list.
- If this doesn't work, check the key legend on the right side (or bottom) of the screen to see which key you should press to move the selected option.
-
9Save and exit. For most BIOS pages, you'll press a key to do this; check the on-screen key legend to see which key you need to press.
- On some computers, you'll have to press another key to confirm the changes when prompted.
-
10Select your computer's hard drive. Once the DBAN interface pops up, press the J or K key to move the selection up or down, then press Space once your computer's hard drive is selected.
- Check the key legend at the bottom of the DBAN screen to confirm the keys that you use to navigate and select.
- If you have multiple hard drives (or partitions) that you want to erase, select them as well.
-
11Erase the hard drive. Press F10 (or the key listed in the legend) to do so. Your hard drive will begin erasing. This process will take several hours at least, so make sure that your computer is plugged into a reliable power source.
-
12Eject the DBAN DVD when prompted. When you see an ad for Blancco on your screen, you can eject the DBAN DVD, at which point your hard drive has been securely wiped.
- If you want to reinstall an operating system on your computer, you can replace the DBAN DVD with your preferred operating system's installation DVD and then follow the on-screen steps. You may have to restart your computer to prompt the installation to begin.
EXPERT TIPSpike Baron is the Owner of Spike's Computer Repair based in Los Angeles, California. With over 25 years of working experience in the tech industry, Spike specializes in PC and Mac computer repair, used computer sales, virus removal, data recovery, and hardware and software upgrades. He has his CompTIA A+ certification for computer service technicians and is a Microsoft Certified Solutions Expert.Network Engineer & Desktop Support
 Spike Baron
Spike Baron
Network Engineer & Desktop SupportThere are various ways to wipe a computer. You can use a DoD wipe where you wipe the ones and zeros on the drive. A DoD wipe is a military-grade wiping. KillDisk is another option but is usually overkill for a PC home-user. If you're a home user, reinstalling the operating system is usually the best option.
-
1
-
2Click Restart…. It's near the bottom of the drop-down menu.
-
3Click Restart when prompted. Your Mac will begin to restart.
-
4Enter recovery mode. As your Mac begins to restart, press and hold the ⌘ Command key and the R key at the same time, then release them when the "Utilities" window appears.
-
5Select Disk Utility. It's a grey hard drive icon with a stethoscope on it.
-
6Click Continue. This is in the bottom-right corner of the window.
-
7Select your Mac's drive. Click the HDD or SSD option below the "Internal" heading in the upper-left corner of the window.
-
8Click Erase. It's a tab at the top of the window. A pop-up window will appear.
-
9Click the "Format" box. It's on the right side of the page. Clicking this prompts a drop-down menu.
-
10Select Mac OS Extended. It's in the drop-down menu.
-
11Click Erase. You'll find this option in the bottom-right corner of the window. Doing so prompts your Mac to begin erasing.
- This process can take a while to complete, so refrain from resetting your computer if you need to use it in the next few hours.
-
12Click Done when prompted. Your Mac's hard drive should now be empty.
- If you want to reinstall your operating system, quit Disk Utility, click Reinstall macOS, and click Continue. You will need to connect to an Internet source before macOS can download.
-
1Open the Apple menu . Click the Apple logo in the top-left corner of the screen. A drop-down menu will appear.
- If your Mac uses an SSD, you cannot erase the drive. Try resetting your Mac instead.
-
2Click Restart…. It's near the bottom of the drop-down menu.
-
3Click Restart when prompted. Your Mac will begin to restart.
-
4Enter recovery mode. As your Mac begins to restart, press and hold the ⌘ Command key and the R key at the same time, then release them when the "Utilities" window appears.
-
5Select Disk Utility. It's a grey hard drive icon with a stethoscope on it.
-
6Click Continue. This is in the bottom-right corner of the window.
-
7Select your Mac's hard drive. Click the HDD option below the "Internal" heading on the left side of the page.
-
8Click Erase. It's a tab at the top of the window. Clicking it prompts a pop-up window to appear.
-
9Click Security Options…. You'll find this at the bottom of the window.
-
10Select the "Most Secure" option. Click and drag the slider all the way to the right to select the "Most Secure" tick. This option overwrites your Mac's hard drive with blank information seven times in a row.
-
11Click OK. It's in the bottom-right corner of the window.
-
12Click Erase. This is in the lower-right side of the window. Doing so prompts the hard drive to begin erasing.
- The "Most Secure" option will usually take several hours to complete, so you might want to initiate the wipe before leaving for work or going to bed.
-
13Click Done when prompted. Your Mac's hard drive should now be completely empty with little to no chance of data recovery.
- If you want to reinstall the operating system that came with your Mac, you can quit Disk Utility, select Reinstall macOS, and click Continue to do so. You must have an Internet connection in order to reinstall an operating system.
Community Q&A
-
QuestionWhat do I do when the computer has crashed and won't boot up? I don't want to take it to the repair shop, because a technician would snoop. Are there any other options, or should I use the sledge hammer method and make sure I destroy the disk drive cartridge?
 Community AnswerYou could always remove the hard drive and place it in another computer and format it using that computer. Then if you need to computer to work, you could take it to a technician and he will not find any files.
Community AnswerYou could always remove the hard drive and place it in another computer and format it using that computer. Then if you need to computer to work, you could take it to a technician and he will not find any files. -
QuestionIt won't let me wipe my computer. I went to start and pressed the reset button, but each time it say that there was an error resetting your computer.
 R2_d2000Top AnswererIt sounds like Windows is corrupted. Try to do a cloud download when resetting the computer to see if that works. If not, then on another computer, download the "Media Creation Tool" and plug a USB drive into it. Then, create the installation disk on the USB, and plug it into the computer that won't reset and restart it.
R2_d2000Top AnswererIt sounds like Windows is corrupted. Try to do a cloud download when resetting the computer to see if that works. If not, then on another computer, download the "Media Creation Tool" and plug a USB drive into it. Then, create the installation disk on the USB, and plug it into the computer that won't reset and restart it. -
QuestionHow can I wipe a hard drive from a computer that won't start?
 R2_d2000Top AnswererYou can take the drive out, then plug it into another computer and format it there. Or, you can just smash the drive with a hammer. If you bend the hard drive case significantly, then it will be unrecoverable.
R2_d2000Top AnswererYou can take the drive out, then plug it into another computer and format it there. Or, you can just smash the drive with a hammer. If you bend the hard drive case significantly, then it will be unrecoverable.
Warnings
- Wiping your computer is an irreversible decision, so make sure that your information is backed up before doing it.⧼thumbs_response⧽
About This Article
1. Click the Start menu.
2. Click Settings.
3. Click Update & Security.
4. Click Recovery.
5. Click Get started.
6. Click Remove everything.
7. Click Just remove my files.
8. Click Reset.