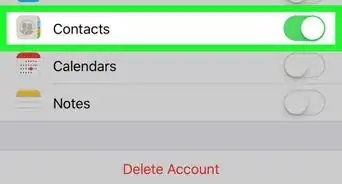Quick ways to successfully send your iMessages when it doesn't say "delivered"
X
wikiHow is a “wiki,” similar to Wikipedia, which means that many of our articles are co-written by multiple authors. To create this article, volunteer authors worked to edit and improve it over time.
Learn more...
Are your iMessages not delivering? Don't worry—this doesn't mean you're blocked. You may be having connection issues with your Wi-Fi or cellular data, or you could need a software update for your device. This wikiHow will show you how to troubleshoot your iPhone or iPad when iMessage doesn't say delivered after sending a text.
Things You Should Know
- Open "Settings" → "Messages" → toggle off "iMessage". Restart your device, then toggle iMessage on again.
- Go to "Settings" → "Messages" → toggle on "Send as SMS".
- Check your carrier to ensure you have available cellular connection and data.
Steps
References
About This Article
Advertisement