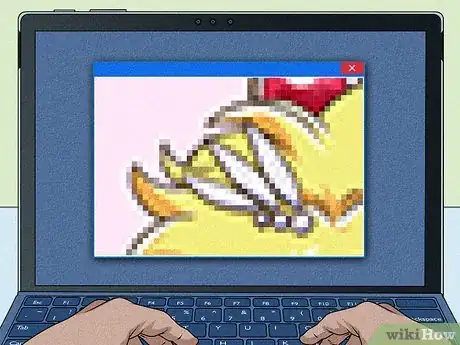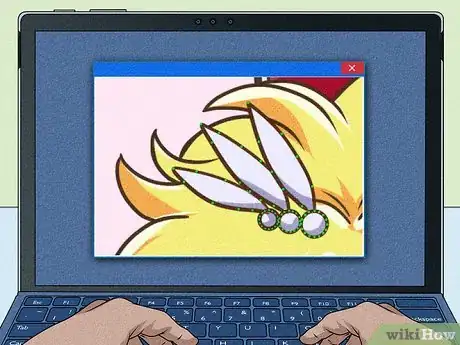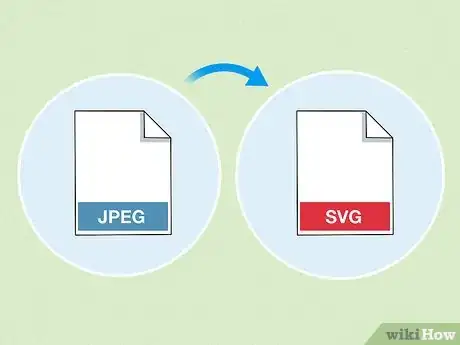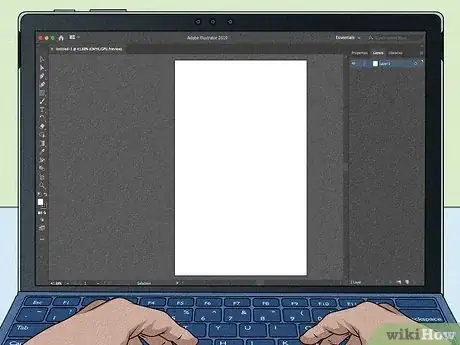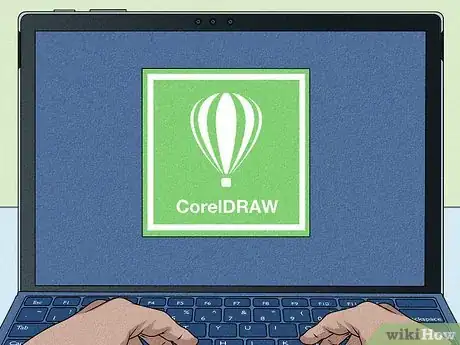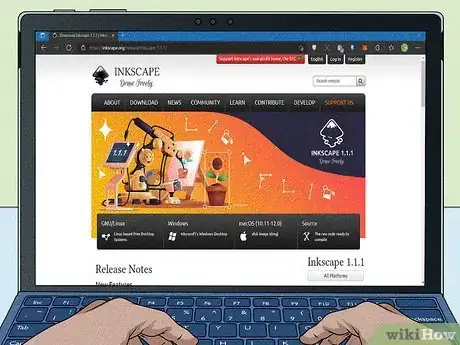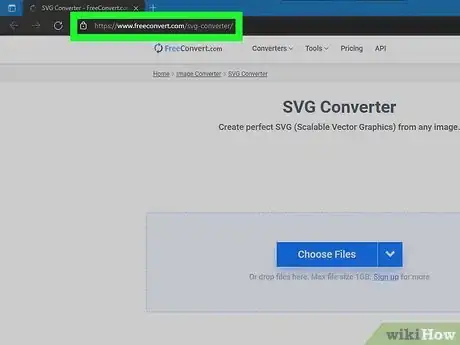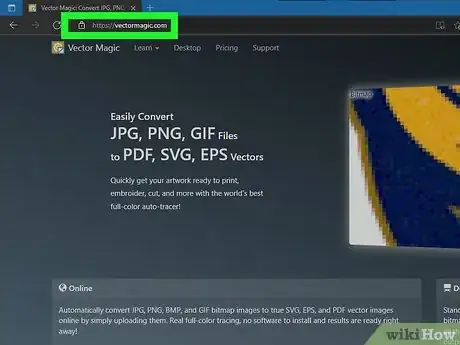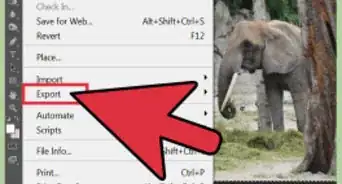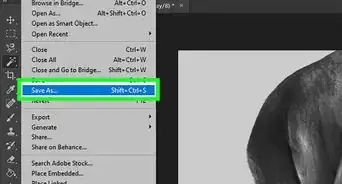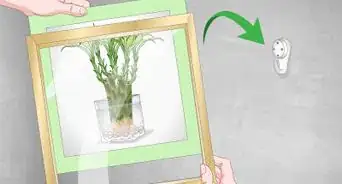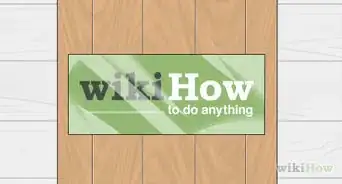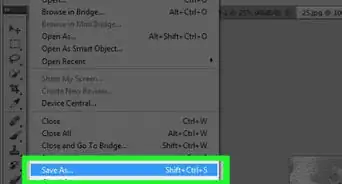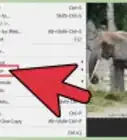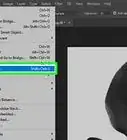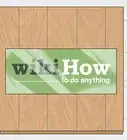This article was co-authored by wikiHow staff writer, Travis Boylls. Travis Boylls is a Technology Writer and Editor for wikiHow. Travis has experience writing technology-related articles, providing software customer service, and in graphic design. He specializes in Windows, macOS, Android, iOS, and Linux platforms. He studied graphic design at Pikes Peak Community College.
This article has been viewed 22,131 times.
Learn more...
Vector graphics are popular amongst graphic designers. Unlike raster images which get pixelated and distorted when enlarged, vector graphics look crisp and clean at any size. They are popular with logo design, video editing and animation, app graphics design, and T-shirt design. The most popular vector format is SVG, which stands for Scalable Vector Graphic. There are a variety of apps that can convert images to SVG. Which app is the best depends on your needs, skill level, computer processor power, and budget. This wikiHow article teaches you some of the best apps for converting images to SVG.
Steps
What is the Difference Between Raster and Vector Graphics?
-
1Raster graphics are made up of a series of colored pixels. The benefit of raster graphics is they are one of the most popular image formats. These include formats like JPEG, PNG, GIF, and more. These image formats are most commonly shared over the internet.
-
2Vector images are made up of points of data called vectors. These data points can connect with one another to form lines and shapes. The data contained within the vectors determine the curvature of a line, the line thickness, the color of the line as well as the fill-color of a shape. Vector graphics tend to be pretty easy to edit and manipulate within a graphic design program.
What is the Best SVG Conversion App for Professionals?
-
1Adobe Illustrator is the industry standard. Along with the rest of Adobe Creative Cloud, Illustrator is still the app that is most commonly used by professional graphic design artists. It has a variety of art tools for creating vector art manually and its Live Trace feature can be used to automatically convert raster images into vector images. The biggest downside to Adobe Illustrator is that it requires a monthly subscription fee.
-
2CorelDRAW is Illustrator's closest competitor. CorelDRAW has been around for almost as long as Adobe Illustrator. It has a variety of tools that allow you to trace an image manually and it has an image trace feature that allow you to trace an image automatically. Like, Illustrator, CorelDRAW also has a monthly subscription fee, and unfortunately, CorelDRAW is only available for Mac.[1]
What is the Best Online App to Convert Images to SVG?
-
1FreeConvert is the best free online image converter app. FreeConvert.com can convert images to SVG format for free. While many online image converters can only convert an image to a black and white SVG file, FreeConvert.com can convert colored images to colored SVG files, though the color may look a little off.
- You can try FreeConvert at https://www.freeconvert.com/svg-converter/
-
2VectorMagic has the best results. VectorMagic does the best job with converted images. It can convert colored images to colored SVGs. However, VectorMagic is not free. It requires a monthly subscription in order to get unlimited access to the online converter, or you can pay a one-time fee for the desktop version of the app.