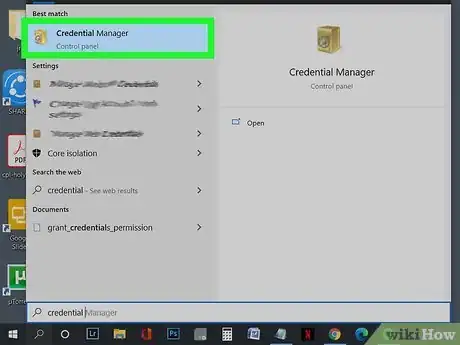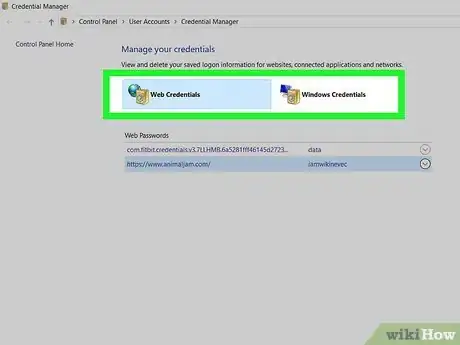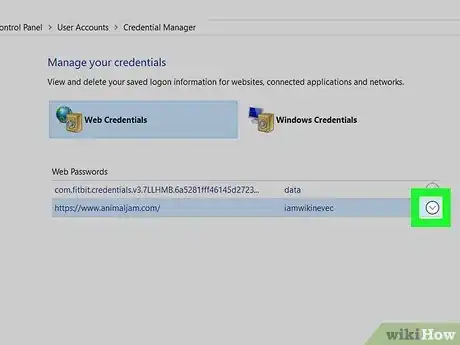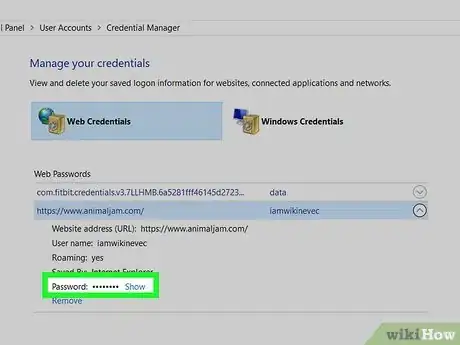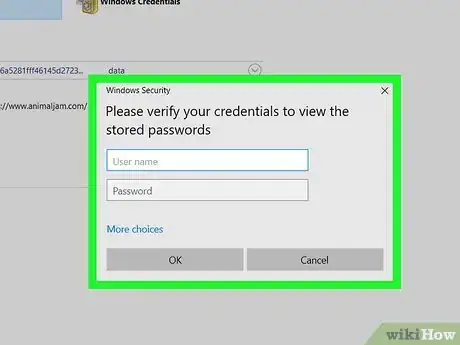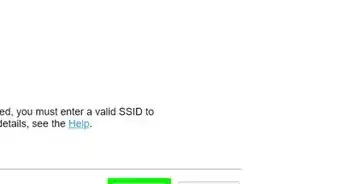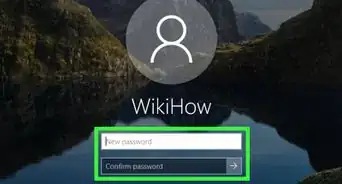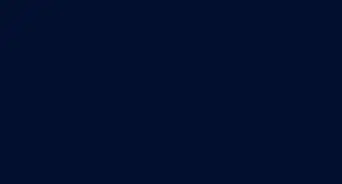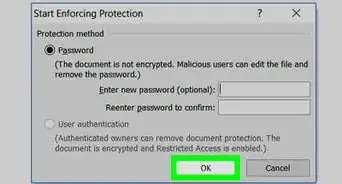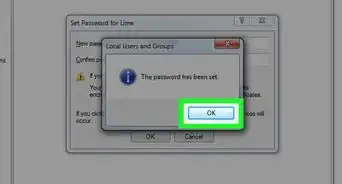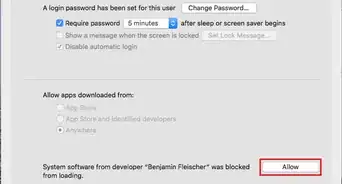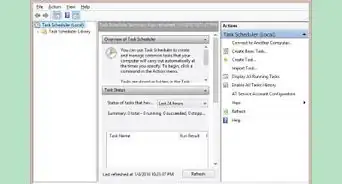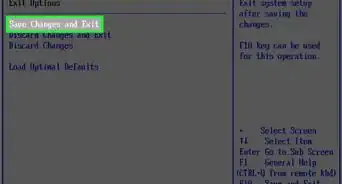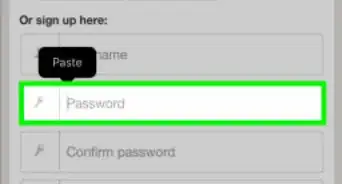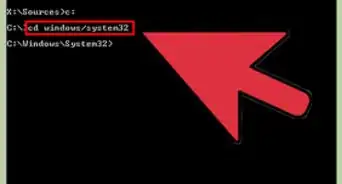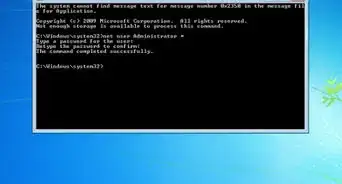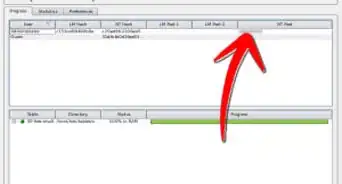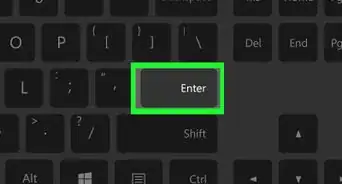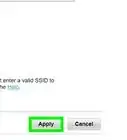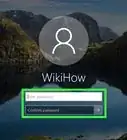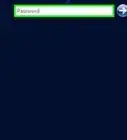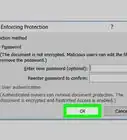This article was co-authored by Luigi Oppido and by wikiHow staff writer, Nicole Levine, MFA. Luigi Oppido is the Owner and Operator of Pleasure Point Computers in Santa Cruz, California. Luigi has over 25 years of experience in general computer repair, data recovery, virus removal, and upgrades. He is also the host of the Computer Man Show! broadcasted on KSQD covering central California for over two years.
The wikiHow Tech Team also followed the article's instructions and verified that they work.
This article has been viewed 274,796 times.
The Windows Credential Manager is a hidden desktop app that stores account information, including the passwords you enter when you're using Microsoft Edge or Internet Explorer. The tool also saves credential information you won't be able to view, like authentication tokens created by apps and network services. This wikiHow teaches you how to use the Credential Manager to decrypt and view passwords saved on your Windows PC.
Steps
-
1Open Credential Manager. To do this, type credential into the Windows search bar, and then click Credential Manager in the search results.
-
2Click Web Credentials or Windows Credentials. Both options are at the top of the window.
- Web Credentials: This section contains passwords you've saved while using Microsoft Edge and Internet Explorer. If you've saved passwords using a different web browser (e.g., Google Chrome, Firefox), you'll need to use that web browser's password manager to find your passwords.
- Windows Credentials: This section will only be useful if your PC is on a corporate network. The passwords stored here are just those used for network-related Windows services. Most people will not be able to view any passwords in this section.
Advertisement -
3Click the arrow next to the account you want to view. This displays more information about the account, including the option to show the password (if applicable).
- If you're in the Windows Credentials section and expanded the "Generic Credentials" arrow, you'll find that none of the passwords can be shown. This is normal, as these are saved authentication tokens rather than plain-text passwords.
-
4Click Show next to the password you want to see. A confirmation window will appear.
-
5Enter your password or PIN. Once you verify your identity, the saved password will appear in plain text.[1]
Community Q&A
-
QuestionMy computer does not show the "show password" option in Windows or web credentials. What happened?
 AasimTop AnswererIn order for you to save your passwords, you must have a Windows password and a PIN set up. They would be used to unlock your Windows credentials.
AasimTop AnswererIn order for you to save your passwords, you must have a Windows password and a PIN set up. They would be used to unlock your Windows credentials. -
QuestionIn the password line, I do not have the "Show" link. Why is that?
 AasimTop AnswererYou cannot view the password for Windows credentials. You can edit the credential to have the correct password, though.
AasimTop AnswererYou cannot view the password for Windows credentials. You can edit the credential to have the correct password, though. -
QuestionHow to find my user password? I didn't set up any passwords on my device but it required password to see.
 BurgerBoy1000Community AnswerTry your Microsoft account password. Make sure to use the main Microsoft account password. If you use an offline account, try asking the Windows community.
BurgerBoy1000Community AnswerTry your Microsoft account password. Make sure to use the main Microsoft account password. If you use an offline account, try asking the Windows community.
References
- ↑ https://www.online-tech-tips.com/computer-tips/find-hidden-saved-passwords-windows/#:~:text=When%20the%20Credential%20Manager%20opens,log%2Din%20to%20various%20websites.
- ↑ Luigi Oppido. Computer & Tech Specialist. Expert Interview. 31 July 2019.
- ↑ Luigi Oppido. Computer & Tech Specialist. Expert Interview. 31 July 2019.
About This Article
1. Open the Windows Search bar.
2. Type "credential."
3. Click Credential Manager.
4. Click Web Credentials or Windows Credentials.
5. Click the arrow next to an account.
6. Click Show.