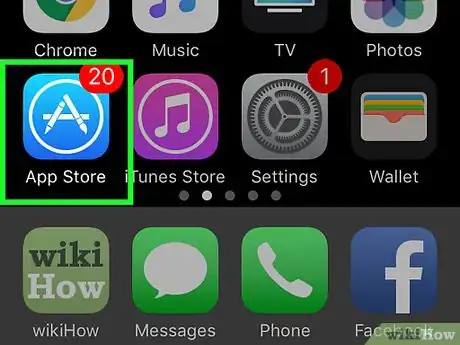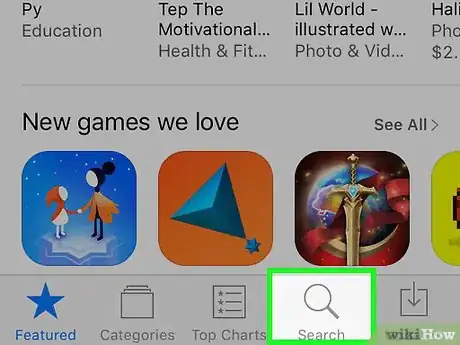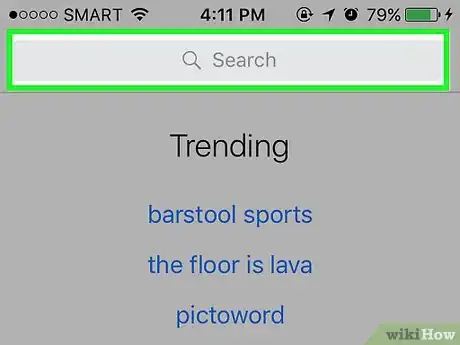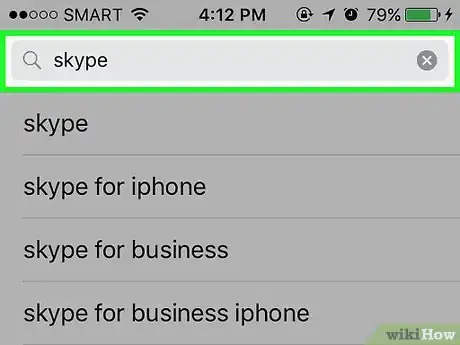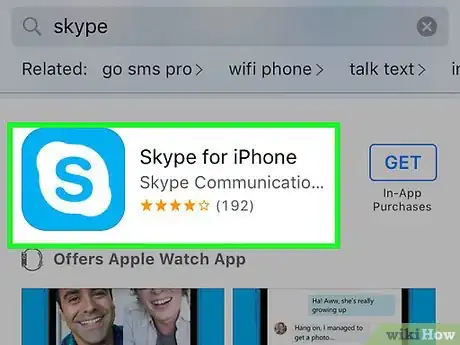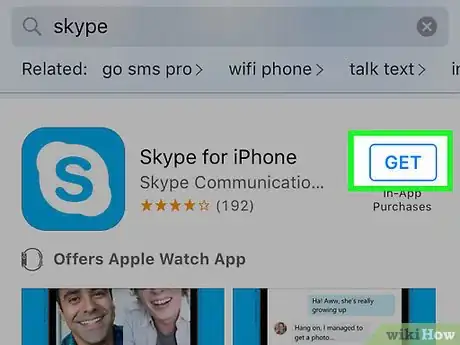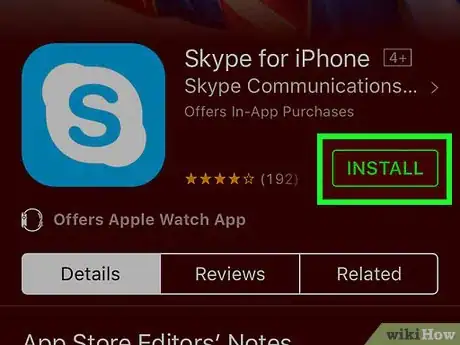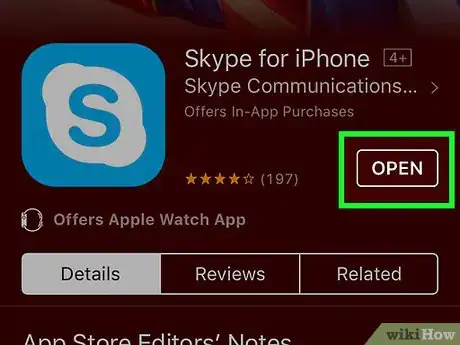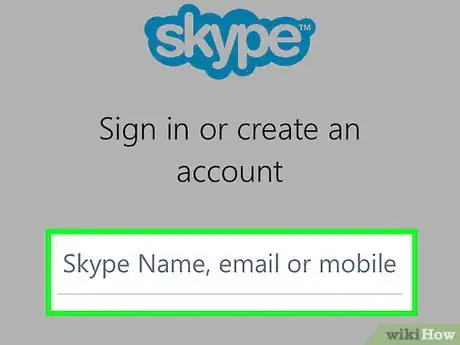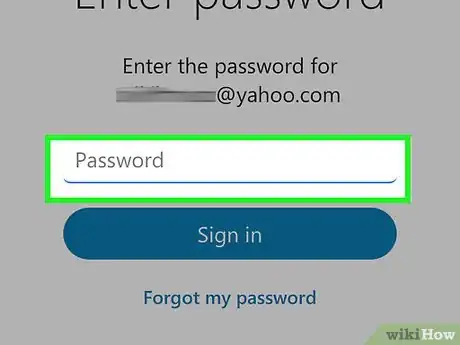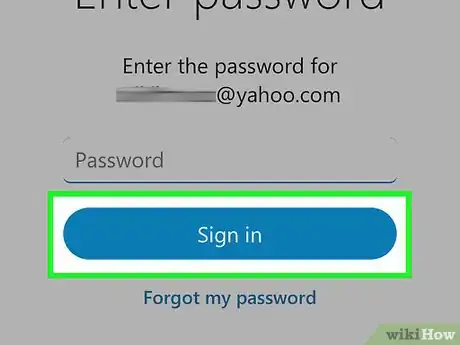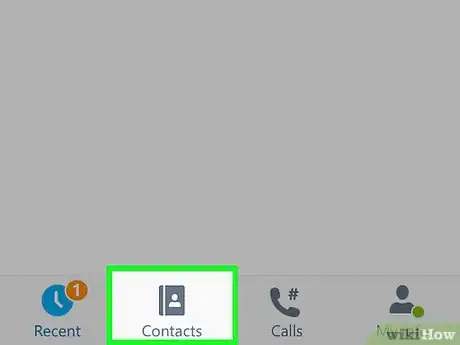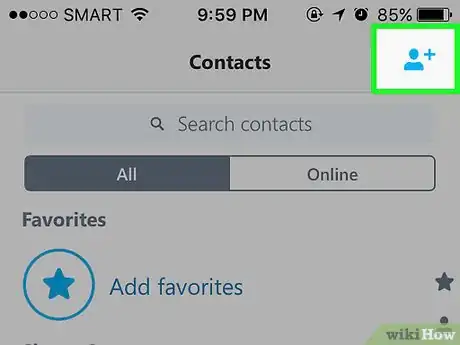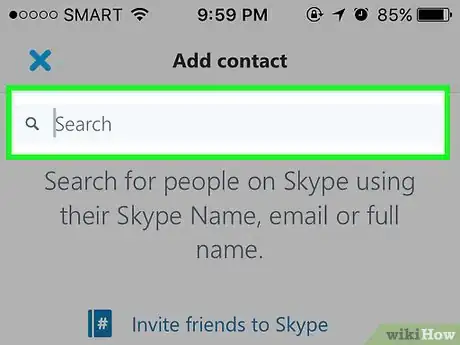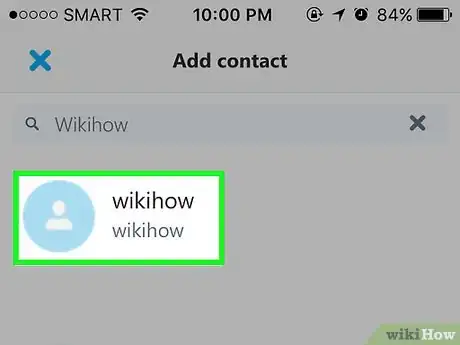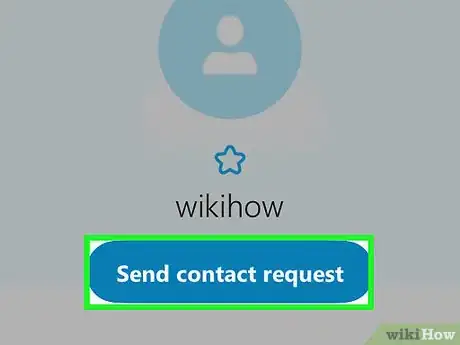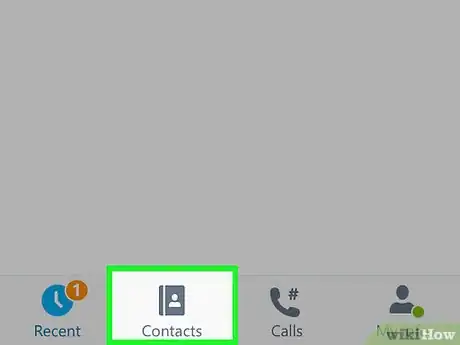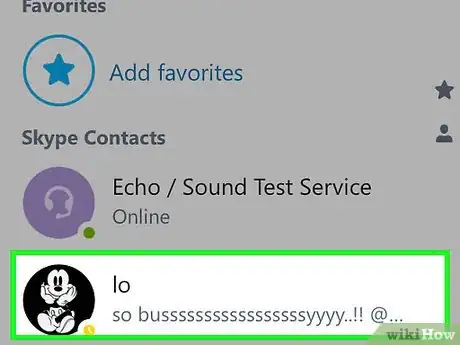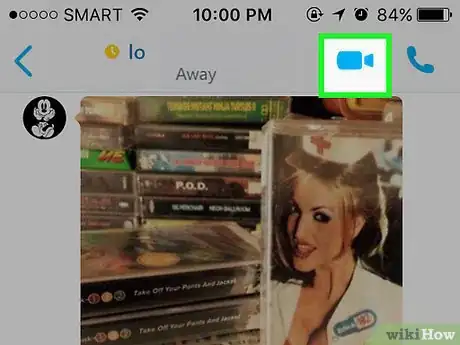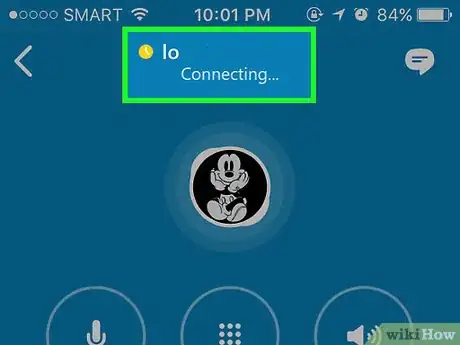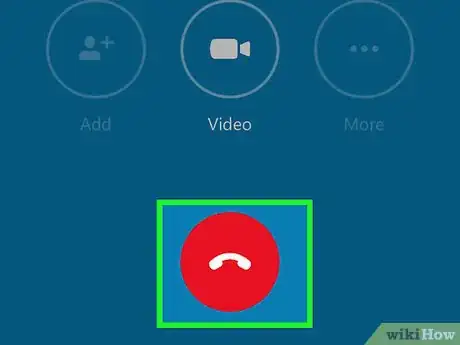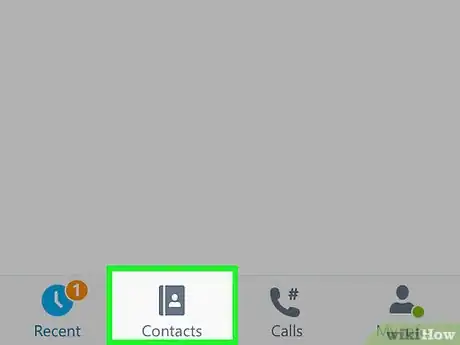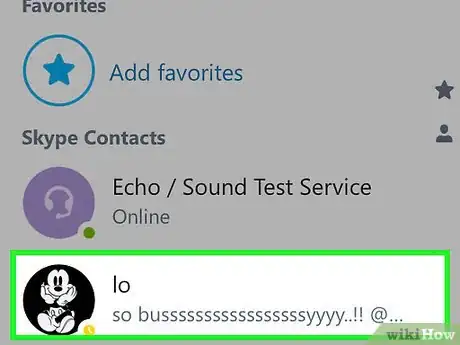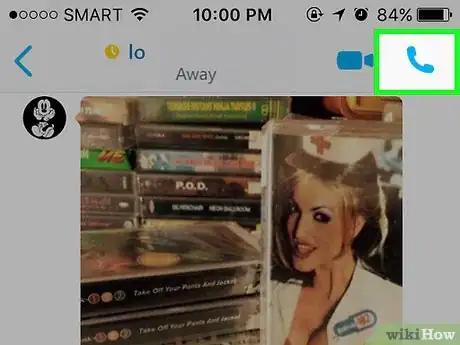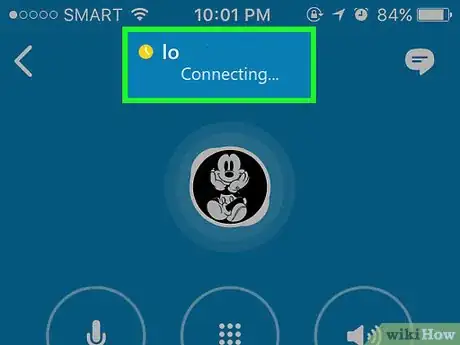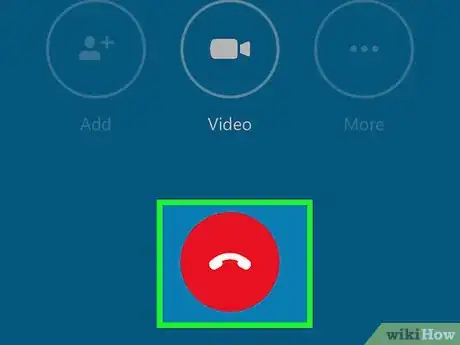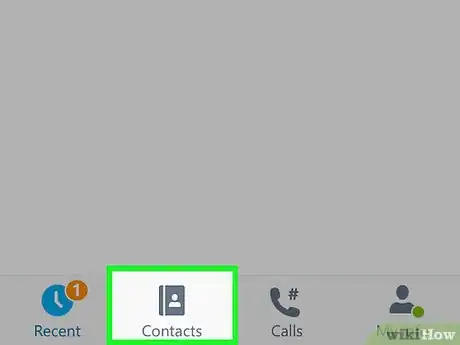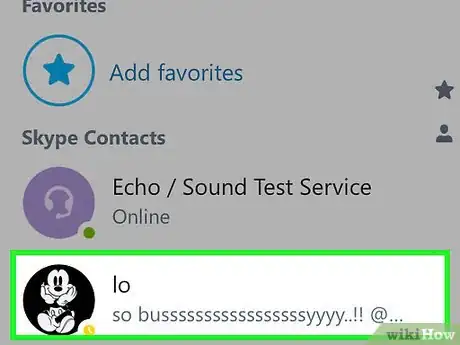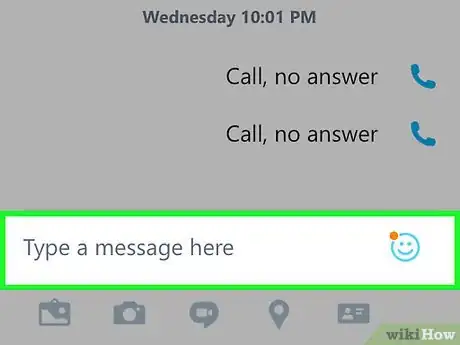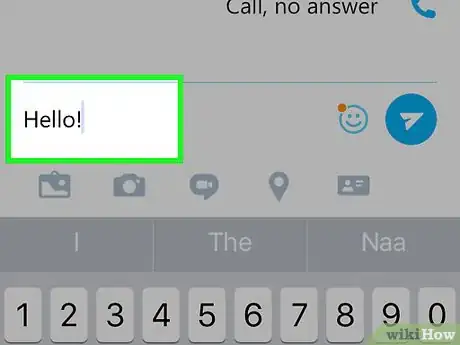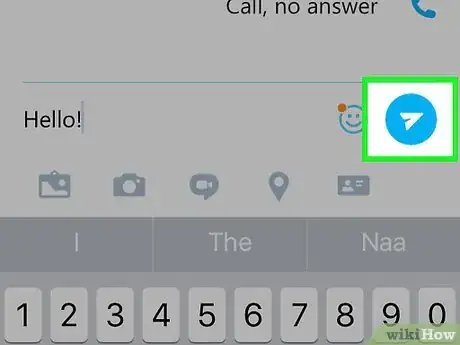X
This article was co-authored by wikiHow Staff. Our trained team of editors and researchers validate articles for accuracy and comprehensiveness. wikiHow's Content Management Team carefully monitors the work from our editorial staff to ensure that each article is backed by trusted research and meets our high quality standards.
The wikiHow Tech Team also followed the article's instructions and verified that they work.
This article has been viewed 111,384 times.
Learn more...
This wikiHow teaches you how to use the Skype app to make free voice and video calls or send instant messages on your iPhone.
Steps
Part 1
Part 1 of 6:
Downloading and Installing Skype
-
1Open the App Store. It's a blue app that contains a white "A" inside a white circle.
-
2Tap Search. It's a magnifying glass icon at the bottom-right of the screen.Advertisement
-
3Tap the search field. It's at the top of the screen.
-
4Start typing "Skype" in the search field.
-
5Tap Skype. It will appear below the search field as you type.
-
6Tap GET. It's to the right of "Skype."
-
7Tap INSTALL. It appears where "GET" had been.
- If prompted, enter your Apple ID and/or password.
Advertisement
Part 2
Part 2 of 6:
Signing In to Skype
-
1Open the Skype app. It's a blue app with a blue S inside a white cloud.
-
2Enter your username. Do so in the field just below the word "Skype" near the top of the screen.
- If you don't have a Skype account, tap Create account at the bottom of the screen.
- Enter your phone number and a password, or tap Use your email instead if you prefer to sign up with email, then tap Next.
- Enter your first and last names, then tap Next.
- Enter your country and birth date, then tap Next.
- Enter the code sent to your email address or phone number to verify your identity, then tap Next.
- Enter the security characters on the screen to prove you're not a bot and tap Next.
- If prompted, enter your phone number, then tap ➲.
- Enter the code sent to your phone to verify your number, then follow on-screen prompts to continue configuring your account.
- If you don't have a Skype account, tap Create account at the bottom of the screen.
-
3Enter your password.
-
4Tap Sign In. It's the blue button below the password field.
Advertisement
Part 3
Part 3 of 6:
Adding Contacts
-
1Tap Contacts. It's a blue address book icon at the bottom-left of the screen.
-
2Tap the "Add Contact" button. It's the blue silhouette of a person next to a "+" in the upper-right corner of the screen.
-
3Start typing the name of a contact. Do so in the search field near the top of the screen.
- You can only add contacts who already have Skype accounts. If you'd like to Skype with someone who doesn't have an account, tap Invite friends to Skype and follow the on-screen instructions.
- To invite people already in your iPhone's Contacts, tap Contacts in Skype and scroll down to the "Address Book" section. Tap Invite next to the contact with whom you'd like to Skype.
-
4Tap a name. As you type, suggestions will appear below the search fields. When you see the name of the person you want to add, tap it.
-
5Tap Send contact request. Doing so generates a request that is sent to the contact with whom you want to Skype. Once they accept your request, they'll be added to your "Contacts" list.
Advertisement
Part 4
Part 4 of 6:
Making Video Calls
-
1Tap Contacts. It's a blue address book icon at the bottom-left of the screen.
-
2Tap a contact. Tap the name of the person you'd like to call.
-
3Tap the Video Call button. It's a blue video camera icon in the upper-right corner of the screen.
-
4Wait for the call to connect. When you're connected to your contact, buttons on the screen allow you to select which iPhone camera you want to use (front/back), mute the call, adjust the volume level, or enter instant messaging (IM) mode.
-
5Tap the red End Call button to hang up.
Advertisement
Part 5
Part 5 of 6:
To Make a Voice Call
-
1Tap Contacts. It's a blue address book icon at the bottom-left of the screen.
-
2Tap a contact. Tap the name of the person you'd like to call.
-
3Tap the Voice Call button. It's a blue telephone icon in the upper-right corner of the screen.
-
4Wait for the call to connect. When connected, your contact’s profile picture appears on the screen above a timer that shows the call's duration. On-screen buttons allow you to switch to a video call, mute the call, turn on speakerphone, or enter IM mode.
-
5Tap the red End Call button to hang up.
Advertisement
Part 6
Part 6 of 6:
Sending an Instant Message
-
1Tap Contacts. It's a blue address book icon at the bottom-left of the screen.
-
2Tap a contact. Tap the name of the person you'd like to message.
-
3Tap Type a message here. It's the text field at the bottom of the screen.
-
4Type a message. Use the keyboard at the bottom of the screen to do so. You can also use the gray buttons below the text field to add to your message:
- Tap the "Photo Gallery" icon in the left corner below the message field to add an existing picture to a message.
- Tap the camera icon next to "Photo Gallery" to take and send a new picture.
- Tap the video camera inside a text bubble icon to send a video message.
- Tap the "Location" pin, which looks like a teardrop with a white circle, to share your location.
- Tap the contact card icon at the right of the menu bar to share contact information.
-
5Tap the "Send" icon. It's a white arrow inside a blue circle on the right side of the message field.
Advertisement
Community Q&A
-
QuestionIf my phone doesn't have a front camera, how would I Skype?
 Community AnswerSkype has an option to turn around the camera, so you could use that. But face-cam isn't required to Skype someone.
Community AnswerSkype has an option to turn around the camera, so you could use that. But face-cam isn't required to Skype someone. -
QuestionHow do I receive calls?
 Community AnswerIf someone is trying to call you, Skype will turn into a blue screen with a green button (answer) and a red button (decline). It will also say details of who is trying to call you, and you will hear the call sound.
Community AnswerIf someone is trying to call you, Skype will turn into a blue screen with a green button (answer) and a red button (decline). It will also say details of who is trying to call you, and you will hear the call sound. -
QuestionHow do I change my name on the iPhone version?
 Community AnswerClick on your personal settings, then look for where it says Name. Click, change your name, and you're all set.
Community AnswerClick on your personal settings, then look for where it says Name. Click, change your name, and you're all set.
Advertisement
Warnings
- Video calls use a lot of bandwidth, so if you pay for a mobile data plan you might want to make video calls using Wi-Fi rather than your carrier’s cellular network.⧼thumbs_response⧽
- Making calls and sending messages from one Skype account to another is free, but you will be charged for calling regular phone numbers or sending SMS messages from the Skype app.⧼thumbs_response⧽
Advertisement
Things You’ll Need
- The Skype app for iPhone (available from the App Store)
- A 3G/4G or Wi-Fi internet connection
- A Skype account
About This Article
Advertisement