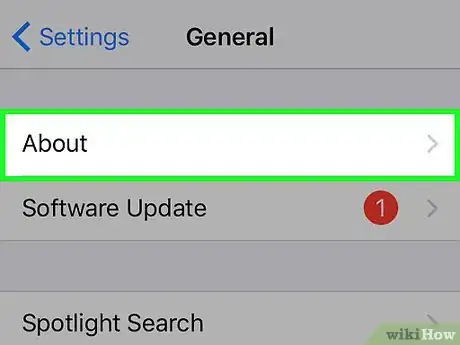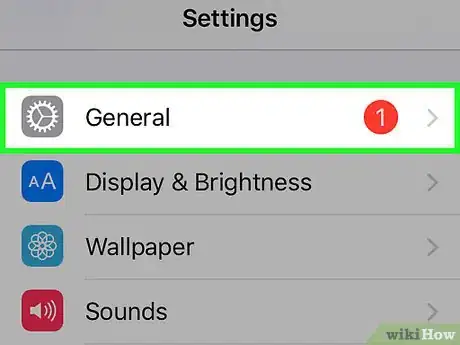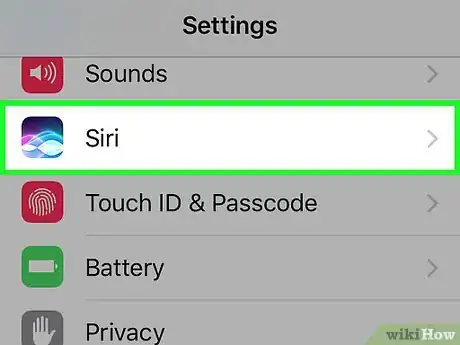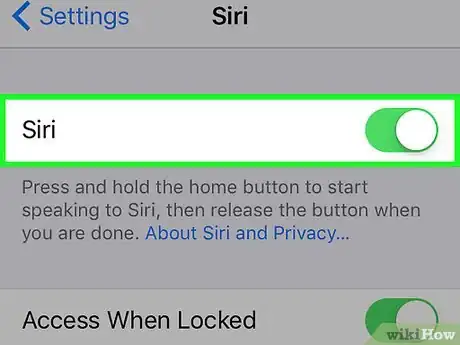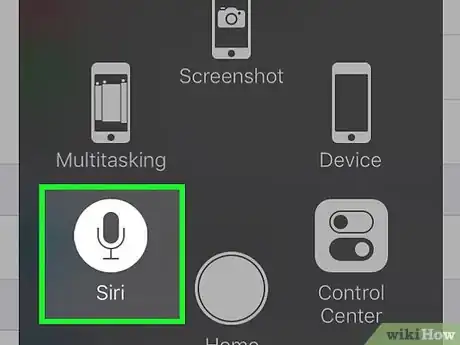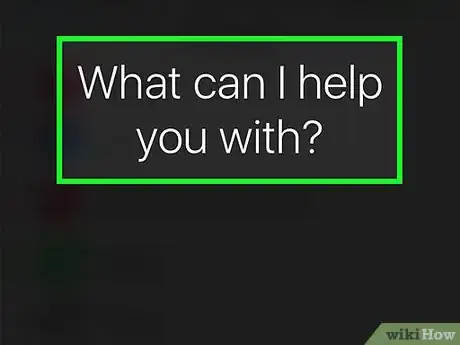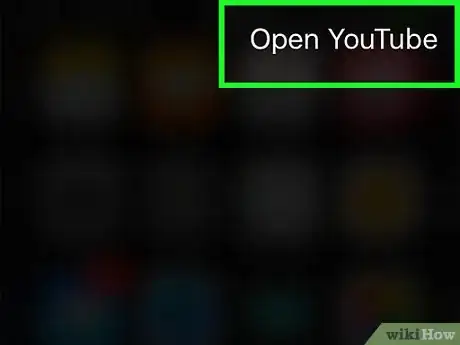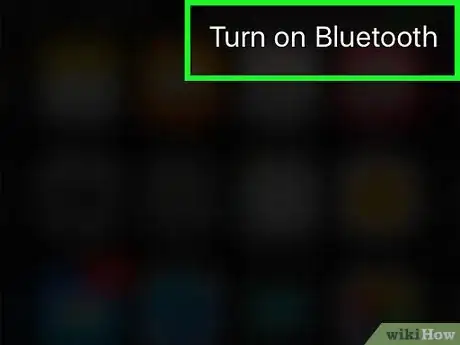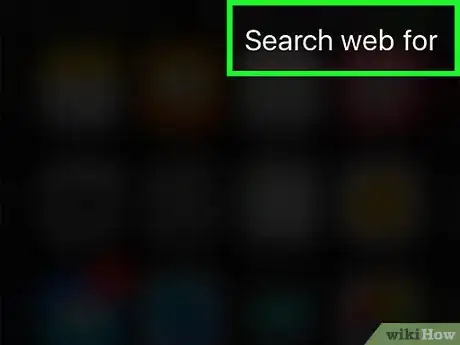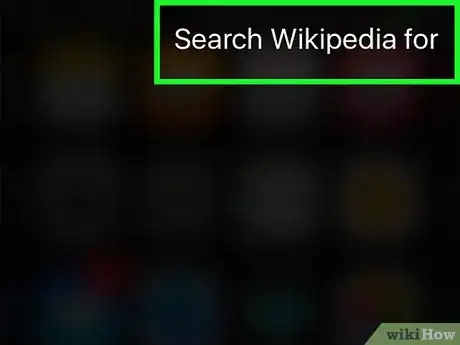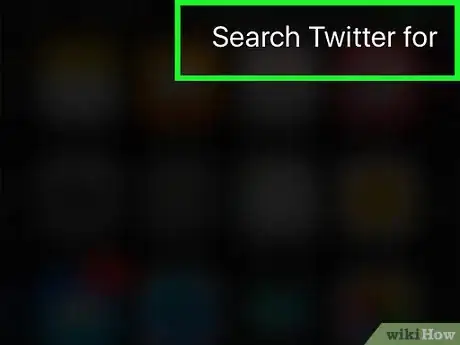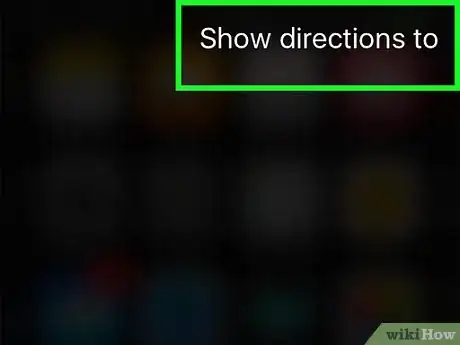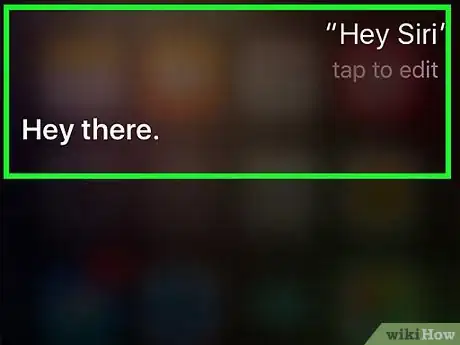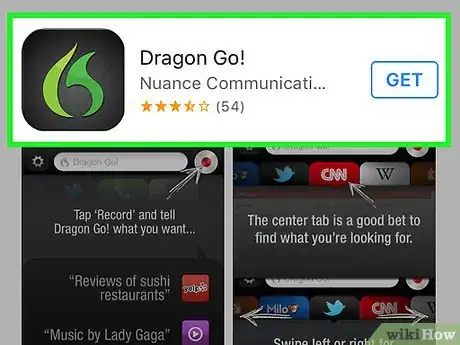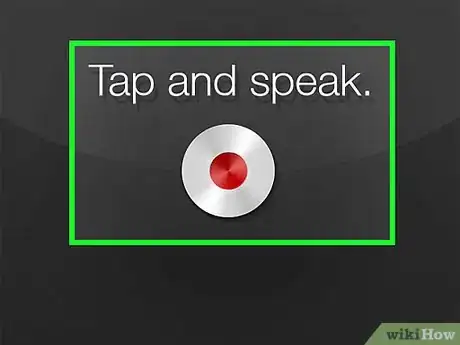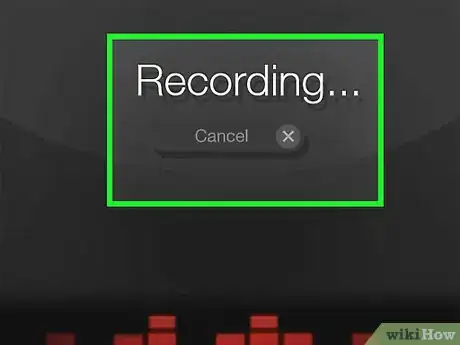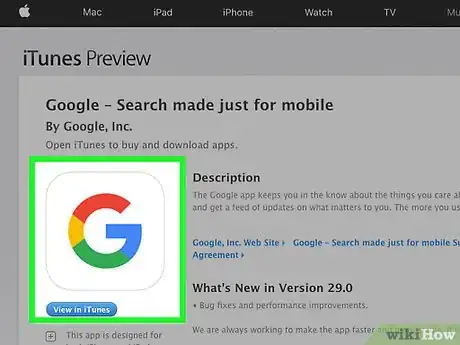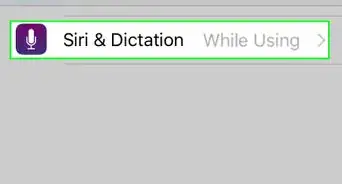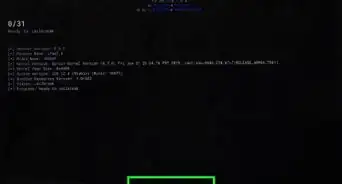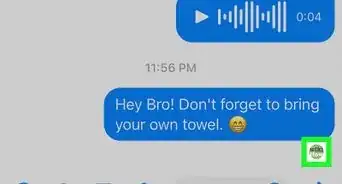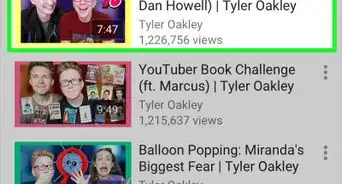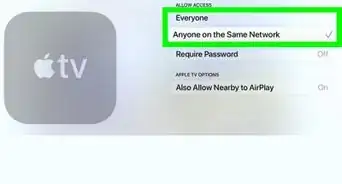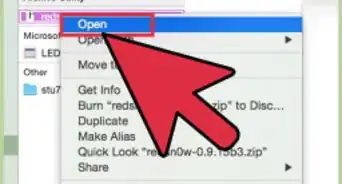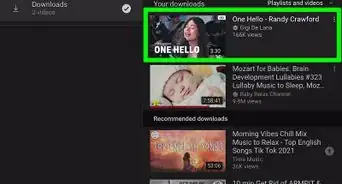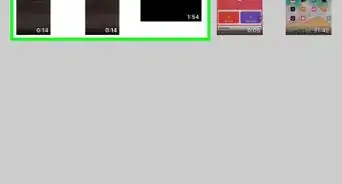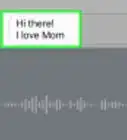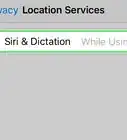X
wikiHow is a “wiki,” similar to Wikipedia, which means that many of our articles are co-written by multiple authors. To create this article, 26 people, some anonymous, worked to edit and improve it over time.
This article has been viewed 213,021 times.
Learn more...
One of the much-ballyhooed features of newer Apple devices is the Siri function, which can understand your questions and commands and tell you the information you need. While the iPhone usually gets the majority of the Siri spotlight, you can make full use of Siri on your new iPad as well.
Steps
Part 1
Part 1 of 3:
Activating Siri
-
1Ensure that you have a compatible iPad. Siri is available on the iPad 3 and later. It is not available on the original iPad or the iPad 2. You must have an active internet connection to use Siri. If you have an original iPad or an iPad 2 and want to use voice commands like Siri, click here.
- You can try jailbreaking your older device to install the Siri files, but there's a very good chance it will not work. Jailbreaking voids your warranty and can also be a hassle, especially with newer versions of iOS. If you want to give it a shot anyway, click here.
-
2Open the Settings app on your iPad.Advertisement
-
3Tap "General".
-
4Tap "Siri".
- If you don't have a Siri option in the General menu, then your device is too old and does not support Siri. Click here for some workarounds.
-
5Toggle Siri "ON". There will be several options that you can choose to modify Siri.
- You can choose between a male and female voice.
- You can select a different language for Siri, including Spanish, French, Mandarin, Cantonese, Japanese, German, Italian, and Korean.
-
6Enable "Hey Siri" (iOS 8 only). Enabling this feature will allow you to activate Siri by speaking the phrase "Hey Siri", as long as your iPad is plugged into a charger. This can be useful for when your iPad is plugged in at your desk or on your nightstand.
- Some users have reported issues getting this feature to work reliably. if you are having difficulty with it, it may be more useful to just turn it off.
Advertisement
Part 2
Part 2 of 3:
Using Siri
-
1Press and hold the Home button to activate Siri. You will hear a beep, and the Siri interface will open.
-
2Ask Siri a question or give it a command. Siri will search the internet, change your settings, and open apps for you without having to search for them yourself. If you would like to see an in-depth breakdown of the possible commands, you can tap the “?” icon and browse through the commands menu.
- Speak clearly and slowly at first until you get a feel for how well Siri recognizes your voice. If you speak too quickly or quietly, Siri may misinterpret your command.[1]
-
3Use Siri for general iPad navigation. You can use Siri to open apps, play music, start a FaceTime call, send emails, find businesses, and much more. Here are some basic commands to get you started:
- “Open Camera” (If you have multiple camera apps installed, you will be prompted to pick one).
- “Launch Facebook” (You can use any app on your iPad using this command).
- “Play <song/artist/genre on iPad>”
- “Play/Skip/Pause” (Affects playback of music)
- “Play iTunes Radio”
- “Check email”
- “New email to <name>”
- “Find pizza near me”
- “Find the nearest gas station”
-
4Use Siri to change your settings and preferences. You can use Siri to find and adjust most of your iPad’s settings, which will save you from having to search the Settings menu to find that option you need. Some of the more useful commands include:
- “Turn on Wi-Fi”
- “Turn on Do Not Disturb”
- “Turn up/down brightness”
- “Turn on flashlight”
- “Turn on Bluetooth”
- “Change text size”
-
5Use Siri to search the web. By default, Siri will perform all web searches using the Bing search engine. If you would rather search with Google, add the word “Google” to your search term. You can also search for images.[2]
- “Search the web for -----”
- “Search Google for -----”
- “Search for images of -----”
-
6Manage your calendar with Siri. Siri can add events to your Calendar app, change them, and provide you information about your events.
- “Set up meeting with <name> at
- ”Reschedule my appointment with <name> to <date> “
- “Cancel the meeting with <name>”
- “When is my next meeting?”
-
7Access Wikipedia using Siri. When you search Wikipedia using Siri, you will be shown the intro image (if there is one) as well as the first paragraph. To read the whole entry, tap the result.
- “Tell me about -----”
- “Search Wikipedia for -----”
-
8Use Siri to browse Twitter. You can use Siri to return tweets from a specific user, browse topics, or see what’s trending.
- “What’s <username> saying?”
- “Search Twitter for -----”
- “What are people saying about -----?”
-
9Get directions with Siri. Siri will work with your Maps app to find you directions to places that you specify. You can give a variety of commands related to navigation and ask questions about travel time and locations.[3]
- “How do I get home?”
- “Show directions to <location>”
- “Take me to the nearest ATM”
-
10Experiment with commands. Siri has a huge list of commands, and with each iOS update more become available. Try asking questions to Siri to see what results you get. Oftentimes, you won’t even need to say an entire phrase, just the keywords for your query. Siri is especially useful when it comes to automating everyday tasks on your iPad, such as messaging, web browsing, and emailing, so you will find the most functionality there.
Advertisement
Part 3
Part 3 of 3:
Getting Siri-Like Functionality on an iPad/iPad2
-
1Download and install a third-party voice command app. One of the most powerful and popular voice control apps for iOS devices is Dragon Go!
- Dragon Go! can connect to a variety of different apps such as Google, Yelp, Spotify, and many more.
- The Dragon Diction add-on allows you to compose messages using your voice.
-
2Press and hold the Home button to activate Dragon Go!. This works much the same as Siri.
-
3Speak your command. Dragon Go! supports a large number of commands, and can perform almost everything that Siri can. Try various commands to see how well it works.
-
4Use the Google Search app. The Google Search app has voice recognition capabilities as well. Tap the microphone button in the search bar to start a voice search. It won't integrate with any of your Apple apps, but you can use it to search the web and your other Google apps.
Advertisement
Community Q&A
-
QuestionHow do I change the name Siri calls me?
 Community AnswerTo talk to Siri hold down the home button, then say "My name is ............" for Siri to change the name.
Community AnswerTo talk to Siri hold down the home button, then say "My name is ............" for Siri to change the name. -
QuestionHow can I use Siri on any device?
 Community AnswerSiri is only available on Apple devices, so if you have an Apple device, all you have to do is enable it in Settings and then hold down the home button whenever you want to talk to her.
Community AnswerSiri is only available on Apple devices, so if you have an Apple device, all you have to do is enable it in Settings and then hold down the home button whenever you want to talk to her. -
QuestionCan Siri shut down my iPad?
 Community AnswerNo, she can't. Siri can only shut down itself (close Siri) if you say "Bye" to her.
Community AnswerNo, she can't. Siri can only shut down itself (close Siri) if you say "Bye" to her.
Advertisement
Warnings
- When you attempt to call, email, or send a message to a person listed multiple times or with the same name as another contact, Siri will ask you to confirm which contact you want to use. Make sure you speak clearly in order to avoid contacting the wrong person.⧼thumbs_response⧽
- Make sure you speak clearly toward the top of your iPad (where the microphone is positioned) to achieve accurate results.⧼thumbs_response⧽
Advertisement
Things You’ll Need
- Compatible iPad with iOS 6 or higher
- Internet connection
References
About This Article
Advertisement