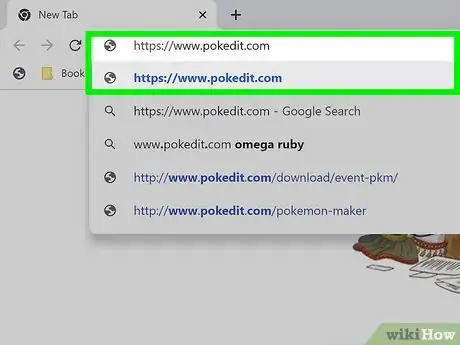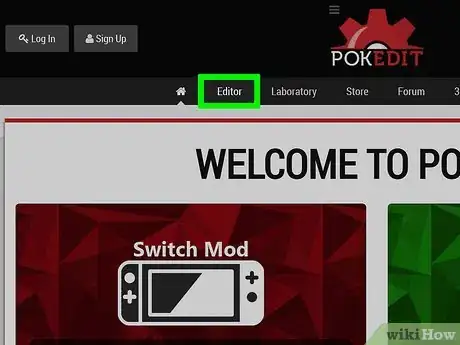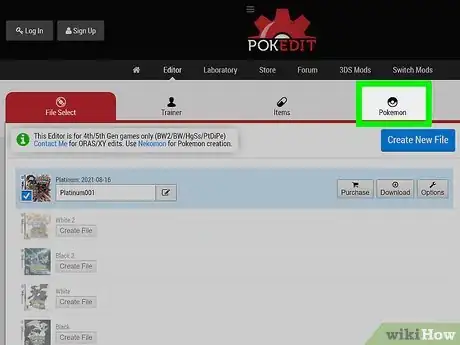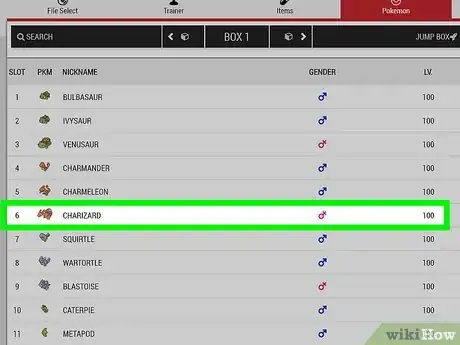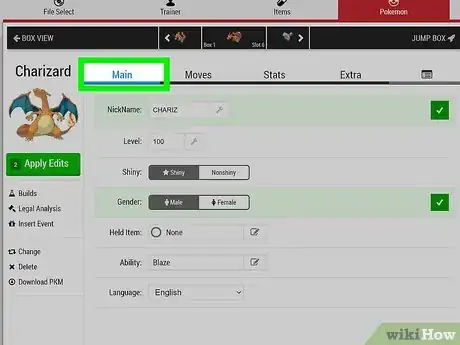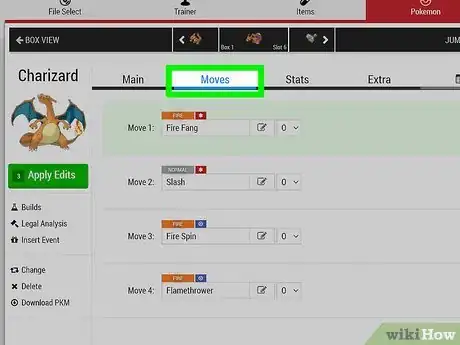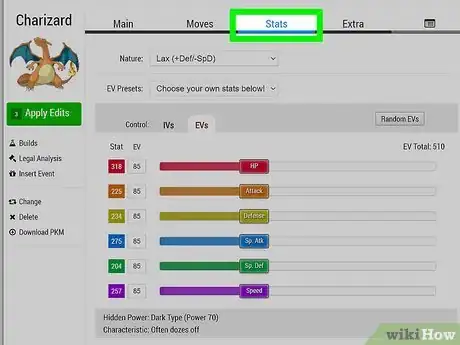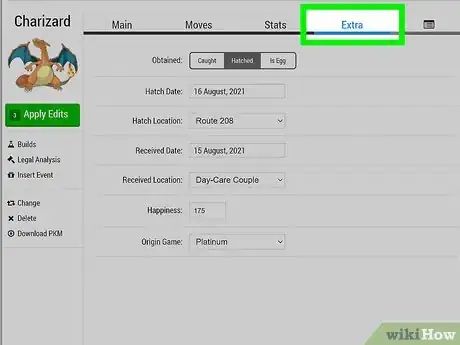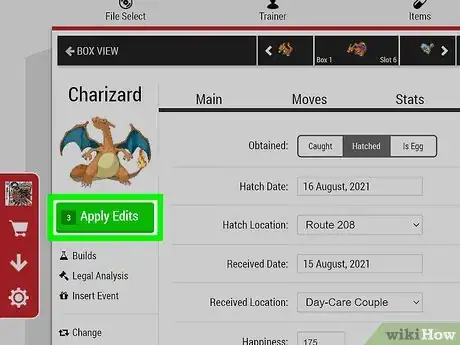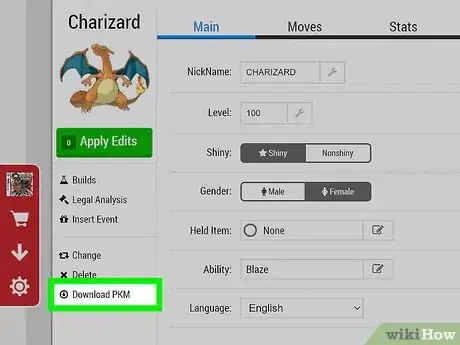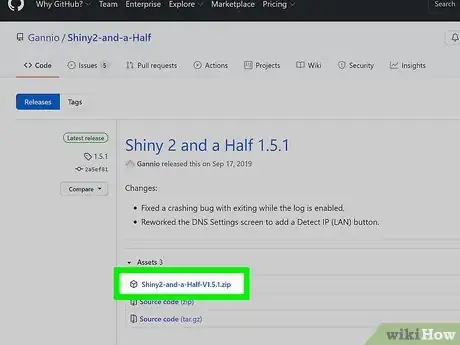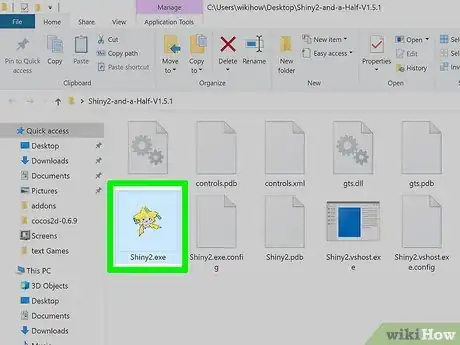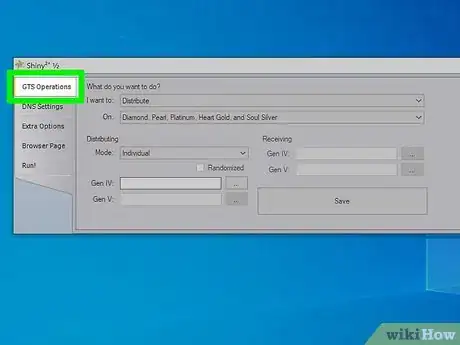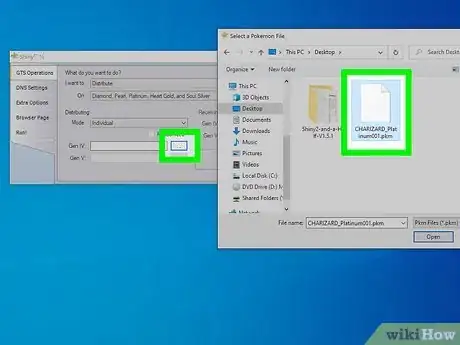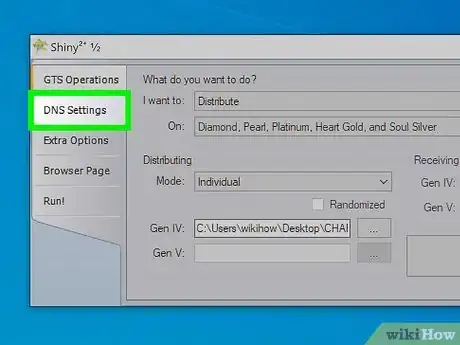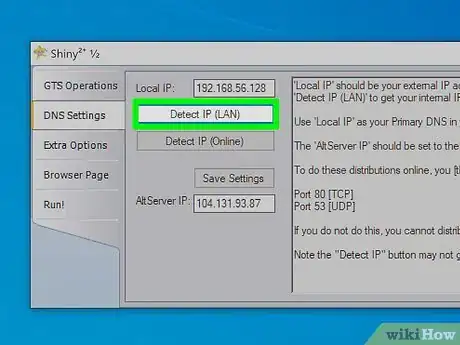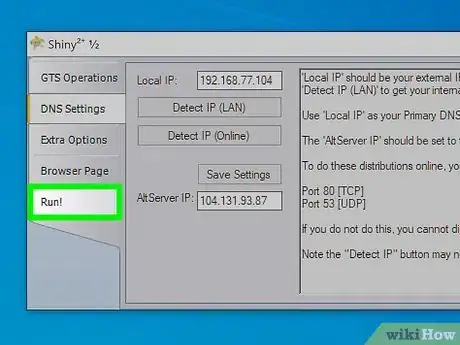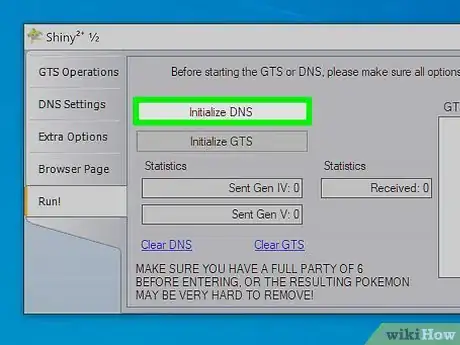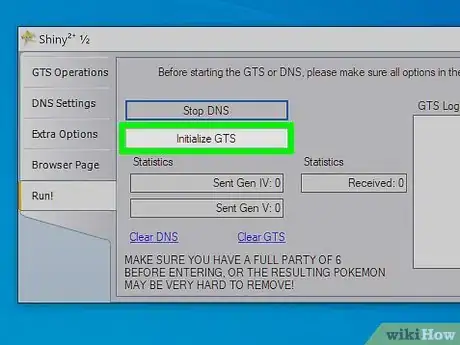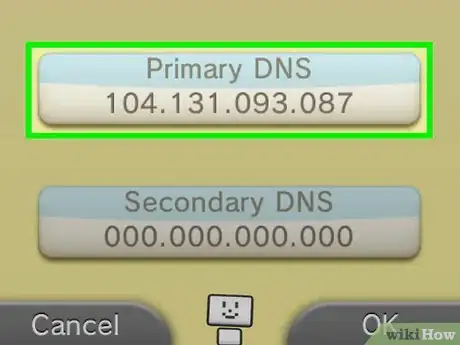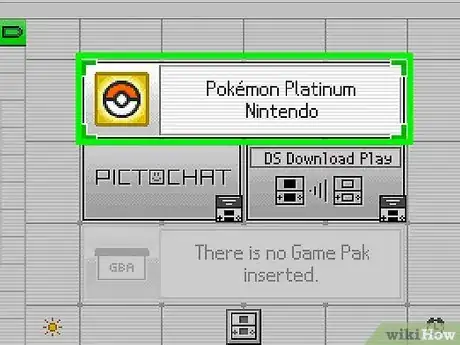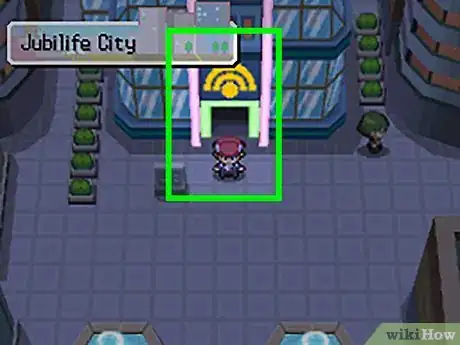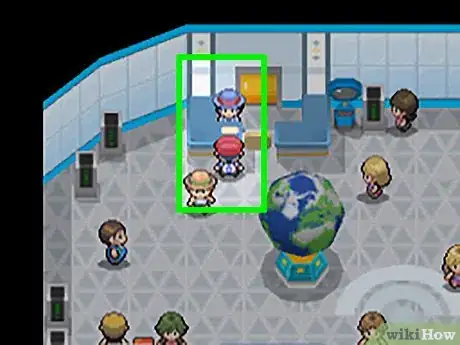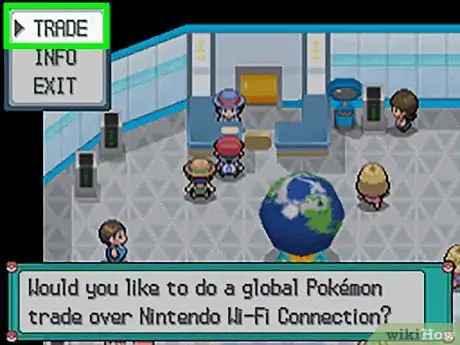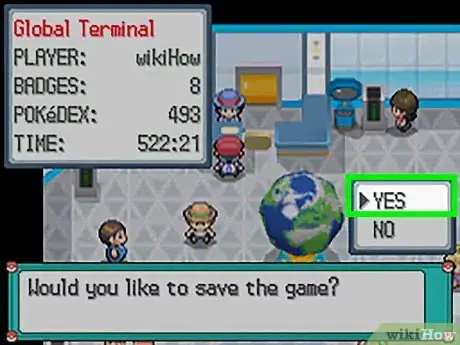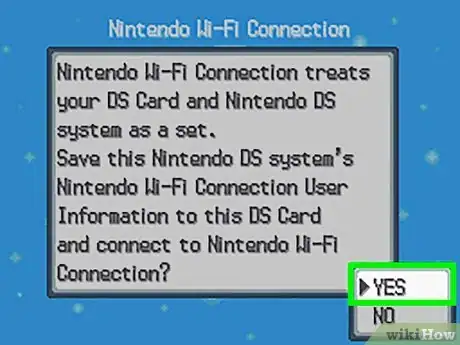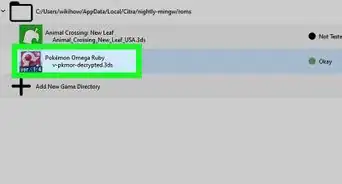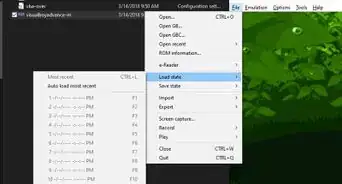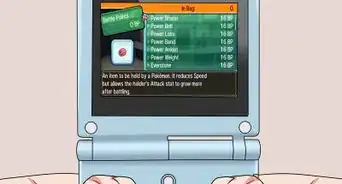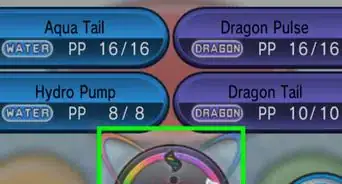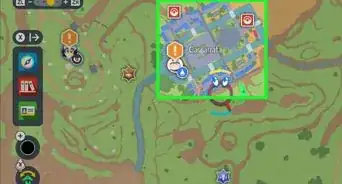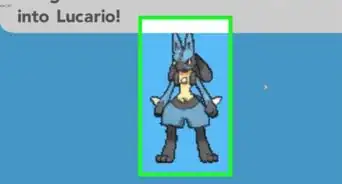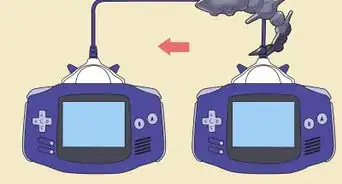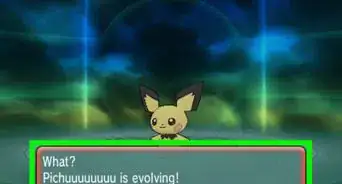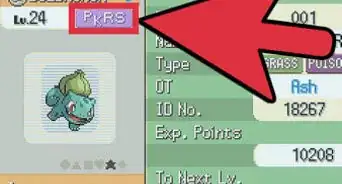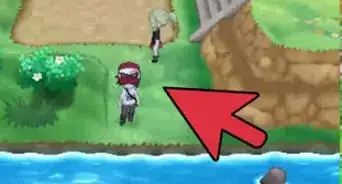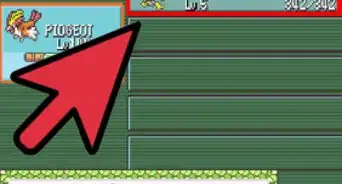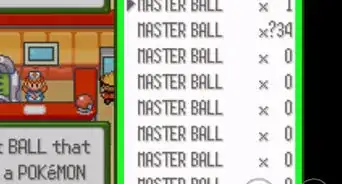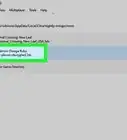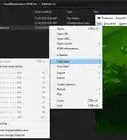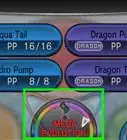This article was co-authored by wikiHow staff writer, Travis Boylls. Travis Boylls is a Technology Writer and Editor for wikiHow. Travis has experience writing technology-related articles, providing software customer service, and in graphic design. He specializes in Windows, macOS, Android, iOS, and Linux platforms. He studied graphic design at Pikes Peak Community College.
This article has been viewed 44,270 times.
Learn more...
PokEdit is an online tool that allows you to create a Pokémon character for the 4th and 5th generation Pokémon games. After creating your character, you can easily send it to your Nintendo DS or 3DS using a Windows program called Shiny2 and a Half.
Steps
Creating Your Pokémon Character
-
1Navigate to http://www.pokedit.com/ using your computer or device. This is the website for Pokedit. You can use this website to create a custom Pokémon and download it as a ".pkm" file.
- The Pokémon characters you create using PokEdit will automatically erase after 30 days, unless you create an account on the PokEdit website. To create an account, navigate to https://www.pokedit.com/forum/ucp.php?mode=register and follow the on-screen instructions to create a free PokEdit account.
-
2Click Editor. It's the first tab at the top of the page.Advertisement
-
3Click Pokémon. It's the tab with the poke ball. This is where you can create a custom Pokémon character.
- Alternatively, you can click Trainer to create a custom trainer or Item to create a custom item.
-
4Select the Pokémon character you want to edit. There are 30 Pokémon you can choose from.
-
5Edit the Pokémon character's main characteristics. The Main tab at the top of the page allows you to adjust the following characteristics:
- Nickname: Use the space next to "Nickname" to change your character's nickname.
- Level: Use the space next to "Level" to select your character's level. You can also click the wrench icon and pick a level.
- Shiny/Nonshiny: Click Shiny or Nonshiny to determine if your Pokémon is a regular or a rare Shiny Pokémon.[1]
- Held Item: Click the pencil and paper icon next to Held Item and then click an item for your Pokémon from the list.
- Ability: Click the pencil and paper icon next to Ability and select an ability from the list. To see all moves (instead of just the legal ones), click Show All.
- Language: Use the drop-down menu next to Language to select the language for your Pokémon.
-
6Click Moves and pick your Pokémon's moves. It's the second tab at the top below the main tabs. You can use this menu to select up to four moves for your Pokémon. To do so, click the pencil and paper icon next to one of the 4 move slots and click a move on the list. Then use the drop-down menu next to the move slot to select the move's PP Up.
-
7Click Stats and select your Pokémon's stats. To edit your Pokémon's stats, use the drop-down menu next to "Nature" to select your Pokémon's nature from the list. Then use the slider bars at the bottom of the menu to adjust your Pokémon's stats. Alternatively, you can select preset stats using the drop-down menu next to "EV Presets." The stats you can adjust are as follows:
- HP: This adjusts how many hit points your Pokémon has.
- Attack: This adjusts how powerful your Pokémon's attack is.
- Defense: This adjusts how well your Pokémon is able to defend against attacks.
- Sp. Attack: This adjusts how powerful your Pokémon's special attack is.
- Sp. Defense: This adjusts how well your Pokémon special defense is.
- Speed: This adjusts how often your Pokémon is able to act in a battle.
-
8Click the Extra and input any extra information you want to add. The extra information you can add is as follows:
- Obtained: Click Caught, Hatched, Is Egg to select how your Pokémon was obtained.
- Date/Poke Ball: This allows you to enter a date when the Pokémon was hatched or laid as an egg. If it was caught, use the drop-down menu to select which type of poke ball was used to catch it.
- Egg/Hatch Location: This allows you to select where the egg is from or where it hatched.
- Met Level: This allows you to select what level the Pokémon was when it was caught.
- Met/Received Location: This allows you to select where the Pokémon was first received or encountered.
- Happiness: This allows you to adjust how happy the Pokémon is.
- Origin Game: This allows you to select which game the Pokémon originally came from.
-
9Click Apply Edits. It's the green button on the left-hand side. This saves all your edits.
-
10Click Download PKM. It's the last button in the menu on the left-hand side. This downloads your Pokémon as a ".pkm" file.
Sending Your Pokémon
-
1Download Shiny2 and a Half. Shiny2-and-a-Half is a free Windows program you can use to fake a GTS server and send your Pokémon. Use the following steps to download Shiny2 and a Half:
- Go to https://github.com/Gannio/Shiny2-and-a-Half in a web browser.
- Click Shiny2 and a Half v1.5.1 below "Releases" on the left.
- Click Shiny2-and-a-half-V1.5.1.zip
- Extract the contents of the ZIP file to any location on your computer.
-
2Open Shiny2 and a Half. Open the Shiny2 and a Half folder you just extracted and click the Shiny2.exe file to launch Shiny2.
- You may get a warning from Windows10 virus protection. If you do, click More Info and then click Run Anyway.
-
3Select the following options in "GTS Operations." Make sure you have "GTS Operations" in the menu bar to the left selected. Then click the following options:
- Select Distribute next to "I want to:.
- Select your game version next to "On:".
- Select Individual next to "Mode."
-
4Load your PKM file. The Pokémon you created on PokEdit should have been downloaded as a PKM file. To load it into Shiny2, click the icon with three dots (⋯) next to "Generation IV" (Diamond, Pearl, Platinum, HeartGold, and SoulSilver) or "Generation V" (Black and White). Then select your downloaded PKM file and click Open.
-
5Click DNS Settings. It's the second tab in the menu bar to the left.
-
6Click Detect IP (LAN). This will detect your computer's IP address on your local area network. You will need to write down the IP address as you will need to input it on your 2DS/3DS system.
-
7Click Run. It's the last tab in the menu bar to the left. Once everything is configured properly, you can initialize your GTS server and receiver your Pokémon in your game.
-
8Click Initialize DNS. When you first click Initiallize DNS, it will display a list of fake DNS servers under "DNS Log."
-
9Click Initialize GTS in Shiny2. This will initialize a local GTS server that you can connect to in your Pokemon game.[2]
Receiving Your Pokémon
-
1Make your computer's IP address the primary DNS server on your Nintendo 3DS/2DS. You can find your computer's local IP address in Shiny 2 under the "DNS Settings" tab. Use the following steps to change the primary DNS server on your Nintendo 3DS or 2DS.
- Turn on your Nintendo 3DS/2DS/DSi.
- Tap System Settings.
- Tap Internet Settings.
- Tap Connection Settings.
- Tap your wireless connection.
- Tap Change Settings.
- Tap the right arrow to go over 1 page.
- Tap DNS.
- Tap Detailed Setup.
- Tap Primary DNS.
- Change the primary DNS so it matches the IP address displayed in Shiny2.
- Tap Ok.
- Tap Save.
- Tap Ok.
-
2Launch your Pokémon game. Start whichever game you want to receive your Pokémon in.
-
3Navigate to the Global Terminal in your game. The Global Terminal is located at the Pokémon Center for the Black and White editions, in Goldenrod City for the HeartGold and SoulSilver editions, and in Jubilife City for the Platinum, Diamond, and Pearl editions.
-
4Navigate to the woman and select Global Trade. She is the women standing in the very back of the Pokémon Center to the far right.
-
5Select Global Trade. It's the second option in the menu.
-
6Select GTS and then select Trade. This is where you can receive Pokémon via GTS.
-
7Select Yes when asked if you want to save and continue game progress. Your character will drop into the GTS room.
-
8Select Yes to connect to Wi-Fi. You will see notices in the DNS log in Shiny that says "This is a valid request." You will also see a message that says "A connection has been established" in GTS logs. After it connects, you will receive your Pokémon. Afterward, it is safe to disconnect from your game.
Community Q&A
-
QuestionWill this work on a 2DS?
 Betit NickCommunity AnswerThe system used doesn't matter, since you're sending it to the game not the system.
Betit NickCommunity AnswerThe system used doesn't matter, since you're sending it to the game not the system. -
QuestionWhat about Pokemon Sun?
 Betit NickCommunity AnswerI think this site works only on Gen. 4 and 5 games. Since Sun is newer, it wouldn't work.
Betit NickCommunity AnswerI think this site works only on Gen. 4 and 5 games. Since Sun is newer, it wouldn't work.
References
About This Article
1. Go to https://pokedit.com/editor/box-page.php in a web browser.
2. Use the options on the web page to create a custom Pokémon.
3. Click Apply Edits to the left.
4. Click Download PKM to the left.
5. Click download Shiny 2 and a half from https://github.com/Gannio/Shiny2-and-a-Half/releases/tag/1.5.1
6. Launch Shiny2 and select your game under "GTS Operations."
7. Click DNS Settings and click Detect IP (LAN).
8. Turn on your Nintendo 3DS and go to System Settings > Internet Settings > Connection Settings > Your wireless connection > Change Settings > DNS.
9. Change the primary DNS to match your computer's IP address in Shiny2.
10. Click Run in Shiny2 and click Initialize DNS followed by Initialized GTS.
11. Launch your Pokémon and go to a Global Terminal.
12. Talk to the lady and select Global Trade.
13. Select GTS followed by Trade.
14. Connect to Wi-Fi and receive your Pokémon.