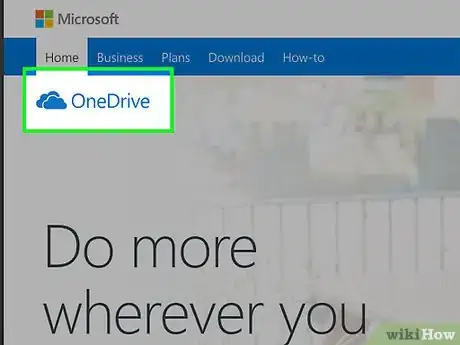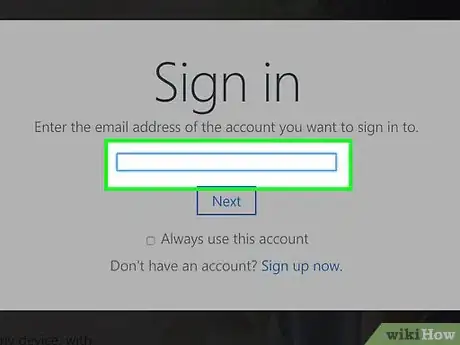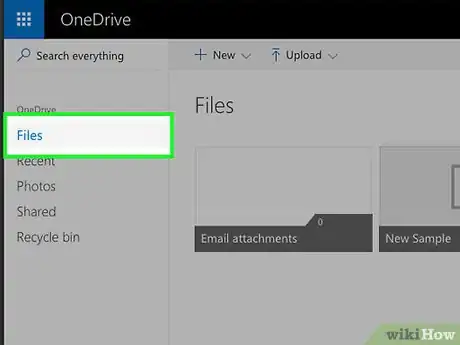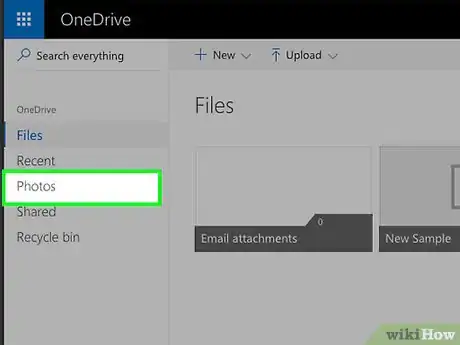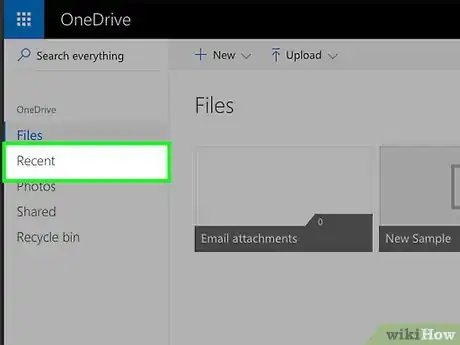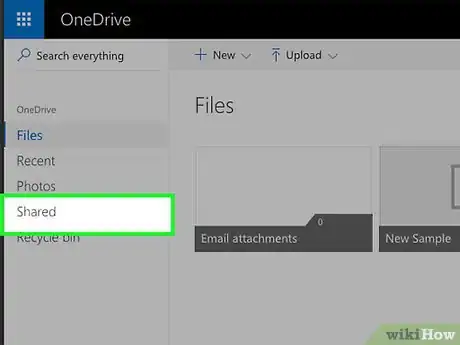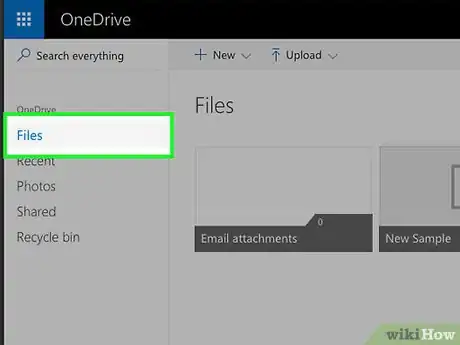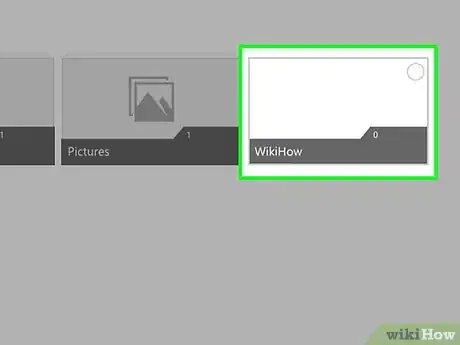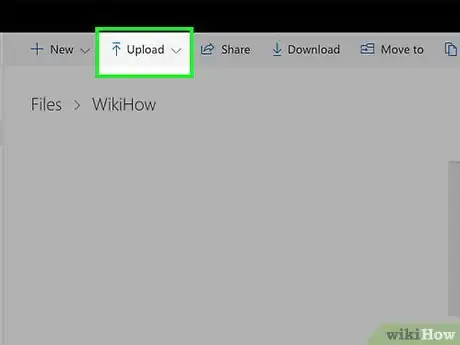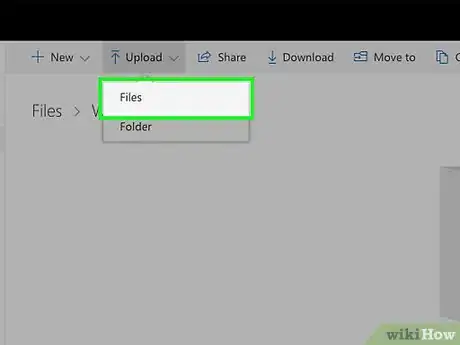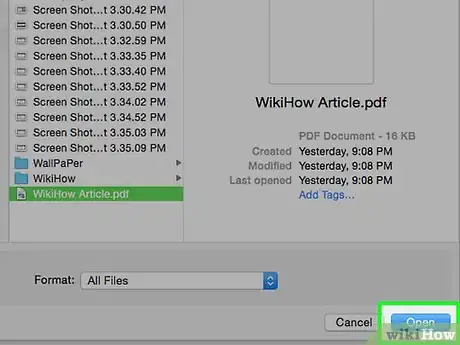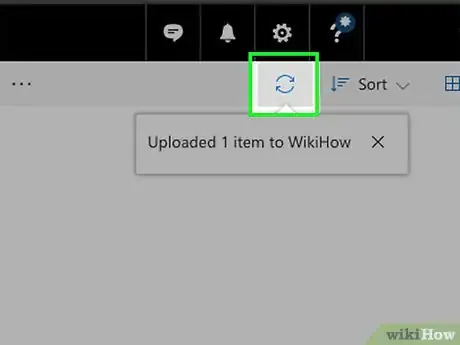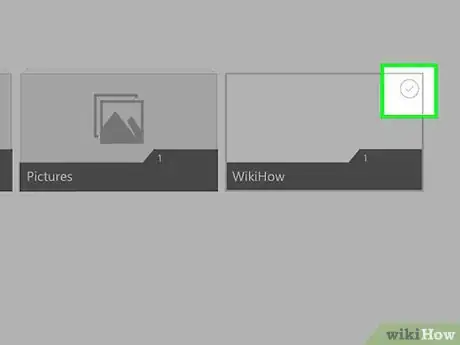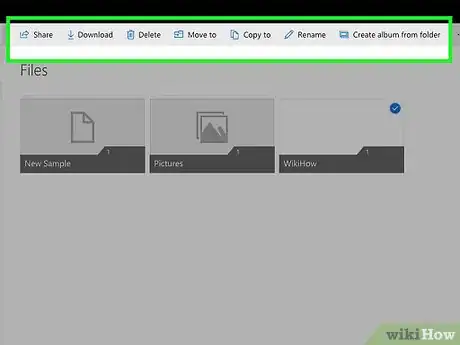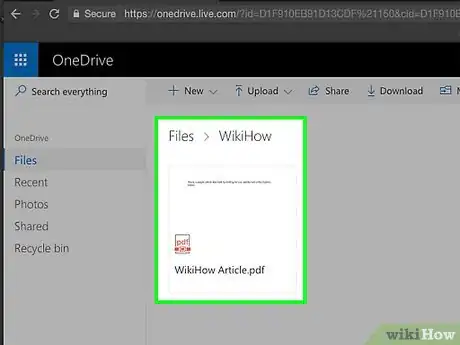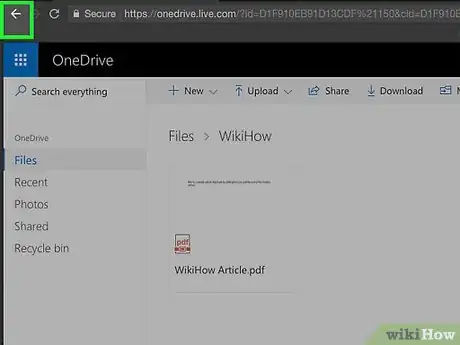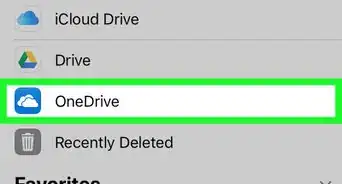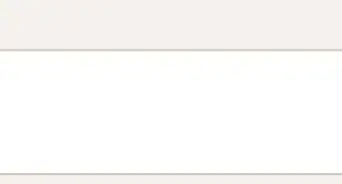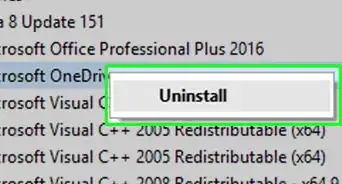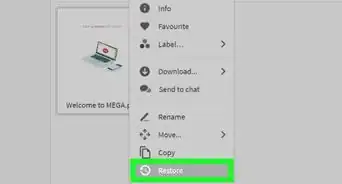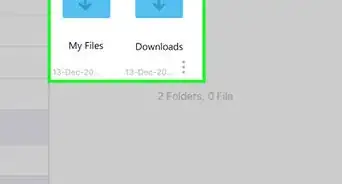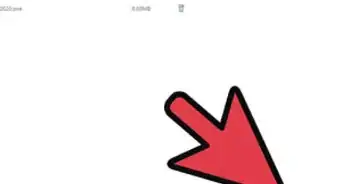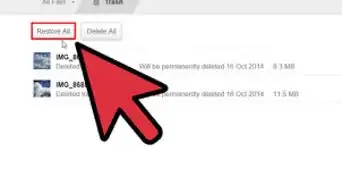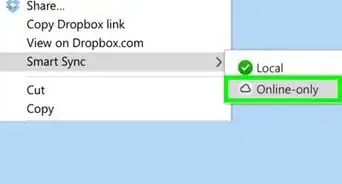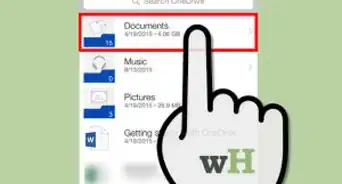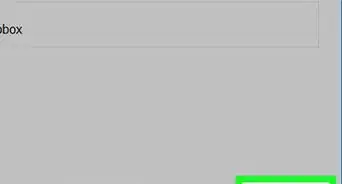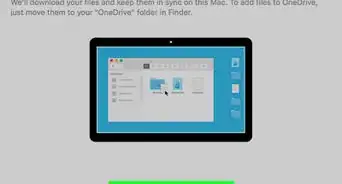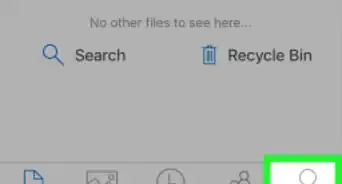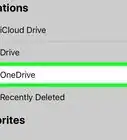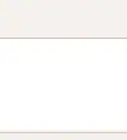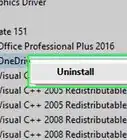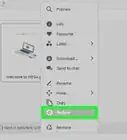This article was co-authored by wikiHow staff writer, Jack Lloyd. Jack Lloyd is a Technology Writer and Editor for wikiHow. He has over two years of experience writing and editing technology-related articles. He is technology enthusiast and an English teacher.
This article has been viewed 294,383 times.
Learn more...
This wikiHow teaches you how to navigate and upload files to Microsoft OneDrive.
Steps
-
1Open OneDrive.
- On desktop, open your web browser and go to https://www.onedrive.com/
- On mobile, tap the OneDrive app. It resembles either two white clouds on a blue background (iPhone) or two blue clouds (Android).
-
2Sign in to OneDrive. If you aren't logged in automatically select Sign in and enter your Microsoft Live email address and password to log in.Advertisement
-
3Select the Files tab. This is the default page to which OneDrive loads on both the desktop version and the mobile app.
- On desktop, the tabs are located on the left side of the page.
- On iPhone, the tabs are located on the bottom of the screen.
- On Android, the tabs are located by tapping ☰ on the top-left of the screen.
-
4Select the Photos tab. Any visual media (e.g., photos and videos) in your OneDrive will appear here.
-
5Select the Recent tab. On mobile, its icon resembles a clock. Your recently uploaded, accessed, and shared files all appear here.
-
6Select the Shared tab. On mobile, its icon resembles two person-shaped silhouettes. Any file or folder that you have shared or had shared with you will show up on this page.
-
7Re-open the Files tab. Now that you know how to navigate OneDrive's interface, it's time to upload a file of your own.
Uploading Files
-
1Open a folder if necessary. You can upload files directly to the "Files" page, but if you want to organize your files, first double-click or tap a folder to open it.
-
2Click the "Upload" button. It's an upward-facing arrow at the top of the page.
- On mobile, first tap + in the top-right side of the screen (iPhone) or the bottom-right corner of the screen (Android), then tap Upload.
-
3Click Files, then select a file to upload. Clicking the Files option will open a window for you to browse for documents, photos, or videos on your computer.
- On mobile, you'll instead select the type of file you wish to upload (e.g., photos). You cannot upload text files (e.g., notes) from your phone.
-
4Double-click or tap the item you wish to upload. Doing so will prompt it to begin uploading to your OneDrive account.
- On iPhone, you'll first need to tap Done in the top-right corner of the screen after you've selected all items you wish to upload.
-
5Wait for your upload to finish. Once it does, you'll be able to view, share, download, and categorize your file on any device on which you can access OneDrive.
- Make sure you don't close out of OneDrive or shut down your device until the upload is complete.
Viewing File Options
-
1Click the circle in the top-right corner of a file or folder. Doing so will select it.
- On mobile, tap and hold a file or folder.
-
2Review the file and folder options. These are at the top of the page, and include some combination of the following things depending on the platform and file type:
- Share - Allows you to share your selected file or folder through OneDrive, social media, messaging, or email. This icon resembles a right-facing arrow (desktop), a box with an upward-facing arrow (iPhone), or three connected dots (Android).
- Download (desktop only) - Downloads the selected item to your computer's desktop.
- Delete - The trashcan icon here allows you to send the selected item to the Recycle Bin.
- Move to - This folder-shaped icon with a right-facing arrow prompts you to choose a folder into which you'd like to move the selected item.
- Offline (mobile only) - The parachute-shaped icon allows you to add your selected file to your OneDrive's "Offline" folder, which will let you access the stored files while offline.
- Details - Resembles the ⓘ icon; you can click the Details icon to see your file's size and sharing information. This option is inside of the overflow menu on mobile.
- ⋮ (mobile only) - The overflow menu icon here is where a couple of different options (e.g., Rename This File or Save) live.
- Copy to (desktop only) - Select a file location to which you'll copy your selected item without moving it.
- Rename (desktop only) - Change your selected item's name.
- Embed (desktop only) - Generates an HTML code that will allow you to embed your selected file in a website or blog. You'll typically see this option for visual media, though it may show up for some documents as well.
-
3Double-click or tap a file or folder. Doing so will open the item in full-screen mode (file) or expand it to allow you to view its contents (folder).
-
4Click or tap the "Back" button. It's the backward-facing arrow in the top-left corner of the page (desktop) or screen (mobile). Doing so will return you to the folder in which you started.
Community Q&A
-
QuestionHow do I get shared pictures into a file?
 Community AnswerIf it is already saved, then it should be in your files already.
Community AnswerIf it is already saved, then it should be in your files already.
Warnings
- Refrain from uploading or saving large files to or from OneDrive over a data connection on mobile.⧼thumbs_response⧽
About This Article
Uploading files from your computer to OneDrive makes it easy for you to access those files anywhere you sign in to OneDrive. Start by opening a web browser and going to Onedrive.com. If you're already signed in to your Microsoft account, you'll see the contents of your OneDrive. If not, click "Sign in" to log in. The My Files section of your OneDrive is the place you'll want to upload your files. If you'd like to upload files to a particular folder, click that folder, or click "New" and then "Folder" to create a brand-new folder. Next, click the Upload button at the top to see your upload options. If you want to upload an entire folder from your computer, select "Folder," choose the folder you want to upload, and then click "Upload" to upload the files. If you want to select one or more individual files, select "Files" from the menu instead—then, select a file from your computer, or choose multiple files by holding down the Control key as you click each file name, and then click "Open" to start the upload. Once your files are uploaded, you'll see them in the main window, and can easily access them anywhere you sign in to OneDrive.