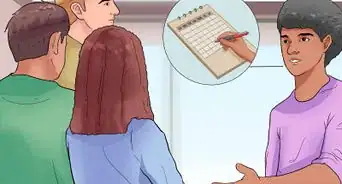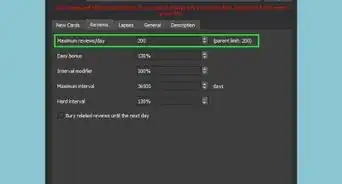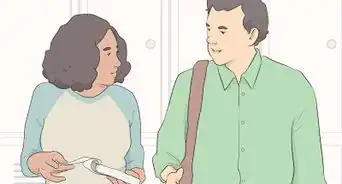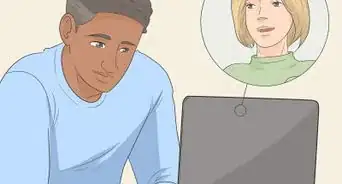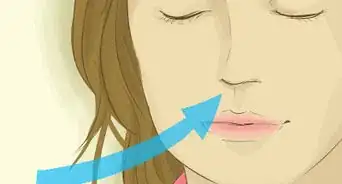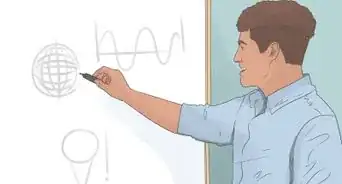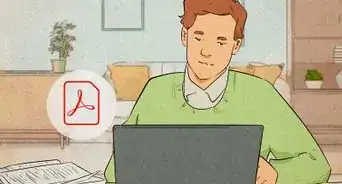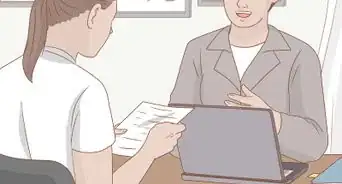wikiHow is a “wiki,” similar to Wikipedia, which means that many of our articles are co-written by multiple authors. To create this article, 12 people, some anonymous, worked to edit and improve it over time.
There are 9 references cited in this article, which can be found at the bottom of the page.
This article has been viewed 23,690 times.
Learn more...
Canvas is a learning-management system that allows students to access their courses from their personal devices. It serves as a source of communication between students and their teachers in order to make their learning more hands on. While each university has a personalized version of Canvas, this wikiHow provides a general overview that will guide students from logging in all the way to properly using Canvas for their classes.
Steps
Logging onto Canvas
-
1Open a new browser and search for Canvas.
- Every institution that uses Canvas follows the same URL: canvas.[your institution name].edu.
-
2Enter your username and password.
- Every university provides students with a student identification number and password in order for them to access the university resources.
- Some universities will ask you to log into another domain before accessing Canvas.[1]
Personalizing Canvas
-
1Update your profile. This step is important since it establishes your unique identity.[2]
- Click on the "Account" icon on the left side of the navigation bar and click on "Profile."
- Click on "Edit Profile" in the upper right hand corner.
- Enter in your contact information, such as your email, and include a short biography about yourself. Link your e-portfolio to your profile to show your past accomplishments!
- Click on the "Save Profile" icon at the bottom of the screen once you’re done.
-
2Update your notification preferences. Canvas will send you an email notification when you receive an announcement or have an assignment due based on your notification preferences.[3]
- Click on the "Account" icon on the left side of the navigation bar and click on "Notifications."
- Highlight the times that you would prefer an email notification based on the graphics provided at the top.
- Ensure the times you have chosen are highlighted in green, and it will automatically save for you.
-
3Choose your favorite courses. Your dashboard provides an overview of all the courses you are enrolled in, your upcoming assignments, and access to your grades. Personalizing the courses that you want to view in your dashboard will help you stay organized.
- Click on the "Courses" icon on the left side of the navigation bar and locate the term "All Courses."
- Click a star next to your current or favorite courses to place them into your dashboard.
- Return to your dashboard to see the courses you selected.
-
4Customize your courses. Canvas allows users to rename and color code their courses in order to help them identify the different classes.
- From the dashboard, click on the "Options" menu, which is indicated by three vertical dots.
- Rename your courses and choose a certain color that will help you distinguish it from your other classes.
- Click "Apply" once you are complete.
-
5Manage your files. Canvas includes an area where you are able to upload your files that allow you to access them on any device as long as you are logged into Canvas.[4]
- Click on the "Account" icon on the left side of the navigation bar and click on "Files".
- Click on the "Upload" icon in the top right corner and upload your files from your computer.
- Click the "Folder" icon next to the Upload icon to place your files into specific folders.
-
6Access your inbox. Your inbox is where all of your important announcements from your professors are located. You can also directly send them a message through your inbox.
- Click on the "Inbox" icon on the navigation bar.
- Compose an email by clicking on the icon with a pencil in the top right corner.
-
7Utilize the Canvas calendar. Canvas is student-friendly and provides a calendar to help you stay organized. It color-codes your classes and automatically updates assignments for you as your professor posts them.[5]
- Click on the "Calendar" icon in the navigation bar.
- Add any important dates by clicking on the + icon in the top right corner. Enter the dates and times and click submit once finished.
Using Canvas for your Courses
-
1Read the course syllabus. Every class contains a course syllabus of an overview of assignments, projects, and exams for the semester.
- In your dashboard, click on any specific course.
- Click on the "Syllabus" option located on the left bar of the course and read the information provided.
-
2Submit assignments. Assignments are a crucial part to your success in the class, and professors will often ask you to write a paper or complete a document that will require you to submit it by a due date.[6]
- Inside your course, click on the "Assignments" icon to locate your work.
- Complete the necessary assignments under the Upcoming Assignments section.
- Once complete, click the "Submit Assignment" icon in order to upload your work.
- Upload the necessary documents according to the direction of your professor and click "Submit Assignment".
-
3Take quizzes. Sometimes professors will ask you to take a quiz online to test your knowledge on a subject.[7]
- Inside your specific course, click on the "Quizzes" icon on the left bar. Sometimes quizzes can appear in your assignments tab.
- Some quizzes have multiple attempts or a specific time constraint based on the professor, so read the directions.
- Submit the quiz using the submit button. Canvas has a feature that will automatically submit your quiz if you exit without submitting it.
-
4Participate in discussions. Discussions are a public stream that allow you to share your opinions with you instructor and classmates.[8]
- Inside your specific course, click on the "Discussions" icon located on the left bar.
- Click on any available Discussion and write your comment in the Reply section.
- Make sure you have followed all of the directions provided by your instructor and post your comment once you are done.
-
5Check your grades. Grades make some of us lose sleep at night, so Canvas has made it easier for students to check their grades straight from the Dashboard.
- Click on the dashboard icon in the navigation bar on the left.
- Click on the "View Grades" icon in the bottom right-hand corner to view grades for all of your enrolled courses.
- Another method to check grades is by going directly to the specific class and clicking on the Grades tab in the menu of the course. Here only grades for that class will be shown.
-
6Chat with your professor. Canvas provides a fast and easy messaging option that allows you to talk with your professor without having to send an email.
- Inside of your course, click on the "Chat" icon located on the left bar.
- Type in your message to your professor in the empty bar and press send when complete.
-
7Complete group assignments. Canvas allows students to work together and share notes straight from the site through Google Docs or Office 365.[9]
- Inside of the course, click on the "Collaborations" icon.
- Choose between using Google Doc or Office 365 and create a new document by entering in the title.
- Select the people from your roster that you want to collaborate with.
- Once you have selected the people you want to work with, select the "Start Collaborating" icon on the bottom right corner.
References
- ↑ https://community.canvaslms.com/docs/DOC-10726-67952720322
- ↑ https://canvas.wayne.edu/courses/20804/pages/a-must-do-update-your-profile?module_item_id=5727
- ↑ https://canvas.wayne.edu/courses/20804/pages/choices-notification-preferences?module_item_id=5519
- ↑ https://canvas.wayne.edu/courses/20804/pages/manage-your-personal-files-2?module_item_id=5730
- ↑ https://canvas.wayne.edu/courses/20804/pages/the-canvas-calendar?module_item_id=5782
- ↑ https://canvas.wayne.edu/courses/20804/pages/assignments-overview?module_item_id=5528
- ↑ https://canvas.wayne.edu/courses/20804/pages/quizzes-overview?module_item_id=5532
- ↑ https://canvas.wayne.edu/courses/20804/pages/discussions-overview?module_item_id=5530
- ↑ https://community.canvaslms.com/docs/DOC-10722-67952720327