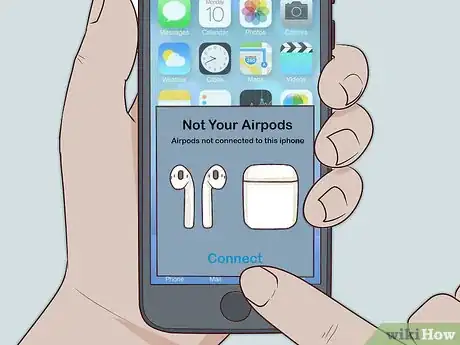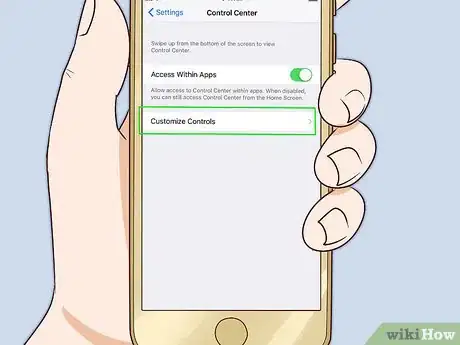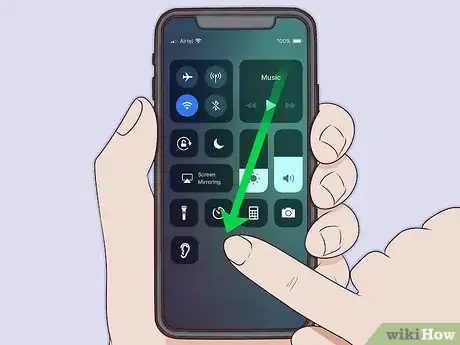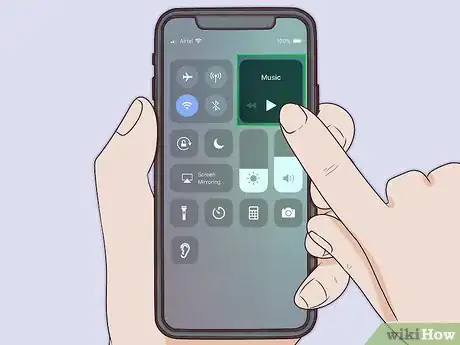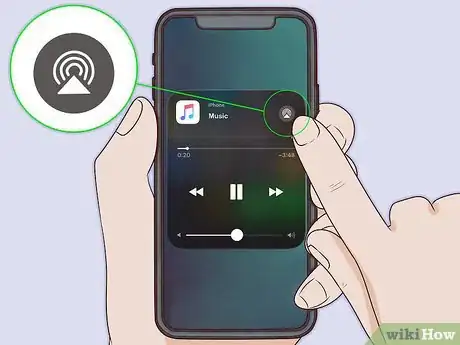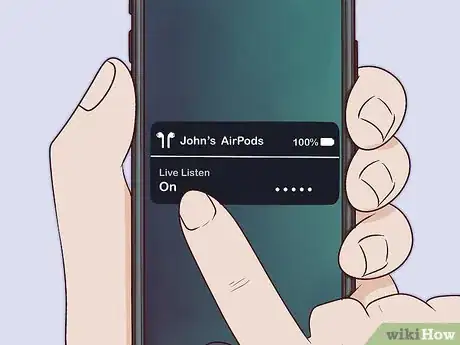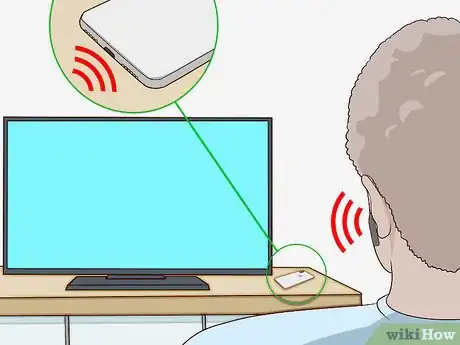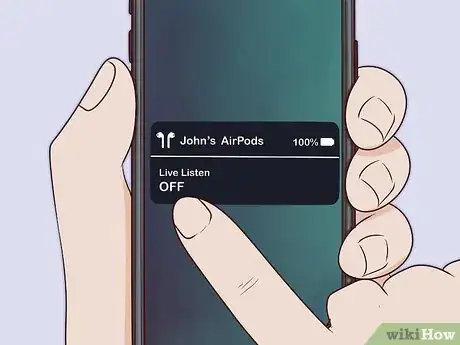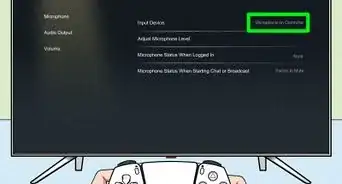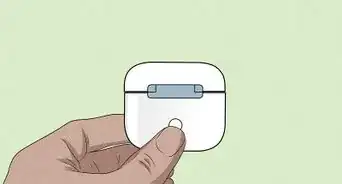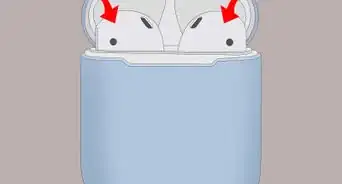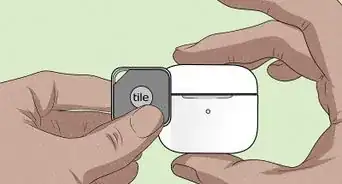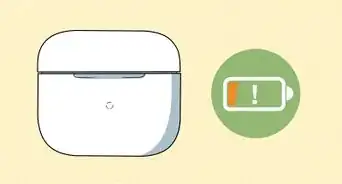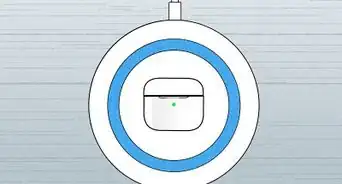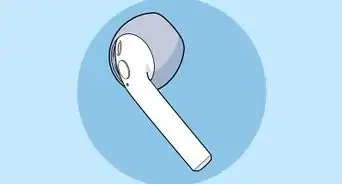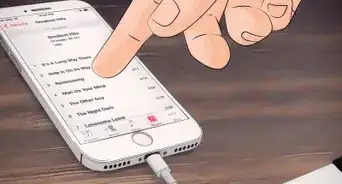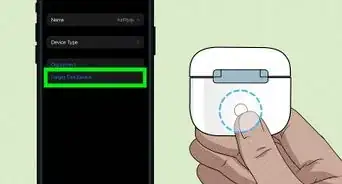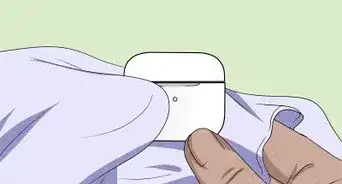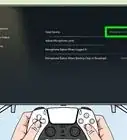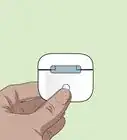This article was co-authored by wikiHow staff writer, Nicole Levine, MFA. Nicole Levine is a Technology Writer and Editor for wikiHow. She has more than 20 years of experience creating technical documentation and leading support teams at major web hosting and software companies. Nicole also holds an MFA in Creative Writing from Portland State University and teaches composition, fiction-writing, and zine-making at various institutions.
This article has been viewed 50,920 times.
Learn more...
This wikiHow teaches you how to use your Apple AirPods as a hearing assistant by enabling Live Listening. Live Listening removes the extra background noise from the sounds closest to your iPhone or iPad’s microphone, delivering only the speaker’s voice through to your AirPods. You’ll need iOS 12 or later to use Live Listening.
Steps
Connecting the AirPods to an iPhone or iPad
-
1Unlock the screen of your iPhone or iPad. If your AirPods are already connected to your phone or tablet, skip to Enabling Live Listening.
-
2Hold your AirPods close to your iPhone or iPad. In a few seconds, the ″AirPods″ window will appear on the screen.[1]Advertisement
-
3Tap Connect. The word ″Done″ will appear once the AirPods are connected.[2]
-
4Tap Done. [3]
Enabling Live Listening
-
1Open your Settings . You’ll usually find it on the home screen.[4]
-
2Scroll down and tap Control Center. It’s in the third group of settings.[5]
-
3Tap Customize Controls.[6]
-
4Scroll down and tap Hearing. It’s under the ″MORE CONTROLS″ header. You can now quickly access Live Listening from the Control Center.[7]
Using Live Listen in a Conversation
-
1Open the Control Center on your iPhone or iPad. If you’re using an iPhone X, swipe down from the top-right corner of the screen. Other iPhone and iPad users should swipe up from the bottom of the screen.[8]
-
2Tap and hold the audio/music square. It’s the square at the top-right corner of the Control Center.[9]
-
3Tap the sound icon. It’s the triangle with several rounded lines at the top-right corner of the screen.[10]
-
4Select your AirPods. All sound on your iPhone or iPad will now be routed through your AirPods.[11]
-
5Tap a blank area on the screen to return to the Control Center.[12]
-
6Tap the Live Listen icon. It’s the ear icon at the bottom of the Control Center.[13]
-
7Tap Live Listen. Live Listen is now enabled.
-
8Aim the bottom of your iPhone or iPad toward the sound or person you want to hear. Get as close as you can to the source of the sound. Now that the microphone is pointed at the source, your iPhone or iPad will strip out most other ambient sounds so you can hear the desired sound/conversation more clearly.[14]
- Use your iPhone or iPad’s volume controls to adjust the sound to your liking.
-
9Disable Live Listen when you’re finished. To turn it off, return to the Control Center, tap the ear icon again, and then tap Live Listen.
Community Q&A
-
QuestionCan AirPods be tied together so they don't get lost?
 Community AnswerYes, they can be linked together to prevent them from being lost. Go to the "Find My" app and see when and where your AirPods were last connected to your device.
Community AnswerYes, they can be linked together to prevent them from being lost. Go to the "Find My" app and see when and where your AirPods were last connected to your device.
References
- ↑ https://support.apple.com/en-us/HT207010
- ↑ https://support.apple.com/en-us/HT207010
- ↑ https://support.apple.com/en-us/HT207010
- ↑ https://www.cultofmac.com/554825/airpods-live-listen-ios-12/
- ↑ https://www.cultofmac.com/554825/airpods-live-listen-ios-12/
- ↑ https://www.cultofmac.com/554825/airpods-live-listen-ios-12/
- ↑ https://www.cultofmac.com/554825/airpods-live-listen-ios-12/
- ↑ https://www.imore.com/how-make-your-airpods-and-iphone-live-listening-system
- ↑ https://www.imore.com/how-make-your-airpods-and-iphone-live-listening-system
- ↑ https://www.imore.com/how-make-your-airpods-and-iphone-live-listening-system
- ↑ https://www.imore.com/how-make-your-airpods-and-iphone-live-listening-system
- ↑ https://www.imore.com/how-make-your-airpods-and-iphone-live-listening-system
- ↑ https://www.imore.com/how-make-your-airpods-and-iphone-live-listening-system
- ↑ https://www.imore.com/how-make-your-airpods-and-iphone-live-listening-system
About This Article
1. Connect the AirPods to an iPhone or iPad.
2. Add "Hearing" to the Control Center.
3. Open the Control Center.
4. Tap the ear icon.
5. Tap Live Listen.
6. Aim the iPhone or iPad's microphone at the sound you want to hear.