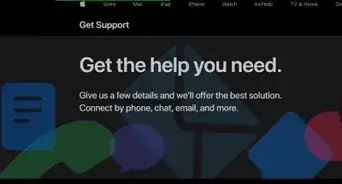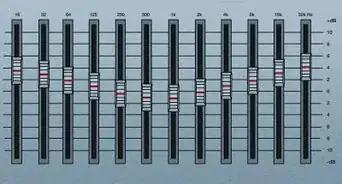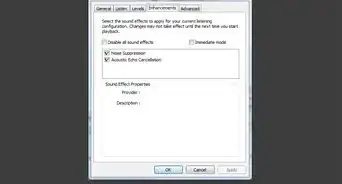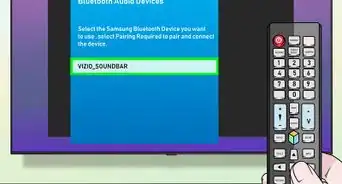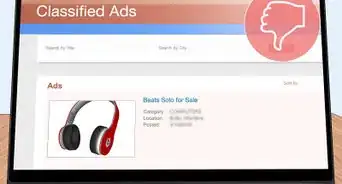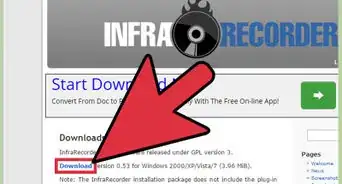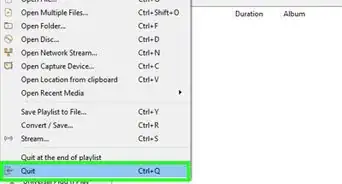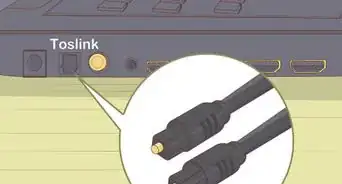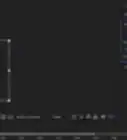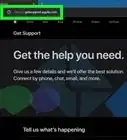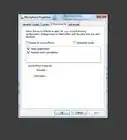wikiHow is a “wiki,” similar to Wikipedia, which means that many of our articles are co-written by multiple authors. To create this article, volunteer authors worked to edit and improve it over time.
This article has been viewed 86,525 times.
Learn more...
While various versions are available with a few differences and new options, Adobe Audition is one of the industry standards for audio file editing and creation. The software allows users to edit, create, combine and layer audio files in order to create professional-quality sound bites, songs and audio clips. Used in the music industry, broadcasting professions and web creation, Adobe Audition is a versatile tool that can be used for many functions. Here are a few tips about how to use Adobe Audition.
Steps
-
1Create content by selecting a new project, the file it will be saved to and click on "Record." The waveform should appear on the screen after you have stopped recording.
-
2Edit your recording by selecting a starting point. Click your mouse at the point you wish the edited portion to start. Drag the mouse (with the left button still held down) to the point where you'd like to stop editing. The area should become highlighted. Double-click on the area in order to edit it. Press the space bar to play the clip. Use your mouse to narrow down the clip you wish to edit. You may delete out unnatural breaths, extraneous noise or mistakes by highlighting them in the waveform and hitting "Delete."Advertisement
-
3Add to your recording. You may insert spaces or other files into your recording. Position your cursor at the point in the recording you wish to insert another file. Click on "Insert" and "Audio" in order to select the file you wish to insert. It's always wise to edit this clip prior to inserting it into your new file. However, after it's inserted, editing is often necessary in order to make it sound natural.
-
4Adjust the pitch of your audio clip. Click on "Time and Pitch" and "Stretch" in order to increase or decrease the pitch of your recording, but leave it the same length.
-
5Lengthen or shorten your audio clip by clicking the left mouse button and the shift button at the same time with the cursor placed at the end of your clip. To extend it, drag the clip to the right. To shorten the clip, drag the mouse to the left.
-
6Create an echo effect with your clip. Select "Delay and Echo" and "Echo" effect. This will cause your clip to sound like an echo from a canyon or mountain. You can alter the echo effect by adjusting various settings within this mode. You can experiment with other special effects to enhance your recording even more.