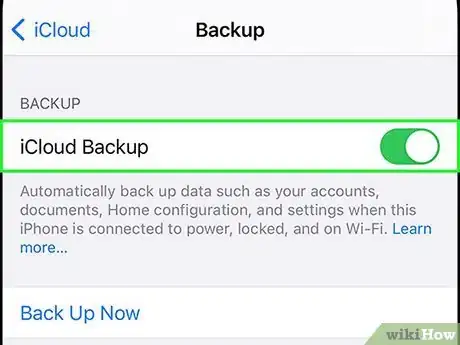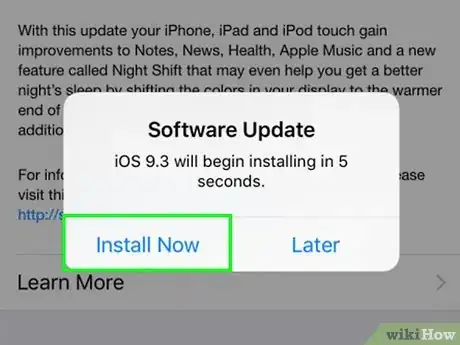This article was co-authored by wikiHow staff writer, Nicole Levine, MFA. Nicole Levine is a Technology Writer and Editor for wikiHow. She has more than 20 years of experience creating technical documentation and leading support teams at major web hosting and software companies. Nicole also holds an MFA in Creative Writing from Portland State University and teaches composition, fiction-writing, and zine-making at various institutions.
The wikiHow Tech Team also followed the article's instructions and verified that they work.
This article has been viewed 32,145 times.
Learn more...
iOS 15 comes with all sorts of new enhancements for your iPhone, including Focus Mode, Visual Look Up for your photos, redesigned notifications, and much more. If you're using an iPhone 6s or later, it's super easy to update your phone to the latest version of iOS. This wikiHow article will teach you how to update your iPhone 6s, and all other compatible iPhone models, to iOS 15.
Steps
-
1Back up your iPhone. Before updating your iPhone, it's always a good idea to back up your important files to iCloud or your computer.[1]
- If your iPhone is not connected to a power source, such as a wall outlet or your computer, connect it to one now.
-
2Open the Settings app . It's the gray gear icon that you'll find on your Home screen, in your App Library, or by searching for settings.Advertisement
-
3Tap General. This is the first option in the third group of settings.
-
4Tap Software Update. You'll find this near the top of the General menu.
- If you see a message that says your iPhone is already up to date with the latest version of iOS 14, just scroll down to the bottom—you'll find the iOS 15 option there.[2]
-
5Tap Upgrade to iOS 15. This displays some information about the latest version of iOS.
- Depending on when you're updating your iPhone, you may see more than one available update—one for the latest version of iOS 14, and another for updating to iOS 15.[3] If you do, make sure you're choosing the iOS 15 update.
-
6Tap Install Now or Download and Install. If your iPhone is set up to download updates automatically, you'll see the Install Now option—tap it to install iOS 15. If not, tap Download and Install to download the update. Once the download is complete, tap Install Now to start the installation.
- The download and installation can both take some time—anywhere from a few minutes to about a half hour, depending on the speed of your connection.
- Your iPhone will restart once the installation is complete.
References
About This Article
1. Back up your iPhone.
2. Open Settings.
3. Tap General.
4. Tap Software Update.
5. Tap Upgrade to iOS 15.
6. Tap Install Now or Download and Install.