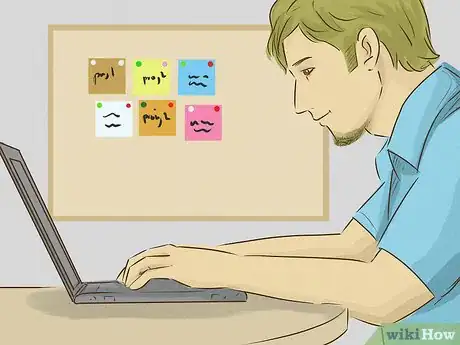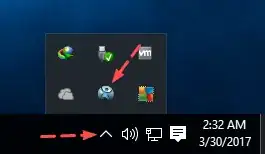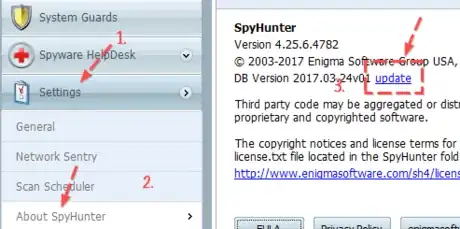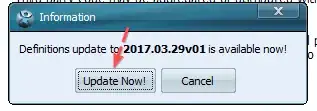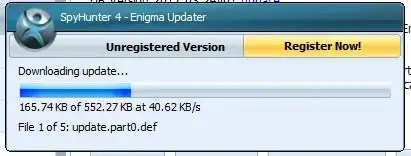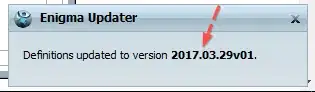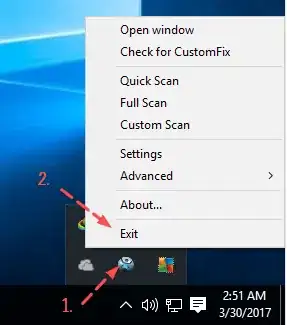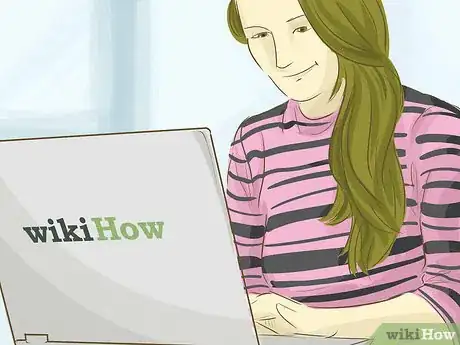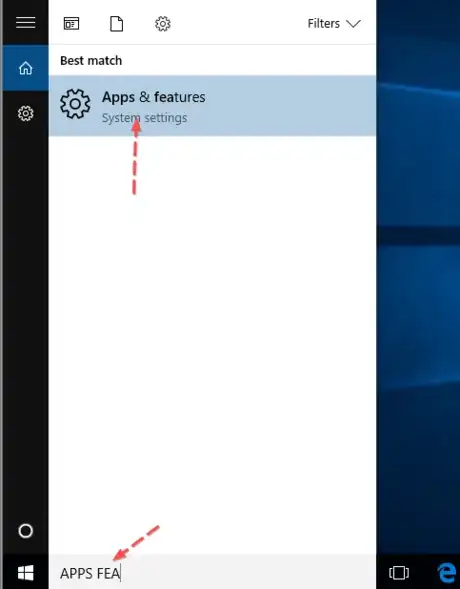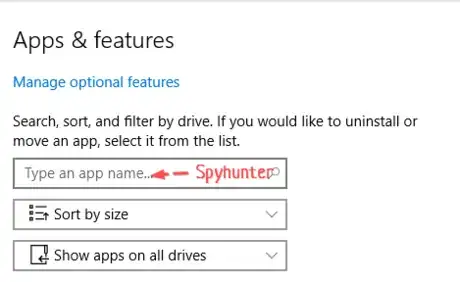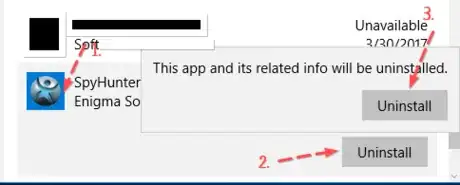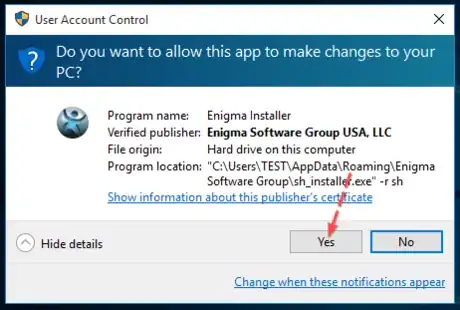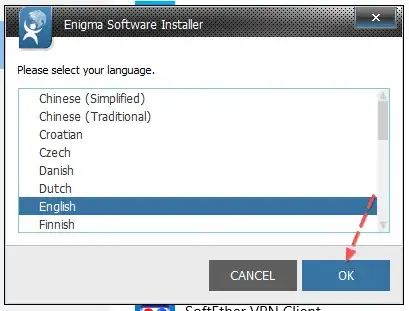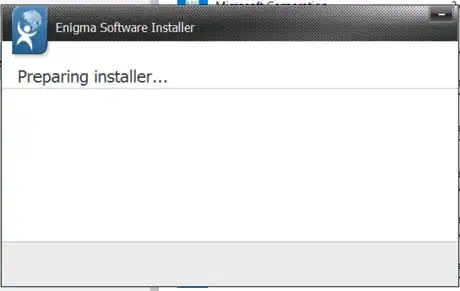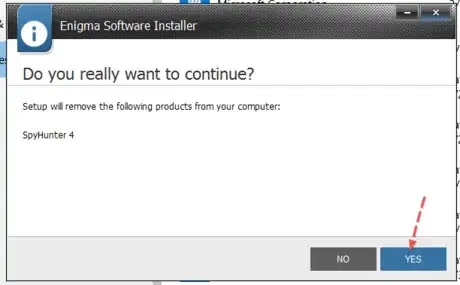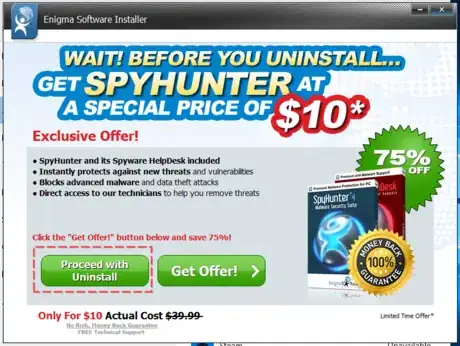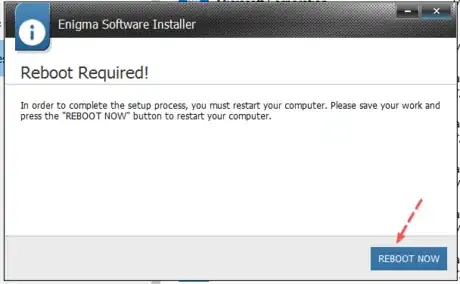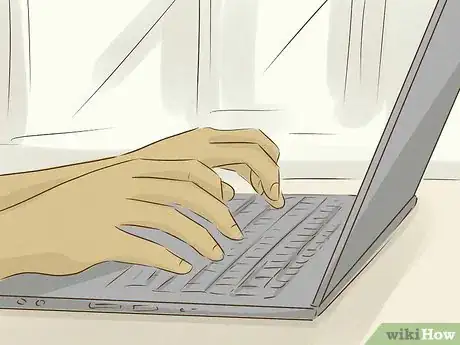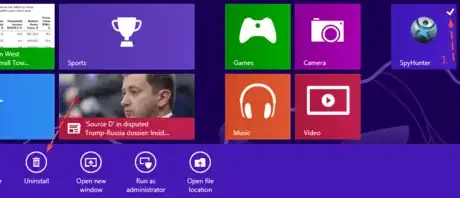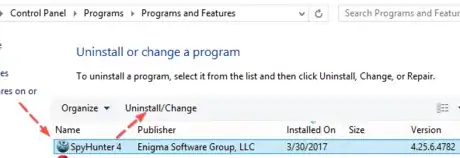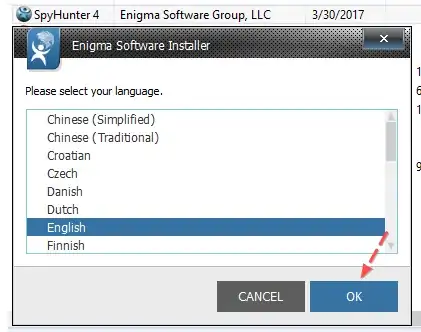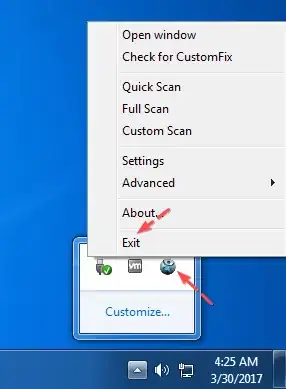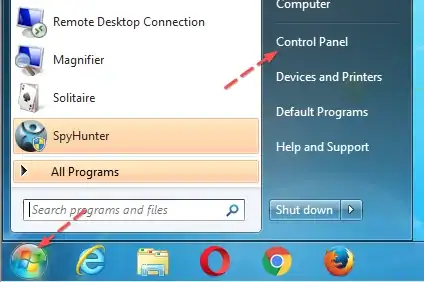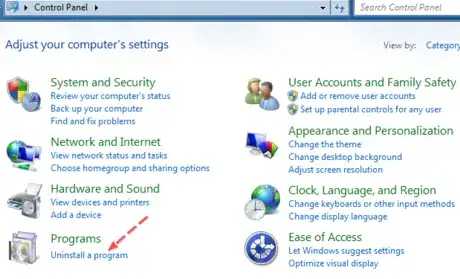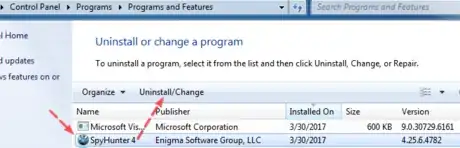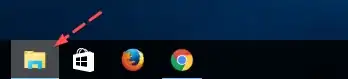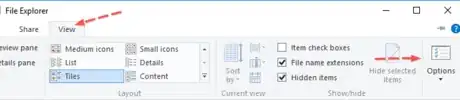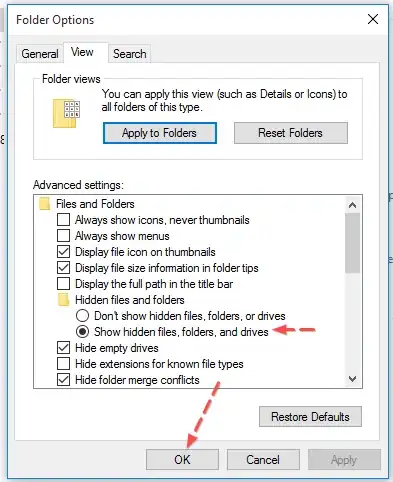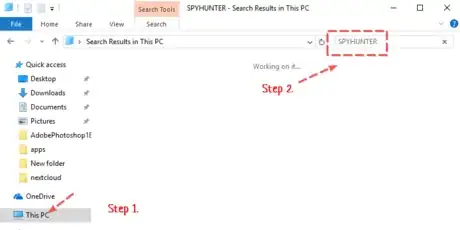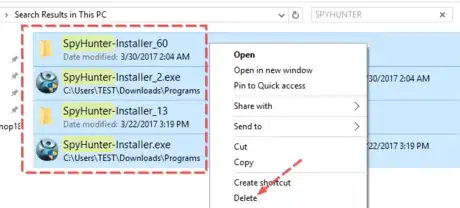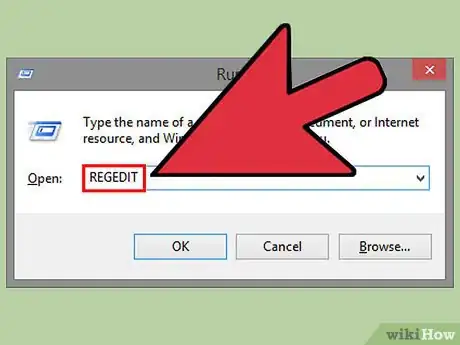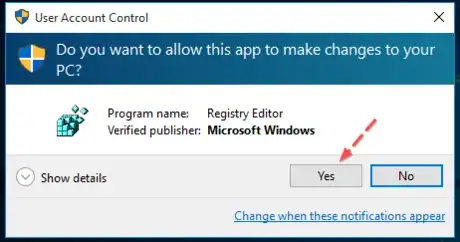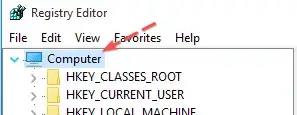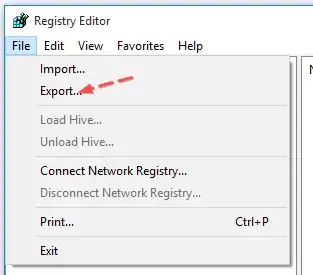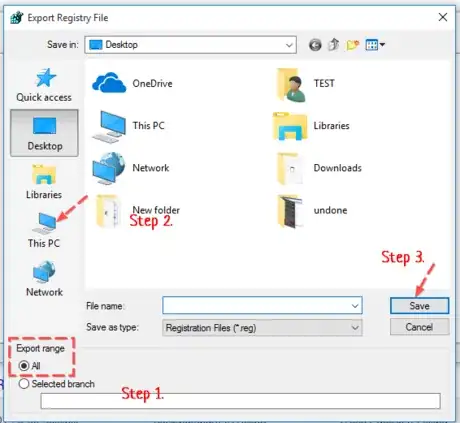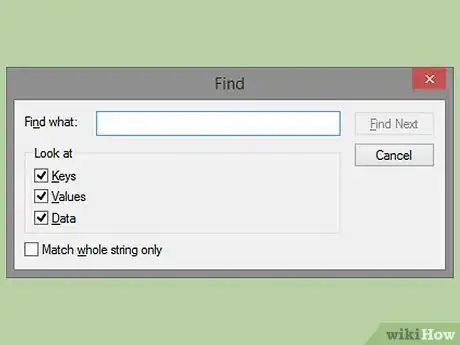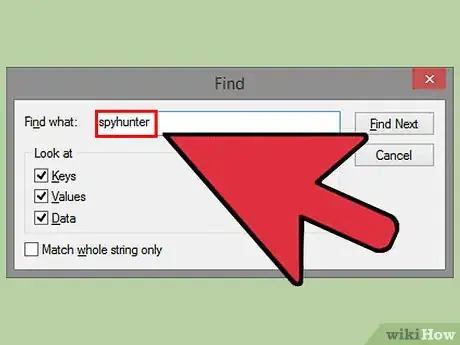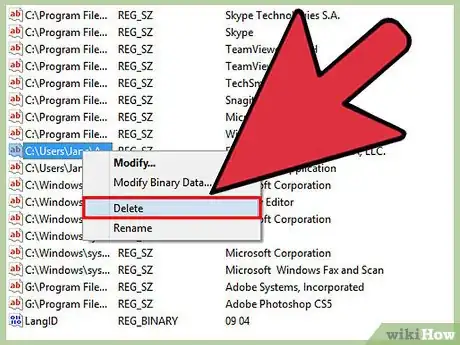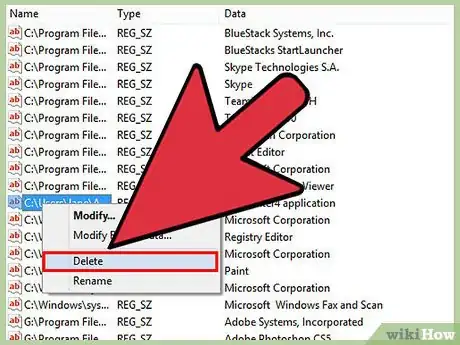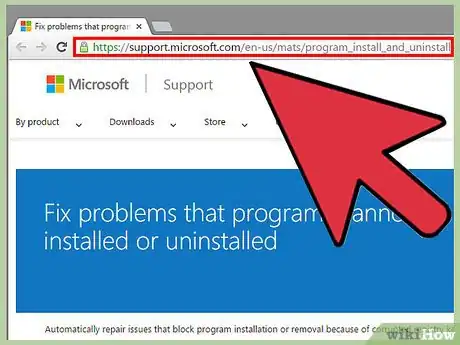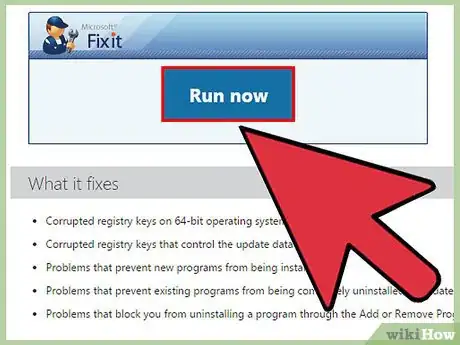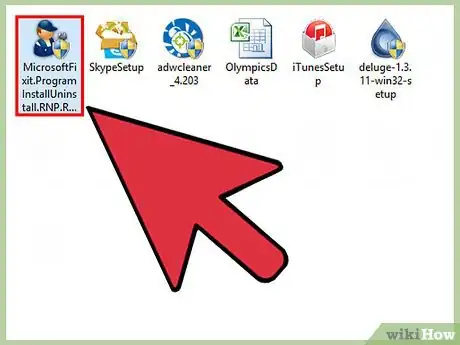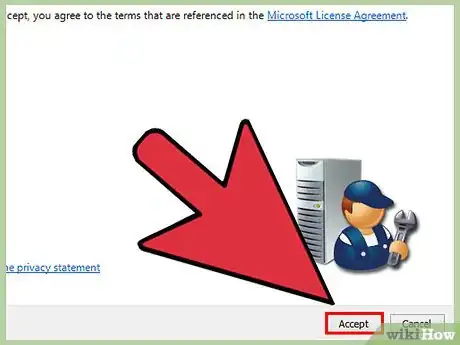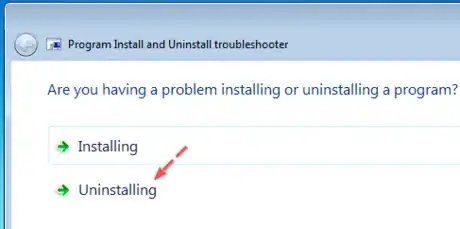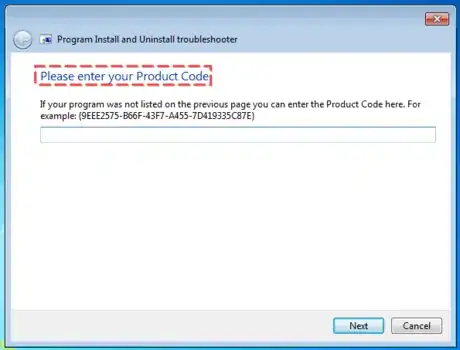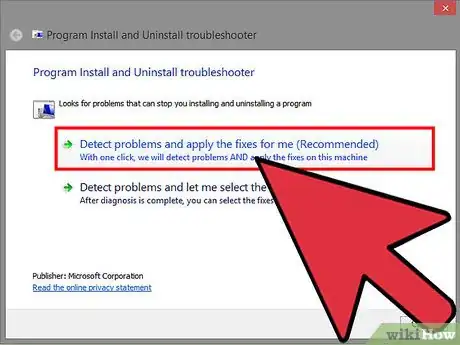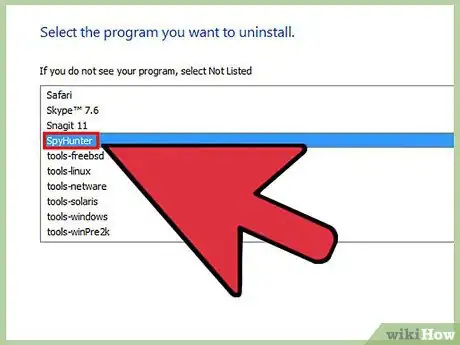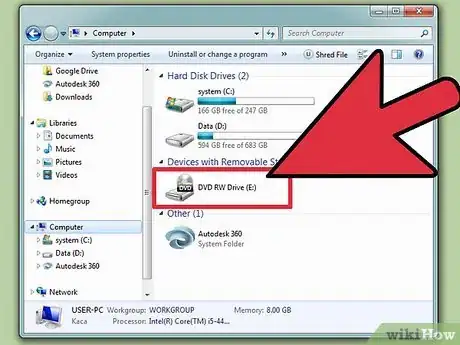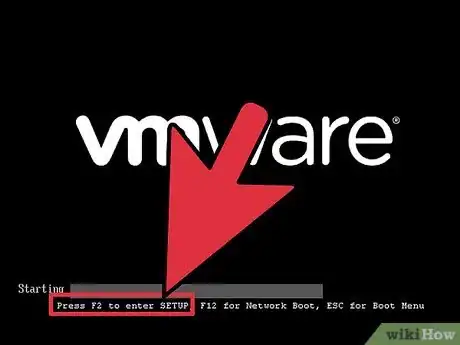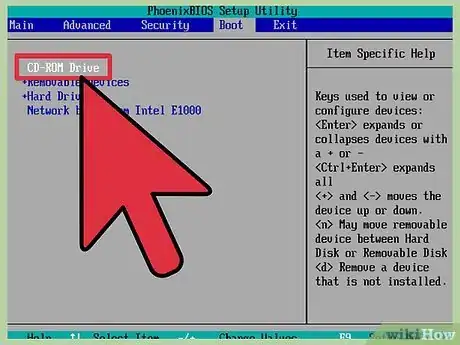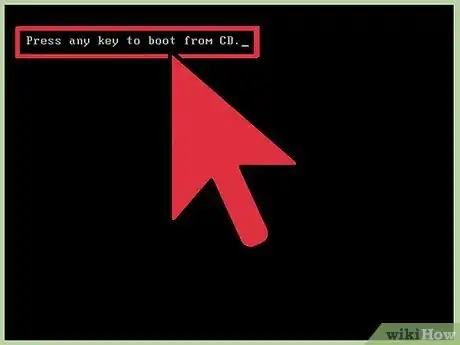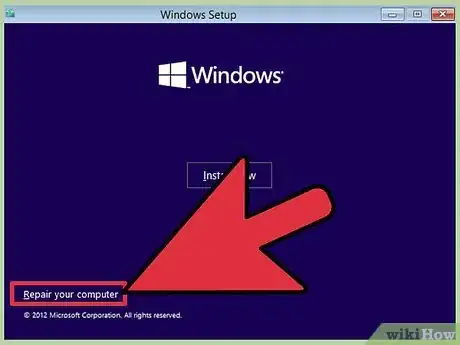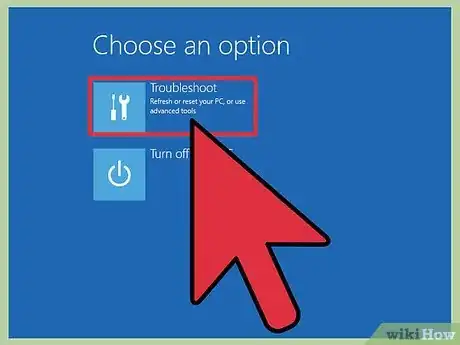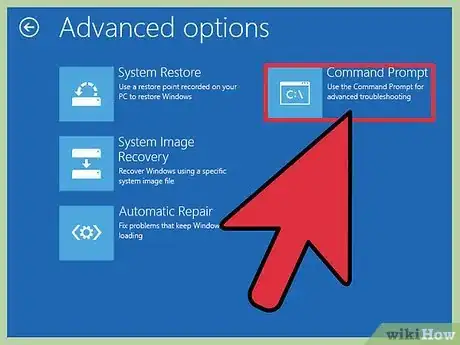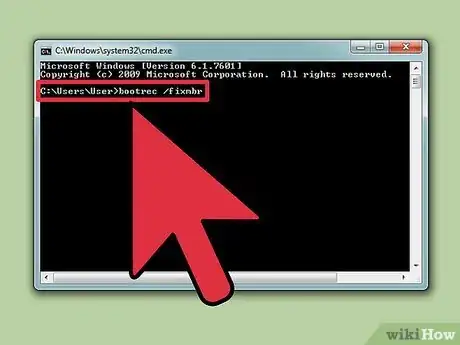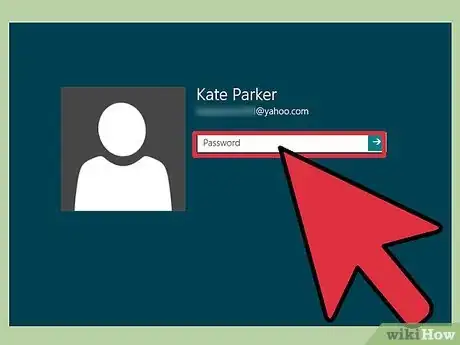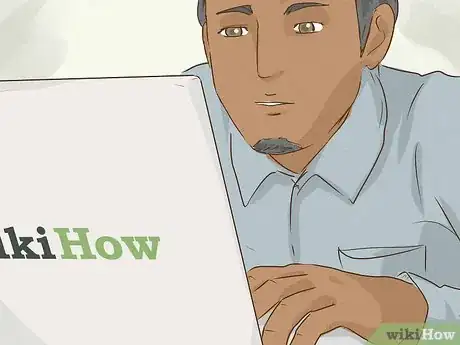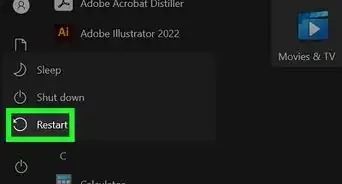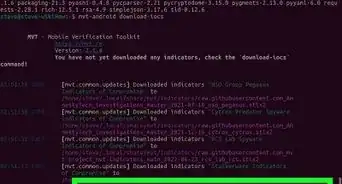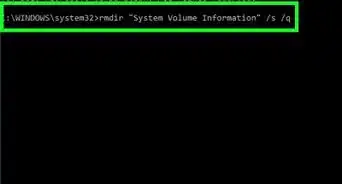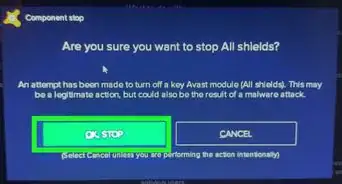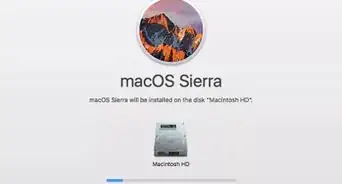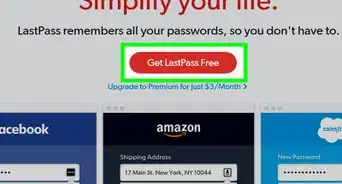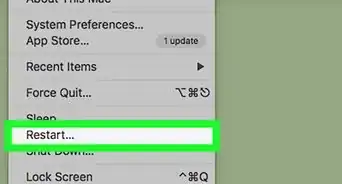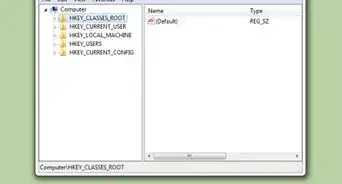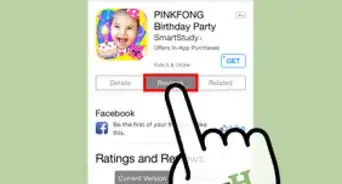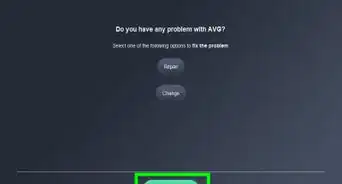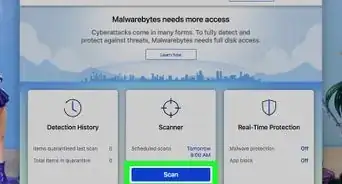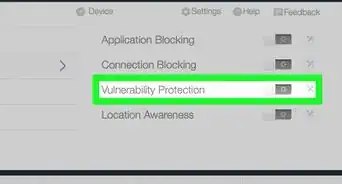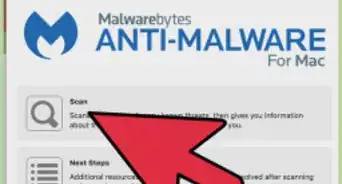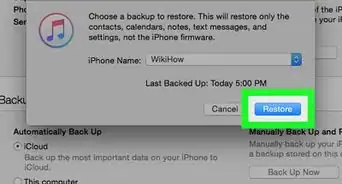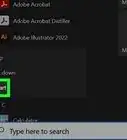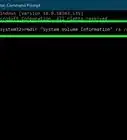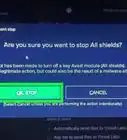wikiHow is a “wiki,” similar to Wikipedia, which means that many of our articles are co-written by multiple authors. To create this article, 17 people, some anonymous, worked to edit and improve it over time.
This article has been viewed 158,708 times.
Learn more...
SpyHunter advertises itself as an anti-spyware program, but often doesn't inform users until after they install and scan that they will need to pay to remove any infections. On top of that, SpyHunter can be extremely difficult to get rid of, and can even change the way your computer boots up. However, with the right tools, you can remove SpyHunter from your system completely.
Steps
Trying a Simple Uninstall
If you haven't tried Windows' Control Panel yet and are just hoping that it will fix the problem here, you might be better off trying to troubleshoot the problem with the following instructions first.
-
1Check out the "Show hidden icons" setting in the taskbar.
-
2Advertisement
-
3Expand the settings on the left pane.
-
4Click on "About SpyHunter".
-
5Look into the product introduction on the right. Hit the blue word "Update" below.
-
6
-
7Wait for the update to complete.
-
8
Restart your computer. Continue by selecting your version of Windows from the following three methods:
Windows 10
-
1Quit the SpyHunter 4 client.
-
2Type the following query APPS FEAin the search box.
-
3Choose "Apps & features".
-
4Enter "spyhunter" (without the quotation marks). You can also wait until the "Apps & features" loads the list of apps completely.
-
5Scroll down the target app. Hit the Uninstall button behind it. Note that press the second one that will show up shortly.
-
6Click on the Yes button. It is in the below UAC windows.
-
7Choose the language that works for you. Afterwards you press the OK button above.
-
8Wait while "Enigma Software Installer" is preparing your removal request.
-
9Hit the above blue YES button.
-
10Ignore the "Limited Time Offer". Just it the green Proceed with Uninstall button.
-
11Hitting the REBOOT NOW button. It will restart your Windows 10 automatically. You can also do that whenever you are ready.
Windows 8.1 or 8
-
1Repeat the Step 1 above.
-
2Press the Windows key on your keyboard.
-
3Move the slide bar to your right. Right click on the target software and launch the Uninstall option at the bottom.
-
4Locate Spyhunter 4. When your programs list is opened, hit the Uninstall/Change tab later.
-
5Refer to the Step 7 to Step 11.
Windows 7, Vista & XP with Service Pack 2 and/or SP3
Uninstalling SpyHunter 4 on the aforesaid Windows operating systems should require similar steps, as the uninstallation procedure itself has not changed all that much. If you encounter any issues, please feel free to describe your specific issue in the below "Ask a Question" section. We will try our best to help you out in time. That also provides us with more up-to-date troubleshooting information. Here, we will take ridding of SpyHunter 4 on Windows 7 Ultimate as an example.
-
1Stop the app from scanning and/or running.
-
2Hit the Windows 7 Start Orb button. Head over to the Control Panel directly.
-
3Click on the above "Uninstall a program". It is called "Add/Remove" if you're running an XP computer.
-
4Highlight SpyHunter 4 in the programs list. Launch the Uninstall/Change option.
- You can also enter SpyHunter's file folder and run the above "Uninstall" application via your administrator privileges.
Manually Cleaning Up Spyhunter's Remains
Erasing SpyHunter Remains in the File System
There will still be files left on your hard drive that you will need to delete manually.
-
1
-
2Click on the View tab. Hit the "Options" entry on your right.
-
3Enable the above "Show hidden files, folders" option. Hit the OK button to make that change take effect.
-
4Choose your computer. Type Spyhunterin the search box. Then, press the Enter key on your keyboard. Wait while the automatic search is being processed.
-
5Try detecting and deleting Spyhunter/Enigma related remnants. You may find the below items on your hard disk.
- C:\bootsqm.dat
- C:\Users\Username\Desktop\SpyHunter.lnk
- C:\sh4ldr
- C:\Program Files\Enigma Software Group
- C:\Windows\System32\Drivers\EsgScanner.sys
- C:\Users\Username\Downloads\SpyHunter-Installer.exe
- C:\Program Files\Enigma Software Group\SpyHunter\SH4Service.exe
Deleting Enigma-Related hives in Registry Editor
-
1Press .⊞ Win+R and type regedit to open the Registry Editor. This will allow you to manually remove lingering SpyHunter registry files.
-
2Choose the Yes option from the UAC dialog box.
-
3
-
4
-
5Assure the "All" has been enabled. Choose a preferred location on your computer and save the registry file later.
-
6Press .Ctrl+F to open the Find box.
-
7Type .spyhunter . Press ↵ Enter. It may take a few moments for Registry Editor to search for matches.
-
8Right-click on the entry that appears. Select "Delete". This will remove one of the registry entries from your computer.
-
9Repeat the Find and Delete process until there are no more matches. This will ensure that all of the SpyHunter registry entries are deleted.[1]
Using "Program Install and Uninstall Troubleshooter"
Note: The troubleshooter does NOT support the Windows Vista and XP system.
-
1Visit the Microsoft Fixit site for programs that won't uninstall. Spyhunter can cause serious problems when you try to uninstall it, as it has no actual uninstallation program. All uninstalling it will do is remove it from your list of installed programs, but the program will still remain on your system. Microsoft has a tool that some users have reported helping to solve the problem.
-
2Click the "Run now" button. This will download a small program to your computer made by Microsoft to help troubleshoot the issue.
-
3Run the downloaded program. You may need to confirm that you want to run it.
-
4Click Accept. Wait while the utility is gathering required information regarding the software you installed.
-
5Choose the option "Uninstalling".
- If you do not see SpyHunter in the list, click on the above "Not Listed" option and click on the Next button.
-
6Enter SpyHunter's product code.
- You may find the product code by perusing the registry from the following location HKEY_LOCAL_MACHINE\SOFTWARE\Microsoft\Windows\CurrentVersion\Uninstall in Registry Editor. Press F3 and search for SpyHunter.
- If you got SpyHunter installed on a 64-bit Windows, it might be saved in HKEY_LOCAL_MACHINE\SOFTWARE\Wow6432Node\Microsoft\Windows\CurrentVersion\Uninstall instead.
-
7Select "Detect problems and apply the fixes for me". Select "Uninstalling" when prompted for the problem you are experiencing.
-
8Select "SpyHunter" from the list of programs. Follow the prompts to remove it from your system. If SpyHunter is still sticking around, move on to the next section.
Fixing Your Boot Manager
-
1Insert your Windows installation disc. If you are seeing a "SpyHunter" option before Windows loads when your computer is booting up, you'll need to repair your boot manager.[2]
-
2Reboot your computer and enter the BIOS. You can do this by pressing the correct key (usually F2, F10, F11, or Del).
-
3Open the BOOT menu in your BIOS. Set the computer to boot from the CD/DVD drive.
-
4Start the Windows setup process. You'll be prompted to press any key to start it.
-
5Click "Repair your computer". This is located on the main screen before Windows installs.
-
6Select your operating system. If you have more than one installed, make sure to select Windows.
-
7Select "Command Prompt". This will launch the Command Prompt.
-
8Enter the command to repair the boot loader. Type the following commands and press ↵ Enter after each one. Wait for the process to complete.
- bootrec /fixmbr
- bootrec /fixboot
-
9Reboot your computer. Verify that it is booting properly. Windows should now boot normally.
Cleaning Up with Various Utilities
-
1Download and install the necessary tools. There are several utility programs available that will help you eradicate SpyHunter from your system. All of these tools can be downloaded for free.[3]
- Revo Uninstaller revouninstaller.com/revo_uninstaller_free_download.html
- CCleaner piriform.com/ccleaner/download
- Malwarebytes AdwCleaner general-changelog-team.fr/en/tools/15-adwcleaner
- Malwarebytes Anti-Malware malwarebytes.org/products/
-
2Reinstall Windows if you can't get rid of SpyHunter. Reinstalling Windows will completely wipe out SpyHunter, as well as any other infections you might not be aware of.
Community Q&A
-
QuestionWhen I try to uninstall it using the Fixit program, it isn't listed under programs. What can I do?
 Community AnswerYou can activate the command prompt, then use the command prompt to delete Spyhunter.
Community AnswerYou can activate the command prompt, then use the command prompt to delete Spyhunter.
Warning
- To make additional changes to Windows filesystem and/or Registry Editor, we highly encourage you to back up your personal data and/or the operating system you're using first, and then you follow the steps outlined to get the task done.
References
- ↑ http://www.bleepingcomputer.com/forums/t/505423/cant-remove-spy-hunter-no-matter-what-i-do/
- ↑ https://www.sevenforums.com/system-security/302985-spyhunter-grub4dos-bootup-2.html
- ↑ http://www.bleepingcomputer.com/forums/t/516261/spy-hunter-and-speed-up-my-pc-and-even-more-help/
- http://uninstallguides.freeforums.net/thread/81/uninstall-spyhunter-v2017-on-windows
- http://stackoverflow.com/questions/21491631/how-to-uninstall-with-msiexec-using-product-id-guid-without-msi-file-present