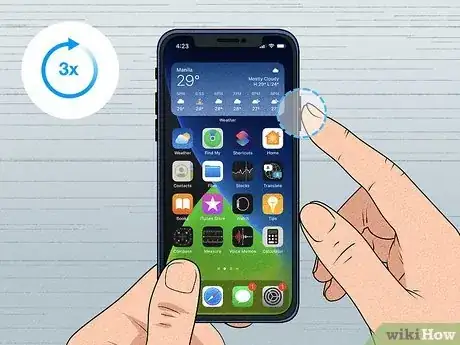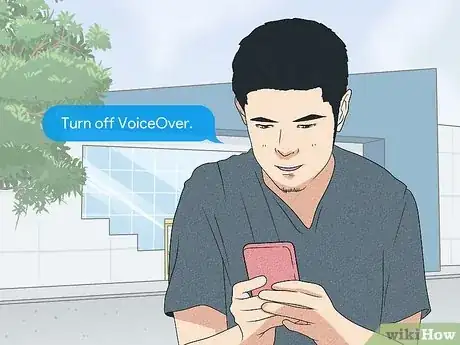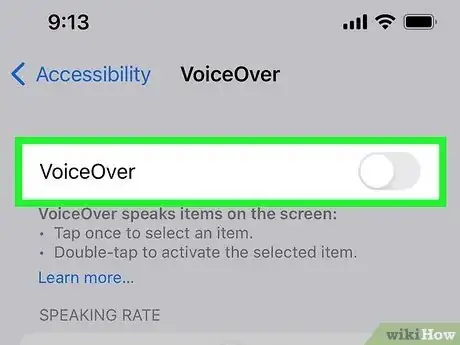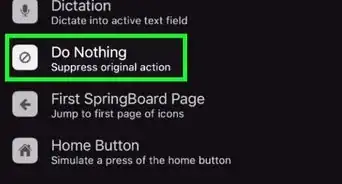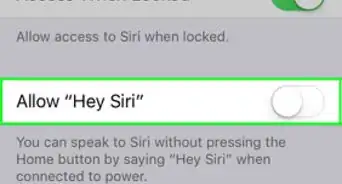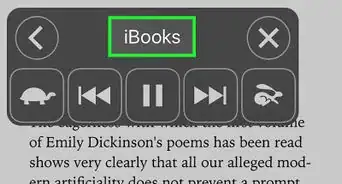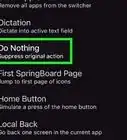This article was co-authored by wikiHow staff writer, Nicole Levine, MFA. Nicole Levine is a Technology Writer and Editor for wikiHow. She has more than 20 years of experience creating technical documentation and leading support teams at major web hosting and software companies. Nicole also holds an MFA in Creative Writing from Portland State University and teaches composition, fiction-writing, and zine-making at various institutions.
The wikiHow Tech Team also followed the article's instructions and verified that they work.
This article has been viewed 474,381 times.
Learn more...
Do you want to disable your iPhone's talk back or screen reading feature? When VoiceOver is enabled, the gestures you use to click and select items on your iPhone are a lot different than usual—this can be frustrating if you're not familiar with VoiceOver and just want to turn it off. This wikiHow will teach you 5 super easy ways to turn off VoiceOver on your iPhone, including using your Home or side button, asking Siri, using the Control Center, and changing your Accessibility settings.
Steps
Asking Siri
-
1Activate Siri. You can activate Siri by pressing and holding the Home button (if your phone has a Home button) or by pressing and holding the side button (on phones without a Home button). If Siri is voice-activated, you can also say "Hey Siri."
-
2Say "Turn off VoiceOver." You may have to wait a moment for Siri to process your command. When Siri says "OK, I turned off VoiceOver,” the feature will turn off.
- To turn VoiceOver back on, activate Siri again and say “Turn on VoiceOver.”
Using the Control Center
-
1Open your iPhone's Control Center. If you've added VoiceOver to the Control Center, you can disable the feature there easily. To open Control Center with VoiceOver on, touch and hold the bottom of the screen until you hear a tone, then swipe up.[2]
- You can also open Control Center by tapping any item in the status bar and then swiping up with three fingers.
- If your iPhone has Face ID, another way to open Control Center is to drag one finger down from the top edge of the screen until you feel a vibration or hear the second tone.
-
2Tap the Accessibility icon once to select it, then double-tap to open. It's the round icon with a person inside.
-
3Tap VoiceOver once to select it, then double-tap to disable. This instantly disables VoiceOver.
Use the Settings App
-
1Tap the Settings app once to select it, then double-tap to open it. You can also disable VoiceOver using the Settings app (the gear icon) on your Home screen.[3]
-
2Tap Accessibility once to select it, then double-tap to open it. If your iPhone has a smaller screen, you'll first have to scroll down using three fingers to find the Accessibility feature.
-
3Tap VoiceOver once to select it, then double-tap to open it. This option is at the top of the "Accessibility" page.
-
4Tap the "VoiceOver" switch once to select it, then double-tap to slide it off. You will hear the message "VoiceOver off" and regular control will be returned to your iPhone.
Community Q&A
-
QuestionVoiceOver off? Did VoiceOver say that when VoiceOver is already off?
 Community AnswerVoiceOver announce that it has turned off, but it will not continue to read the screen unless re-enabled.
Community AnswerVoiceOver announce that it has turned off, but it will not continue to read the screen unless re-enabled. -
QuestionWhat do I do if VoiceOver is on and I can't unlock the phone?
 Community AnswerWhen VoiceOver is enabled, unlocking the phone is a little different. Tap the "Slide to Unlock" slider once, and then tap it twice quickly. If it's necessary to enter a passcode, tap the first number of the passcode once, then double-tap it to select it. Then do that with the next number in the passcode.
Community AnswerWhen VoiceOver is enabled, unlocking the phone is a little different. Tap the "Slide to Unlock" slider once, and then tap it twice quickly. If it's necessary to enter a passcode, tap the first number of the passcode once, then double-tap it to select it. Then do that with the next number in the passcode. -
QuestionWhat if I can't get the settings to work?
 Community AnswerTurn your phone off then back on. If that doesn't work, visit your phone provider store and see if they can help.
Community AnswerTurn your phone off then back on. If that doesn't work, visit your phone provider store and see if they can help.
References
About This Article
Triple-click your iPhone's Home button to disable VoiceOver.