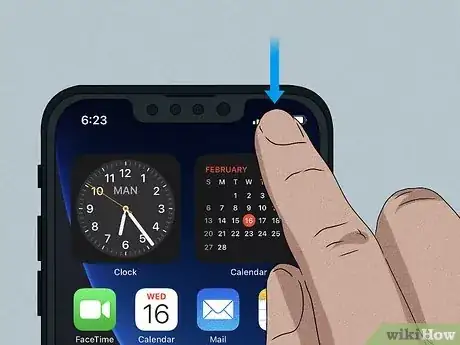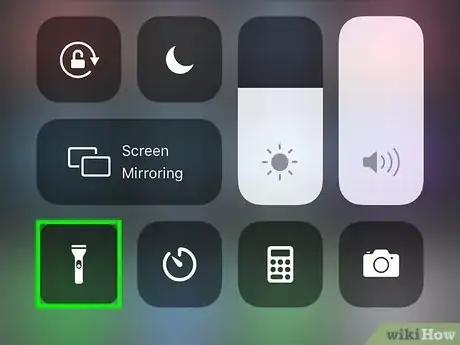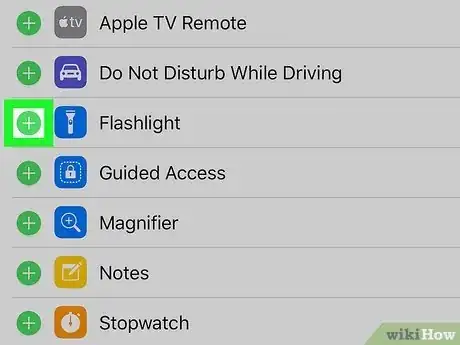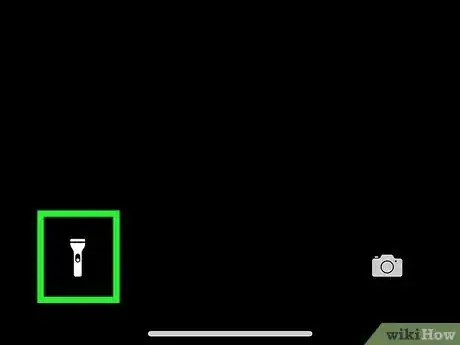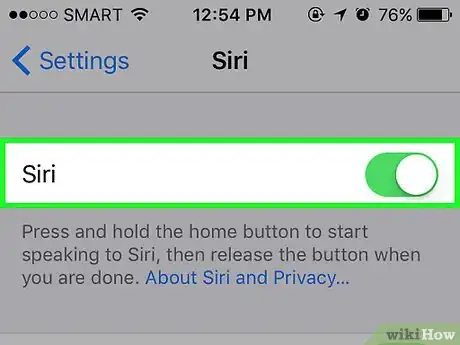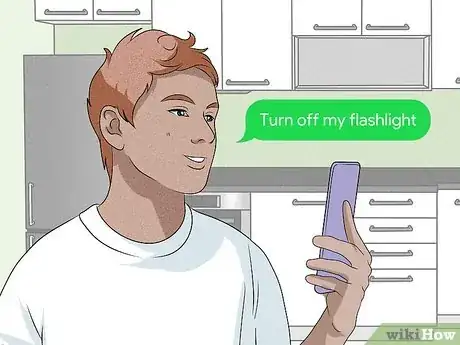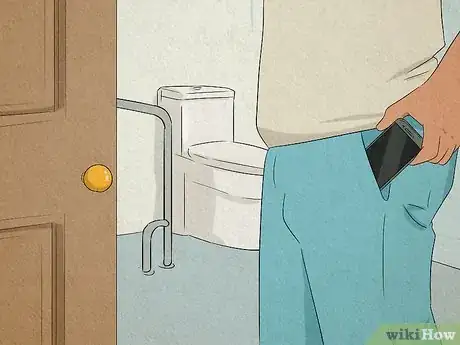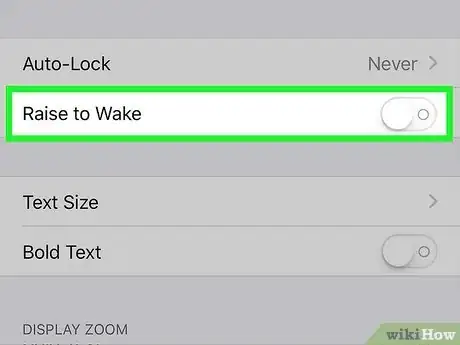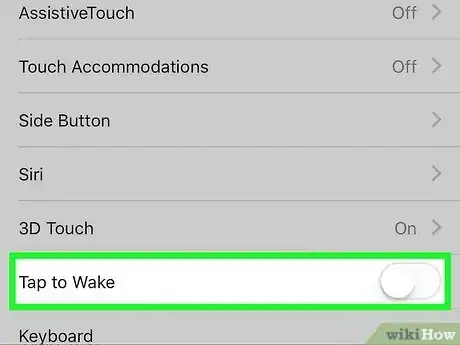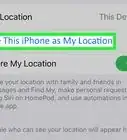This article was co-authored by wikiHow staff writer, Nicole Levine, MFA. Nicole Levine is a Technology Writer and Editor for wikiHow. She has more than 20 years of experience creating technical documentation and leading support teams at major web hosting and software companies. Nicole also holds an MFA in Creative Writing from Portland State University and teaches composition, fiction-writing, and zine-making at various institutions.
The wikiHow Tech Team also followed the article's instructions and verified that they work.
This article has been viewed 6,223 times.
Learn more...
Does your iPhone's flashlight keep turning on automatically in your pocket or purse? This is common with the iPhone 12 and other iPhones with lock screen flashlight shortcuts. While there's no way to get rid of the flashlight on the lock screen, turning the flashlight off is easy. We'll show you how to switch off your iPhone's flashlight and help you keep the flashlight from turning on by itself.
Steps
From the Control Center
-
1Swipe down from the top-right edge of the Home or lock screen. This opens your iPhone's Control Center.
-
2Tap the Flashlight icon. It'll be just below the Focus tile on the left side of the Control Center. Tapping this button toggles the Flashlight on and off.Advertisement
-
3Add the Flashlight icon to the Control Center if it's not there. If you don't see the Flashlight icon, here's how to add it:
- Open your iPhone's Settings app.
- Tap Control Center in the third group of settings.
- Locate "Flashlight" in the section ("More Controls).
- Tap the green + next to Flashlight to move it into the top section ("Included Controls").
From the Lock Screen
-
1Tap your iPhone's screen to wake it up. You can turn off the flashlight directly from your iPhone's lock screen.
-
2Tap and hold the flashlight icon. It's at the bottom-left corner of the screen. After a second or two, the flashlight will turn off.[1]
- You can also turn off the flashlight by touching the lock screen and swiping slightly to the left.
Using Siri
-
1Activate Siri. You can do this by saying "Hey Siri" or by pressing and holding the right side button.[2]
-
2Say, "turn off my flashlight." Siri will turn off your flashlight right away.
Preventing Accidental Flashlight Use
-
1Keep your iPhone 12 in your pocket upside-down. This helps the proximity sensor in your iPhone better register that your phone is in your pocket, not in your hand. If your iPhone knows it's in a pocket, it won't display the lock screen (and its pesky flashlight icon).
-
2Disable Raise to Wake. If keeping your iPhone upside-down in your pocket isn't helping, you can disable the Raise to Wake feature, which is the feature that shows your lock screen when you pick up or move your iPhone. Here's how to turn this feature off:
- Open your iPhone's Settings.
- Tap Display & Brightness in the third group of settings.
- Tap the Raise to Wake" switch to turn it off.
- If you do turn off Raise to Wake, you'll need to tap the screen or side button to see the clock, notifications, etc., instead of just picking up your phone.
-
3Disable Tap to Wake. If disabling Raise to Wake doesn't help, you might try disabling Tap to Wake as well. If you turn off Tap to Wake, you'll have to press the side button to show your lock screen, but it will usually solve the problem of your flashlight starting on its own.
- Open your iPhone's Settings.
- Tap Accessibility in the third group of settings.
- Tap Touch under "Physical and Motor."
- Tap the switch next to "Tap to Wake" to disable this feature.
References
About This Article
1. Swipe down from the top-right edge of the screen and tap the flashlight icon.
2. You can also tap and hold the flashlight icon on the lock screen or ask Siri to turn it off.