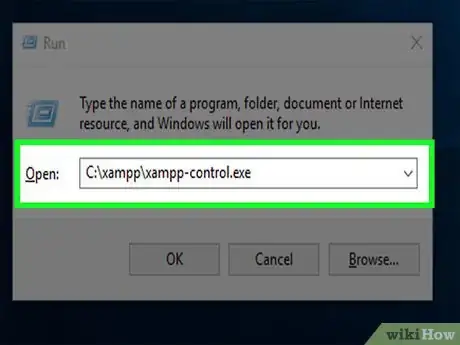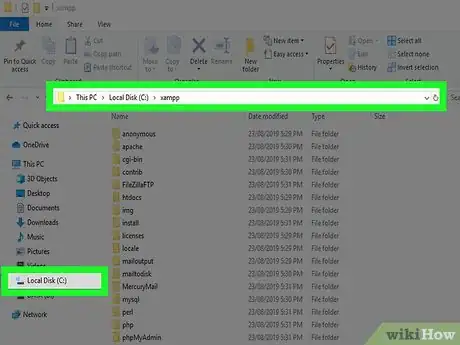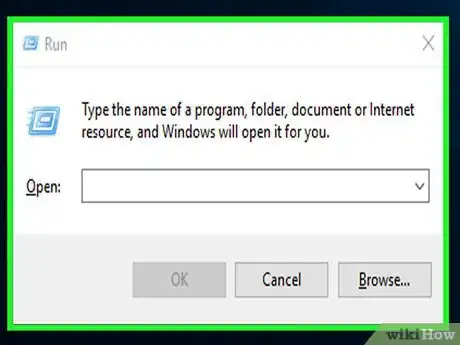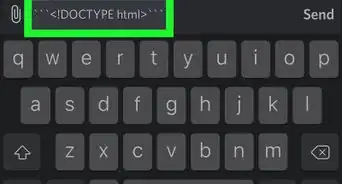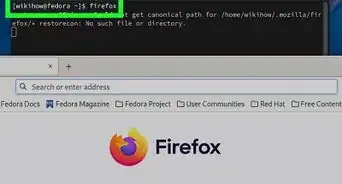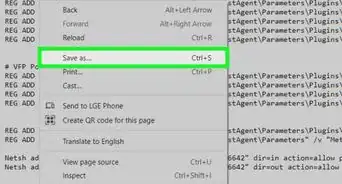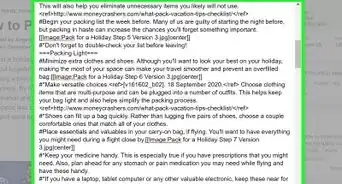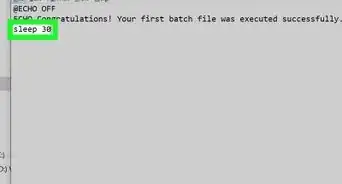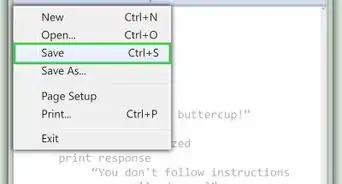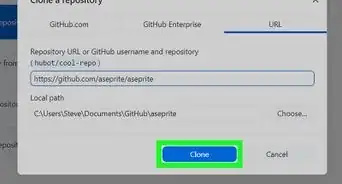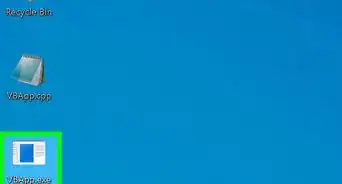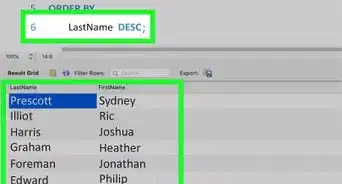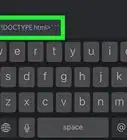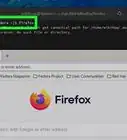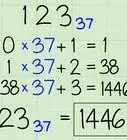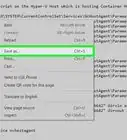This article was co-authored by wikiHow staff writer, Nicole Levine, MFA. Nicole Levine is a Technology Writer and Editor for wikiHow. She has more than 20 years of experience creating technical documentation and leading support teams at major web hosting and software companies. Nicole also holds an MFA in Creative Writing from Portland State University and teaches composition, fiction-writing, and zine-making at various institutions.
The wikiHow Tech Team also followed the article's instructions and verified that they work.
This article has been viewed 255,425 times.
Learn more...
If you want your XAMPP modules (e.g., Apache, PHP, and MySQL) to launch automatically with Windows, you'll need to add the XAMPP Control Panel to your Startup folder. This wikiHow teaches you how to make the XAMPP Control Panel start automatically when you boot Windows, and how to select which XAMPP modules open automatically. You can use this method in Windows 10, 8.1, 8, and 7.
Steps
-
1Open the XAMPP Control Panel. It's in the root of the folder in which you installed XAMPP, which is usually C:\xampp. The file itself is called xampp-control.exe. If you didn't change the installation directory, follow these steps to launch the app:
- Press ⊞ Win+R to open the Run dialog.
- Type or paste C:\xampp\xampp-control.exe into the field.
- Click OK.
-
2Click Config. It's the button with a wrench at the top-right corner of the XAMPP Control Panel.[1]Advertisement
-
3Select items to launch at startup. Click the box next to any of the modules in the "Autostart of modules" area to select it for automatic startup. If a box contains a checkmark, it means the module will start when you launch the XAMPP Control Panel.
-
4Click Save. It's the button with a green checkmark at the bottom-right corner of the window.
-
5Open the Windows File Explorer. One way to do this is to right-click the Start menu and select File Explorer. You could also press ⊞ Win+E to launch it with the keyboard.
-
6Navigate to your xampp directory. The location is typically C:\xampp, and you can usually get there by expanding the This PC or Computer menu in the left panel, selecting the C: drive, and then clicking xampp. The contents of the directory will appear in the main panel.
-
7Right-click xampp-control.exe and select Create Shortcut. A new file will appear just below called xampp-control.exe – Shortcut.
- Just leave this window open for now, as you'll need it in a few moments.
-
8Press ⊞ Win+R. This opens the Run dialog.
-
9Type shell:startup and click OK. This opens the Windows Startup folder in a new File Explorer window.[2]
-
10Drag xampp-control.exe – Shortcut to the Windows Startup folder. Once you've added the shortcut to the Startup folder, Windows will know to open the XAMPP Control when the PC boots. The modules you selected to run automatically will activate as soon as the XAMPP Control Panel starts.
- If you can't see both windows on the screen at once, you can right-click the taskbar (the bar that usually runs along the bottom of the screen) and select Show windows side by side.
Community Q&A
-
QuestionI stopped Apache and MySQL in Aampp and shut down my PC, then the problem that arises is that when I start my PC again, I cannot find my Xampp server. Where to find it?
 DharashahCommunity AnswerXampp server can be found in the Xampp folder where you have installed it. Start the xampp-control.exe and this will let you start the Apache and MySQL servers.
DharashahCommunity AnswerXampp server can be found in the Xampp folder where you have installed it. Start the xampp-control.exe and this will let you start the Apache and MySQL servers.
References
About This Article
1. Open the XAMPP Control Panel.
2. Click Config.
3. Select modules and click Save.
4. Open File Explorer to C:\xampp.
5. Right-click xampp-control.exe and select Create Shortcut.
6. Press Windows Key + R.
7. Type shell:startup and click OK.
8. Drag the shortcut from C:\xampp to the Startup folder.