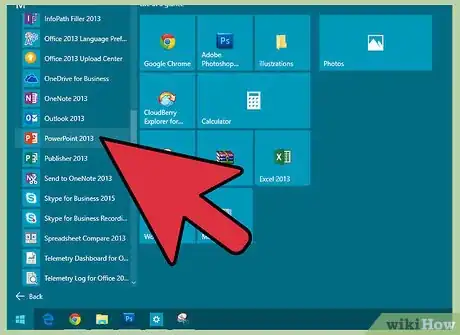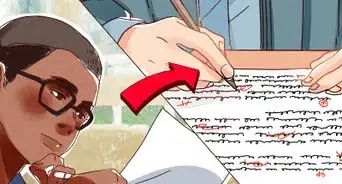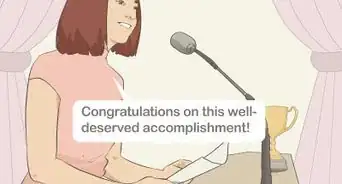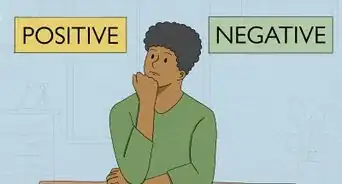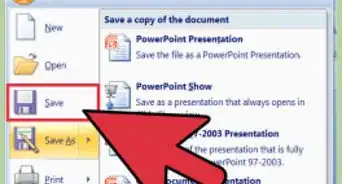wikiHow is a “wiki,” similar to Wikipedia, which means that many of our articles are co-written by multiple authors. To create this article, volunteer authors worked to edit and improve it over time.
This article has been viewed 49,549 times.
Learn more...
Presentations in the old days only had only one main component: the presenter. Teachers, preachers, and politicians are all presenters, one way or another. This works just fine when the presenter mostly explains common and familiar issues. But when they need to discuss a more complicated subject, visual aids are absolutely necessary. For these presentations, there are three main components: the presenter, the computer, and the multimedia projector. If you as the presenter have to be tied to your computer and projector via a cable, your movements will be restricted and it might infringe upon the flow of your presentation. Using a wireless setup can free up your presentation and help it flow better, so read on to learn how.
Steps
Using a wireless presenter
-
1Get a wireless remote presenter. This device, commonly called a clicker, resembles a simple mouse and has at least two buttons, forward and back, that move forward or backward in the presentation. Many clickers also have laser pointers that you can use to point out certain aspects of each slide, as well as other embellishments, and most are small enough to comfortably hold in one hand. Choose a clicker you like.
- Using this clicker allows you to remove away from the computer, walk around the stage, and engage more closely with the audience, without giving up control of the computer.
-
2Connect the clicker to your computer. Wireless presenters always come with a receiver, usually placed in a slot at the back of the clicker, or sometimes hidden behind the battery cover. Take off this receiver and connect it to an available USB port in your computer.
- Put in any necessary batteries or other requirements for your clicker.
- Once the receiver connects to your computer, it will automatically install the necessary driver. Wait until this process finishes before proceeding.
Advertisement -
3Make sure the clicker works properly. It's always a good idea to test your technology well before your presentation so that you can solve any problems that arise without delaying or interrupting the presentation. To check that your clicker works, open any PowerPoint presentation and put it in presentation mode. Click all buttons on the clicker, especially the forward and back buttons, to make sure they work.
- Check the user manual for the maximum distance covered by the wireless presenter. When giving the presentation, make sure you do not move beyond that distance.
Wireless Presentation Gateway (WPG)
-
1Know when to use a Wireless Presentation Gateway, or WPG. Since most wireless presenters can only move forward and back, they are not suitable for a presentation where the presenter needs to be close to the computer, for example to toggle between files such as the presentation file, a spreadsheet, and a video. In this case, you need a wireless device that will replace the video cable between the computer and projector. This device is called a Wireless Presentation Gateway, or WPG, and it connects to a computer through WiFi.[1]
-
2Set up the WPG on your computer. You can do this through Wi-Fi Direct or any available Wi-Fi network.
Setting up a WPG through WiFi Direct
-
1Connect the WPG to a power outlet. Then connect it to a projector using a video cable (VGA or HDMI).[2]
-
2Turn the WPG and projector on.[3]
-
3Install the driver and software for the WPG. Find all the necessary software on the installation cd supplied in the WPG box. Follow the installation instructions included here.
-
4Activate WiFi. Find the WPG on the list of available wireless network connections on your computer. Select this network and connect your computer to it.
-
5Run the WPG software you have installed. Let it finish the connection process so that your computer will be fully connected to the WPG.
-
6Test the connection. On your computer, start any PowerPoint presentation and put it on presentation mode. With some delays, you should be able to see it show up on the projector. Make sure you can switch between slides and screens on your computer. Open all files you'll need for your presentation, and make sure you can quickly switch back and forth between them.
Setting up a WPG through a WiFi Network
-
1Connect WPG to power outlet. Then connect it to the network using LAN cable and to a projector using video cable (VGA or HDMI). [4]
-
2Make sure that your WPG is recognized by the network. Consult the network admin for this, if necessary.
-
3Turn the WPG and Projector on. At this stage the WPG should display an address (in the form of xxx.xxx.xxx.xxx) through the projector.
-
4Connect your computer to the wireless network. Turn on Wi-Fi on your computer and choose the available network. Connect to that network, not to the WPG.
-
5Connect your computer to the WPG. To do this, open a web browser on your computer, and type the address from above into the address bar. Press Enter to make the connection. Once connected, it may start installing the necessary driver and software. If this does not happen, install them using the installation cd supplied in the WPG box. Follow all installation instructions.
-
6Once the installation process is finished, run the WPG software you have installed. Let it finish up the connection process with the WPG.
-
7Make sure the connection is working. On your computer, start any PowerPoint presentation and put it on presentation mode. With some delays, you should be able to see it through the projector. Try switching back and forth between slides and screens to make sure everything works properly.