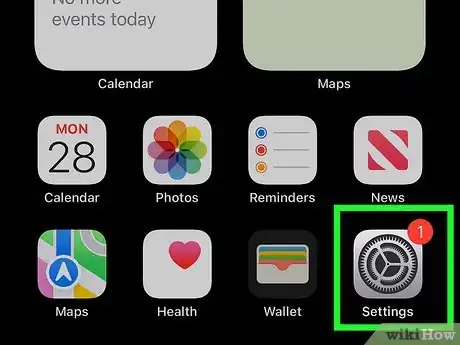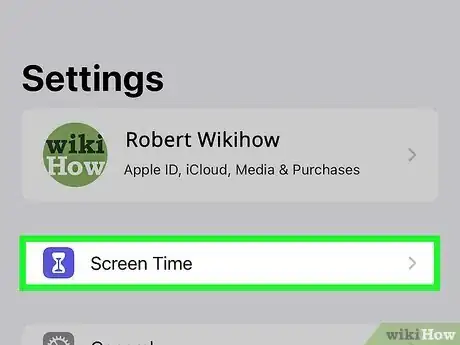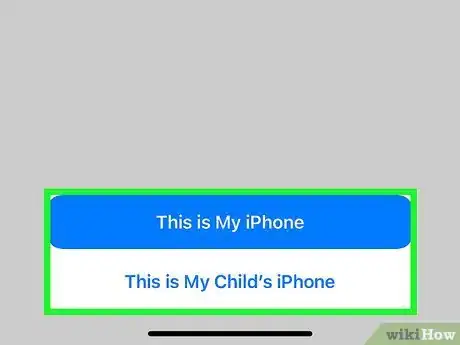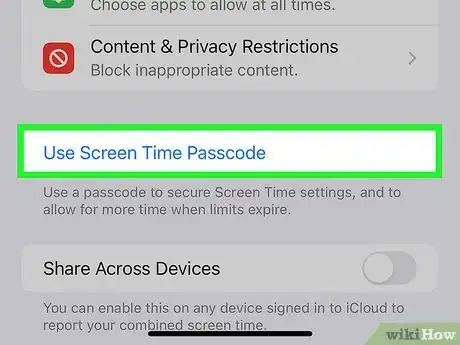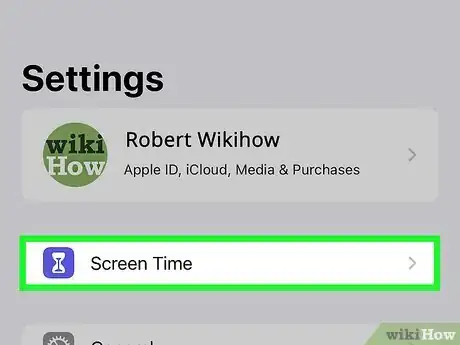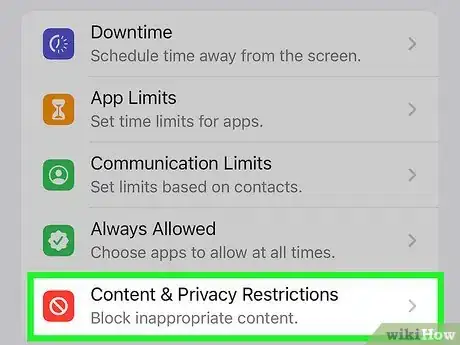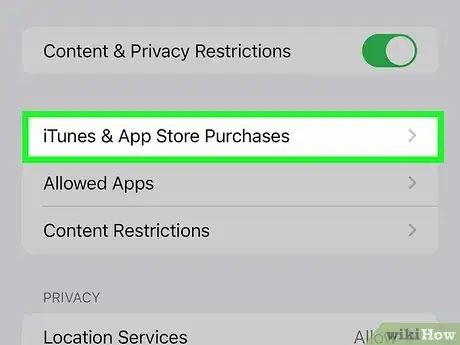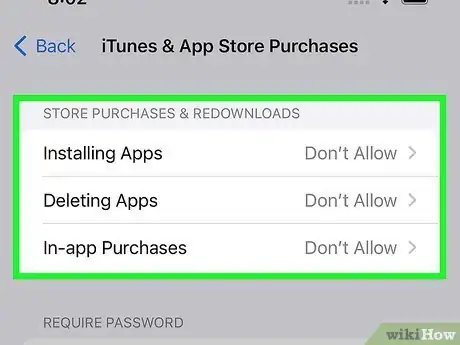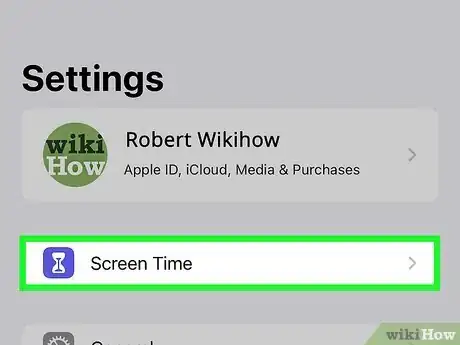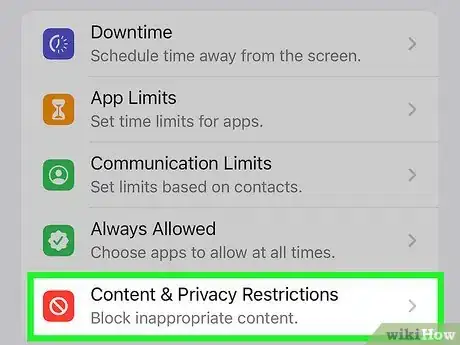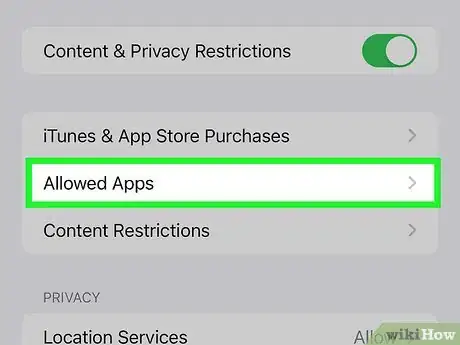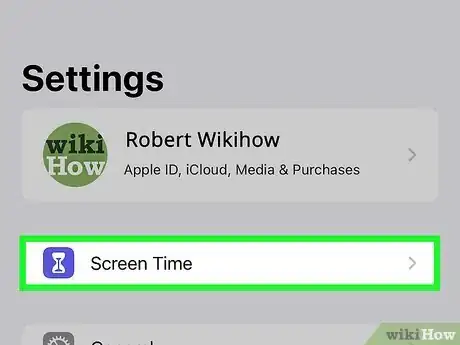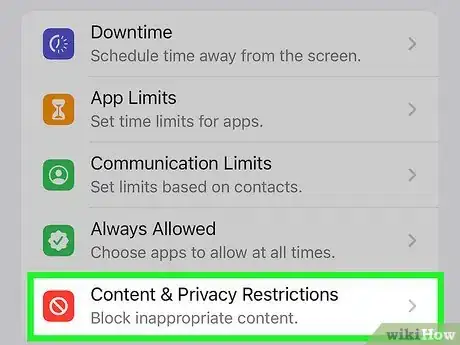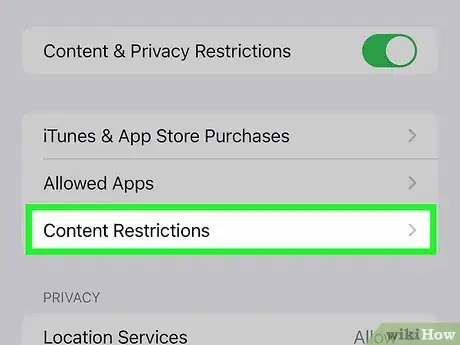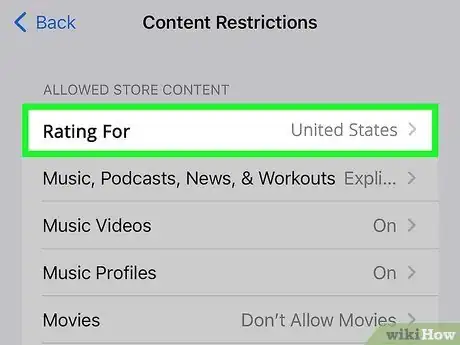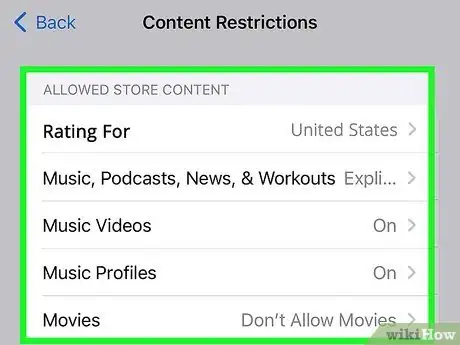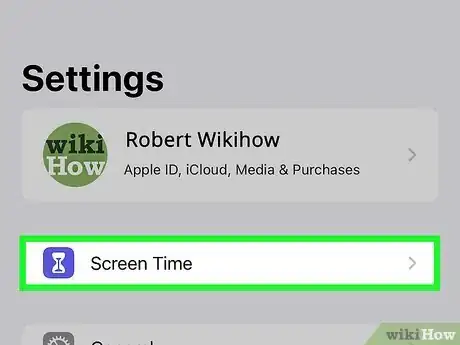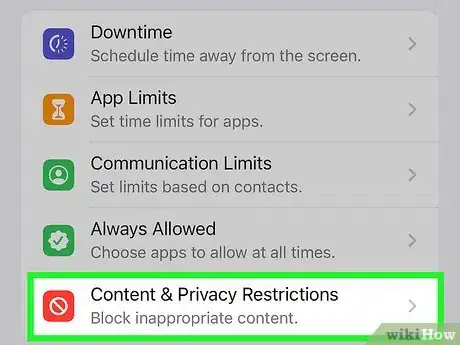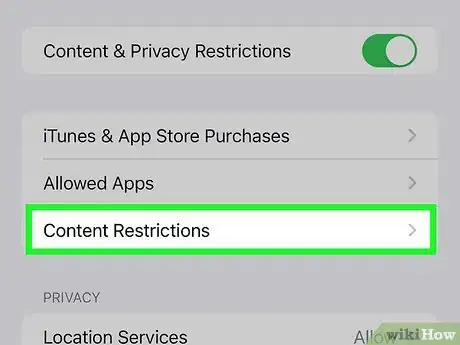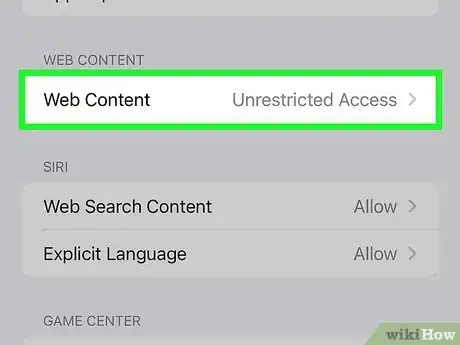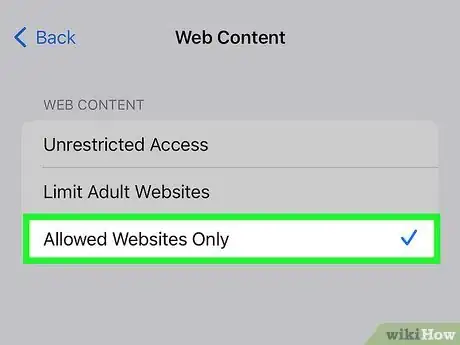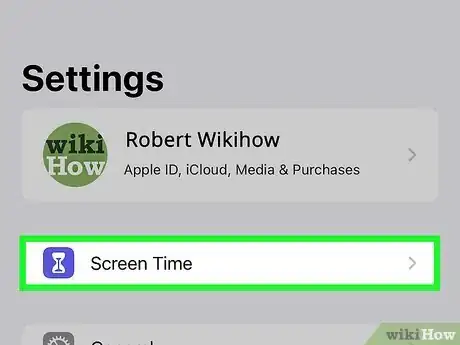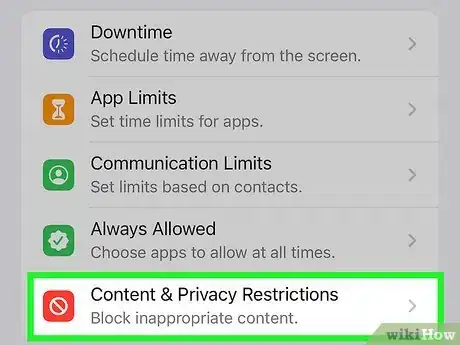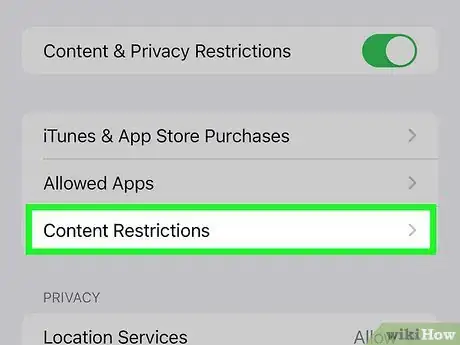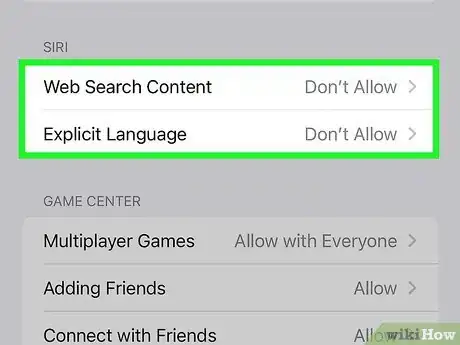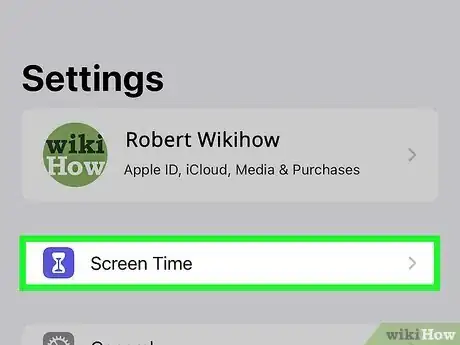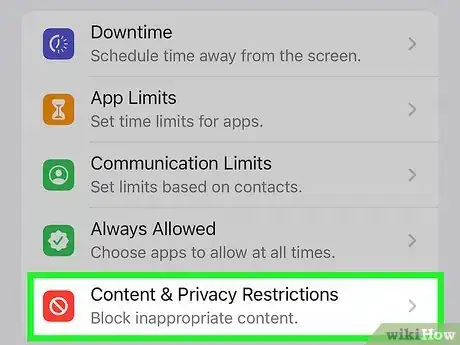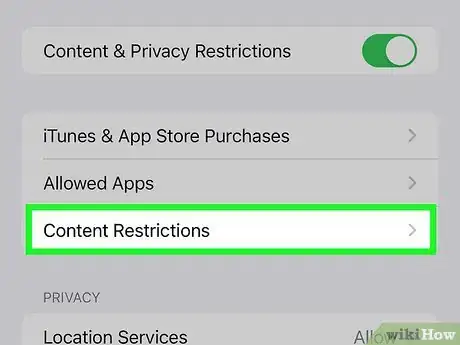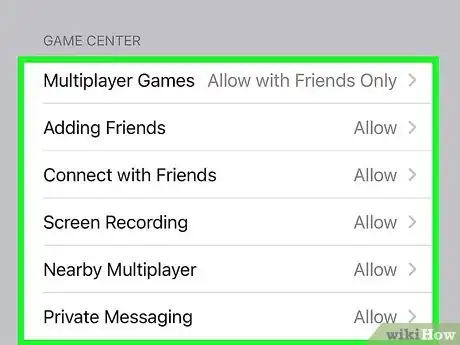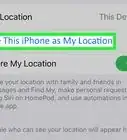This article was written by Bryzz Tortello and by wikiHow staff writer, Darlene Antonelli, MA. Bryzz Tortello is a Phone Repair Specialist and the Owner & CEO of Tortello Repair Services. With over ten years of experience, she specializes in iPhone and iPad ranging from screen and battery replacements to microsoldering and data recovery. Bryzz attended The College of the Canyons.
This article has been viewed 4,546 times.
Are you trying to keep your child safer online? Setting up parental controls on your child's iPhone is simple and effective. With Screen Time, you can block apps, set time limitations, as well as set content and privacy restrictions. This wikiHow article teaches you how to set up Screen Time and content restrictions on your child's iPhone.
Steps
Setting Up Screen Time
-
1Open Settings. To do this, tap the grey gear app icon.
-
2Tap Screen Time. It's usually in the second or third grouping in the menu next to an hourglass icon.
- You'll see an introduction to Screen Time including all the restrictions and features it has. Tap Continue after you've read it and are ready to proceed.
Advertisement -
3Tap This is My Child's Phone or This is My Phone. Enter your Apple ID password to continue, if prompted.
-
4Tap Use Screen Time Passcode. You will be prompted to enter this to turn off Screen Time, make purchases, or change any settings.
- Once you create a Screen Time Passcode, Screen Time is set up! Continue reading to see what all you can do with Screen Time.
Preventing App Store & iTunes Purchases
-
1Open Screen Time (if it isn't already). To do this, open Settings and tap Screen Time. If you're continuing from the previous method, skip this step.
- This method will teach you how to set restrictions for iTunes and App Store purchases, so your child doesn't download an inappropriate game or music album.
-
2Tap Content & Privacy Restrictions. You'll see this next to a circle with a line through it near the middle of the menu. Enter your passcode if prompted.
-
3Tap iTunes & App Store Purchases. It's usually the first option in the second grouping of menu options.
-
4Choose Don't Allow for the options in "Store Purchases and Redownloads." Tap each item, like "Installing Apps" and "In-app Purchases" and select Don't Allow from the drop-down. This setting prevents the child from either "Installing Apps," "Deleting Apps", or purchasing within apps.
- You can also set if you want to require a password after each purchase.
- Your changes are saved automatically, so tap the back arrow to navigate back a page when you're ready to continue.
Disabling or Allowing Apps
-
1Open Screen Time (if it isn't already). To do this, open Settings and tap Screen Time. If you're continuing from the previous method, skip this step.
- This method shows you how to allow or disable apps that your child can use when Screen Time is active.
- If the app is disabled from here, it will be hidden on the Home Screen instead of deleted off the phone.
-
2Tap Content & Privacy Restrictions. You'll see this next to a circle with a line through it near the middle of the menu. Enter your passcode if prompted.
- If you're continuing from the previous method that walked you through preventing iTunes & App Store purchases, you can skip this step since you should already be on the "Content & Privacy Restrictions" page.
-
3Tap Allowed Apps. You'll find this near the middle of the menu.
-
4Tap the toggle next to an app to switch it off or on. A green switch means the app is enabled and your child can use it. A white switch, however, means the app is disabled and it will be hidden from the iPhone's Home Screen.
- For example, a white switch next to "Camera" means the built-in Camera app will be removed from the iPhone's Home Screen and your child can't use it.
- Your changes are saved automatically, so tap the back arrow to navigate back a page when you're ready to continue.
Blocking Explicit Media
-
1Open Screen Time (if it isn't already). To do this, open Settings and tap Screen Time. If you're continuing from the previous method, skip this step.
- This method shows you how to prevent your child from playing music, movies, podcasts, and other media that contains explicit content.[1]
- You can also block other content with explicit ratings, including app and book downloads.
-
2Tap Content & Privacy Restrictions. You'll see this next to a circle with a line through it near the middle of the menu. Enter your passcode if prompted.
- If you're continuing from the previous method that walked you through disabling apps, you can skip this step since you should already be on the "Content & Privacy Restrictions" page.
-
3Tap Content Restrictions. This is the last option in the middle of the menu.
-
4Tap Ratings for and choose a region. Changing this to accurately represent your location might also change how strict ratings are. For instance, ratings in Spain are different from ratings in the US.
-
5Choose a setting for each feature under "Allowed Store Content." You can restrict anything on this screen. For instance, tap Music Profiles to restrict it to Off to prevent your child from finding or viewing music videos.
- Your changes are saved automatically, so tap the back arrow to navigate back a page when you're ready to continue.
Restricting Web Content
-
1Open Screen Time (if it isn't already). To do this, open Settings and tap Screen Time. If you're continuing from the previous method, skip this step.
- This method shows you how to restrict what your child can see using Safari.
-
2Tap Content & Privacy Restrictions. You'll see this next to a circle with a line through it near the middle of the menu. Enter your passcode if prompted.
- If you're continuing from the previous method that walked you through preventing explicit ratings, you can skip this step since you should already be on the "Content & Privacy Restrictions" page.
-
3Tap Content Restrictions. This is the last option in the middle of the menu.
-
4Tap Web Content. It's under the "Web Content" header.
-
5Tap Allowed Websites Only. You can also choose Unrestricted Access or Limit Adult Websites instead.
- Your changes are saved automatically, so tap the back arrow to navigate back a page when you're ready to continue.
Preventing Siri Web Search
-
1Open Screen Time (if it isn't already). To do this, open Settings and tap Screen Time. If you're continuing from the previous method, skip this step.
- This method shows you how to prevent your child from using Siri to search the web.
-
2Tap Content & Privacy Restrictions. You'll see this next to a circle with a line through it near the middle of the menu. Enter your passcode if prompted.
- If you're continuing from the previous method that walked you through restricting websites, you can skip this step since you should already be on the "Content & Privacy Restrictions" page.
-
3Tap Content Restrictions. This is the last option in the middle of the menu.
-
4Change the settings under the "Siri" header. You can set "Web Search Content" to block Siri from searching the web. You can also set "Explicit Content" if you decide to let Siri use web searches, but prevent any adult websites from appearing in the search results.
- Your changes are saved automatically, so tap the back arrow to navigate back a page when you're ready to continue.
Controlling Game Center Use
-
1Open Screen Time (if it isn't already). To do this, open Settings and tap Screen Time. If you're continuing from the previous method, skip this step.
- This method shows you how to restrict how your child uses Game Center with others.
-
2Tap Content & Privacy Restrictions. You'll see this next to a circle with a line through it near the middle of the menu. Enter your passcode if prompted.
- If you're continuing from the previous method that walked you through preventing Siri web searches, you can skip this step since you should already be on the "Content & Privacy Restrictions" page.
-
3Tap Content Restrictions. This is the last option in the middle of the menu.
-
4Choose your settings under the "Game Center" header. From here, you can turn off multiplayer games for your child, their ability to add friends, or the feature that lets them record their screen.
- Your changes are saved automatically, so tap the back arrow to navigate back a page when you're ready to continue.[2]
- If you want to change your Screen Time Passcode, you'll be able to change it and request a new one.
About This Article
1. Open Settings.
2. Tap Screen Time.
3. Tap This is My Child's Phone or This is My Phone.
4. Tap Use Screen Time Passcode.