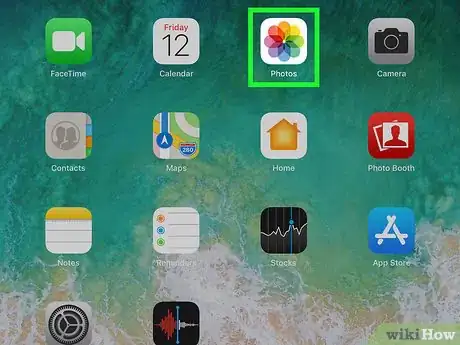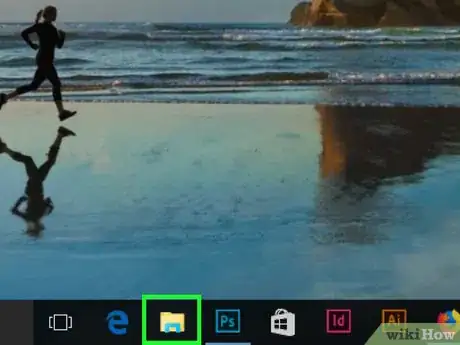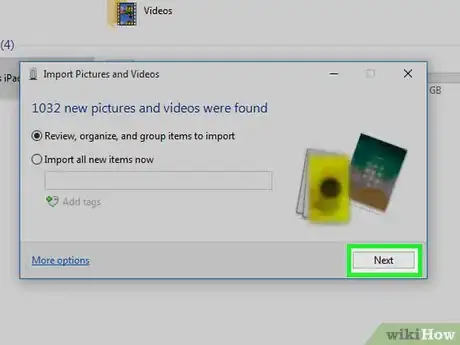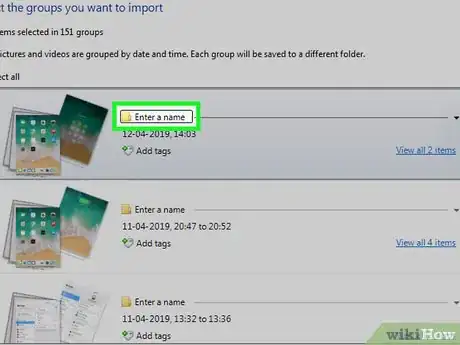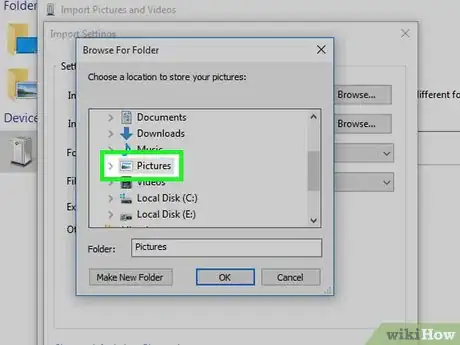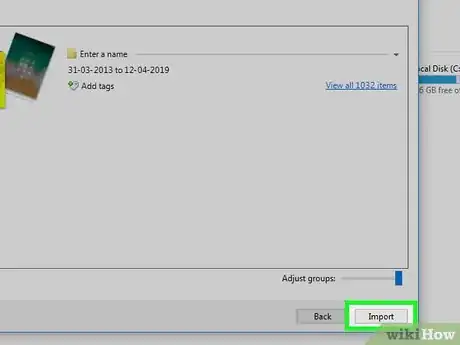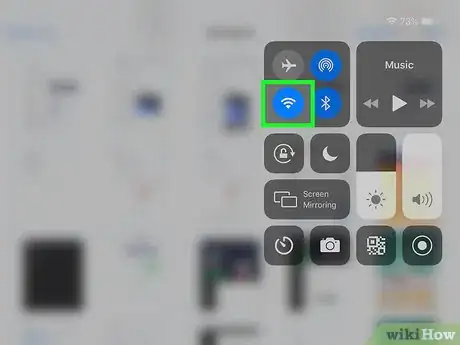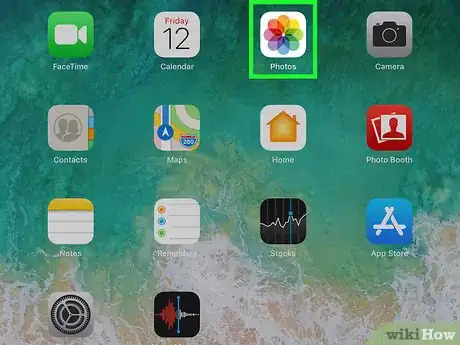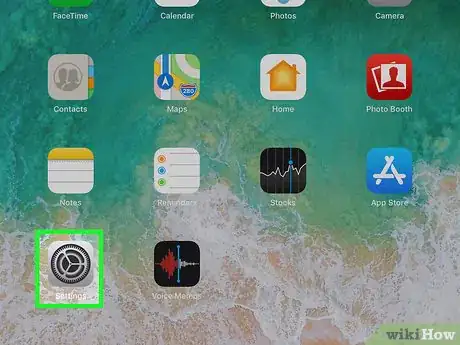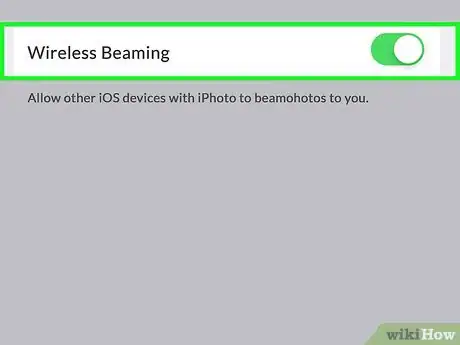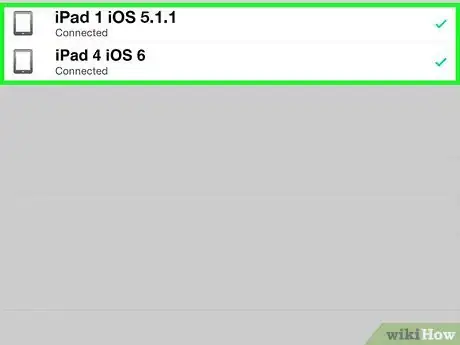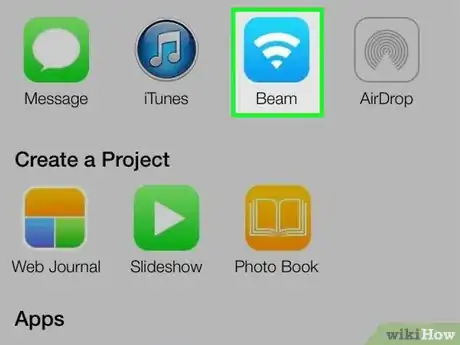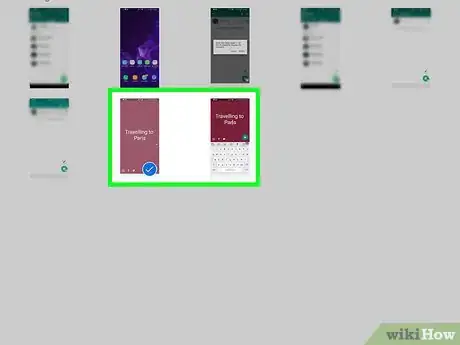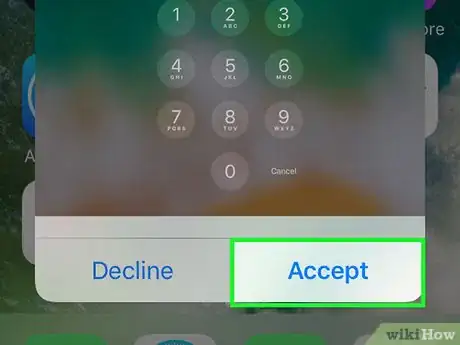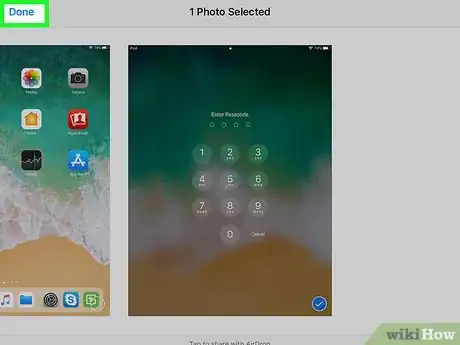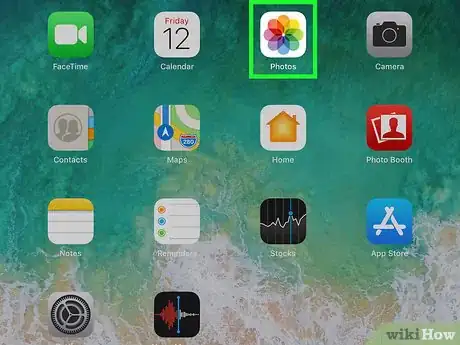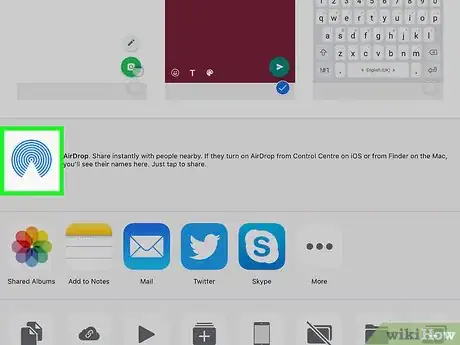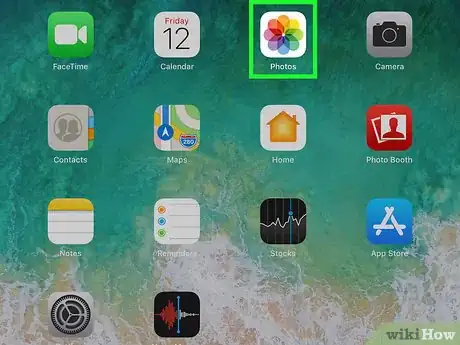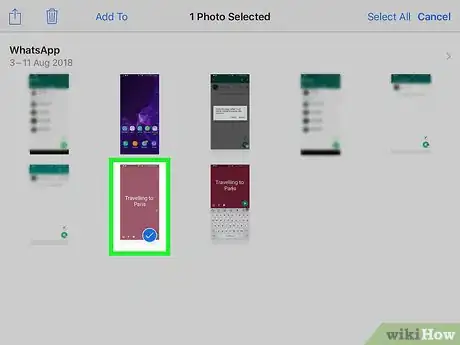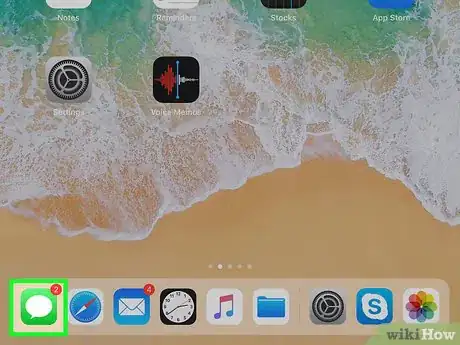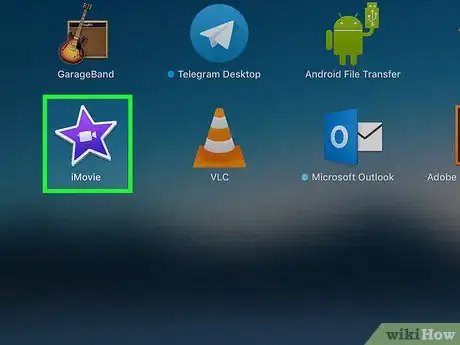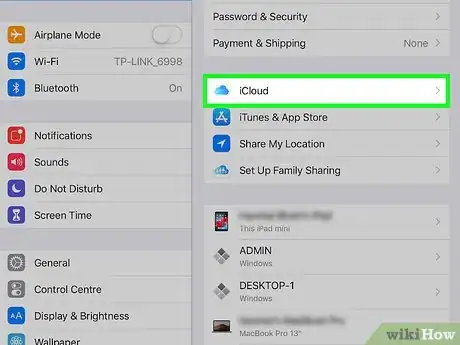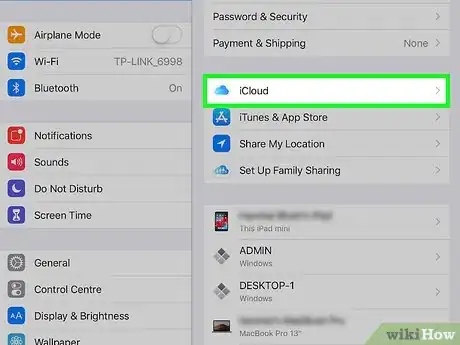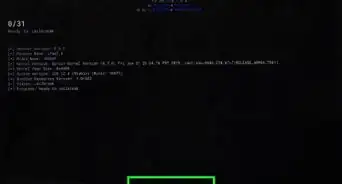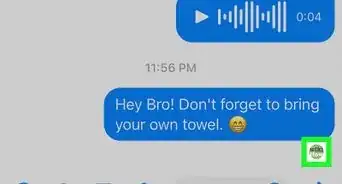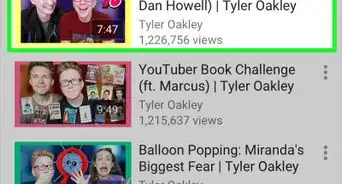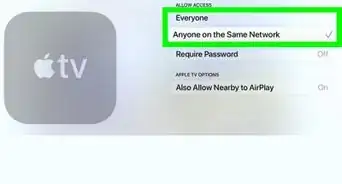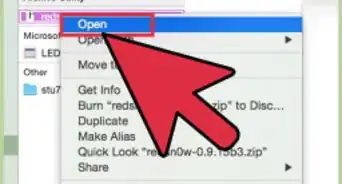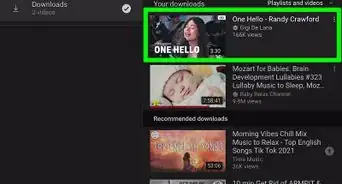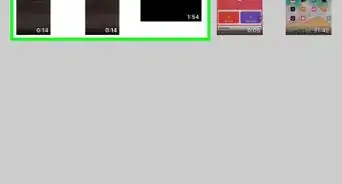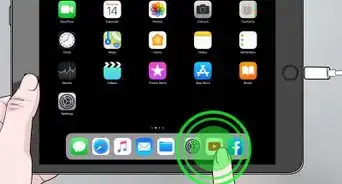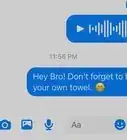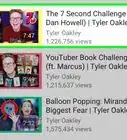X
This article was co-authored by wikiHow Staff. Our trained team of editors and researchers validate articles for accuracy and comprehensiveness. wikiHow's Content Management Team carefully monitors the work from our editorial staff to ensure that each article is backed by trusted research and meets our high quality standards.
This article has been viewed 84,566 times.
Learn more...
We all love to capture and share pictures of ourselves and our near and dear ones. The versatile Apple iPad lets you send your pictures in a variety of ways, using the iPhotos app.
Steps
Method 1
Method 1 of 5:
Sending Pictures to Your Computer
-
1Open iPhoto on your device. You can easily send pictures to your computer, directly via your iPad.
-
2Connect your iPad and computer via USB. Plug in the iPad’s docking port into the correct end of the dock connector. Then plug the USB-end of the cable into a USB port of your desktop.Advertisement
-
3Unlock your iPad and select “Trust this PC”. You need to do this only the first time you connect both the devices.
-
4Open “Finder” (Mac) or “My Computer” (Windows).
-
5Right-click on the iPad and select “Import pictures and video”. This will start the import process.
-
6Select “Review, organize and group items for import”. This will automatically organize your items.
-
7Click Next. Here, you can select the images you wish to import and decide how you would like to group them.
-
8Click “Enter a name”. Then enter a relevant name for each folder.
-
9Select a location for storing the folder. By default, it will be stored in your Pictures folder.
-
10Click “Import”. This will start copying your pictures onto your computer.
Advertisement
Method 2
Method 2 of 5:
Beaming Pictures from Your iPad
-
1Beam pictures from your iPad. iPhoto’s convenient Beaming feature lets you easily send your photos to another iOS user.
- Note that the other user should have iPhoto installed on their device.
- They should also share your Wi-Fi connection.
- If there is no Wi-Fi network, both devices should be connected via Bluetooth.
-
2Open iPhoto on your device.
- Note that the receiving user will also have to have iPhoto open on his or her device.
-
3Access the Wireless Beaming feature. Tap Settings (gear icon) on your iPad. You will find this on the top right.
-
4Go to Wireless Beaming. This is enabled by default.
- Make sure that Wireless Beaming is enabled on the receiving device as well.
- It is advisable to turn off Beaming when not required. This will prevent strangers from trying to beam your pictures. It will also help conserve your device’s battery power.
-
5Tap the iOS device to select it. This will ready the other device to receive your beamed pictures.
-
6Tap Beam Photos or Beam Slideshows.
-
7Select your pictures. On your device, tap the photo, album or slideshow that wish to beam.
-
8On the receiving device, tap “Yes”. This will let the other device receive the beamed items.
-
9Click “Done”. This will automatically send pictures to the receiving device.
- Note that beaming allows you to send your pictures in full resolution.
Advertisement
Method 3
Method 3 of 5:
Sharing pictures via AirDrop
-
1Open iPhoto on your device. Macs allow you to share your iPad pictures via the AirDrop feature. AirDrop, which was introduced in Mac OS X Lion and iOS 7, enables you to easily transfer files among Macs and iOS devices, without using mail or another storage device.
- Note that AirDrop works only with Mac computers.
-
2Access the Control Center. Swipe up from the bottom of your screen. This will open up the Control Center.
-
3Tap AirDrop. This will turn on AirDrop.
-
4Choose between options. You will be offered three options, as follows:
- Choosing “Off” turns off AirDrop.
- Choosing “Contacts Only” will let only contacts see your device.
- Choosing “Everyone” will let all nearby iOS devices, which also use AirDrop, see your device.
-
5Turn on AirDrop on the receiving Mac computer. This will ready the other device to receive your pictures via AirDrop.
- Go to the menu bar in the Finder.
- Choose Go.
- Choose AirDrop. This will open an AirDrop window.
- Turn on Bluetooth or Wi-Fi to enable AirDrop transfer.
-
6Turn on AirDrop on the receiving iPhone or iPad.
- Swipe up from the bottom of the screen. This will launch Control Center.
- Ensure that both Wi-Fi and Bluetooth are turned on.
- Tap AirDrop to start the transfer process.
-
7Tap a photo, album, slideshow, journal or event. This will mark the files that you wish to share with the recipient.
-
8Tap the upload icon. This is the one that looks like a file with an arrow pointing upward.
-
9Share via AirDrop. Tap the recipient’s name or their device’s name.
-
10On the receiving device, tap Accept. This will automatically AirDrop your pictures to the receiving device.
- Note that sharing via AirDrop allows you to send your pictures in full resolution.
- AirDrop is available on iPad (4th Generation) and on the iPad mini. Also, it requires an iCloud account.
Advertisement
Method 4
Method 4 of 5:
Sending Pictures via Email, Messages and to Other Apps
-
1Open iPhoto on your device. Your iPad offers you easy options to share your pictures via email, messages and to other apps as well.
-
2Tap a photo, album or event.
-
3Tap the Upload icon.
-
4Send pictures via email. Note that you can send only up to five pictures via email, at a time.
- Sign-in to your email account on the iPad.
- Type the address of your recipient.
- Tap Send. This will automatically send the mail, along with the picture attachment, to your recipient.
- Note that you can send only five pictures via email, at a time.
-
5Send Pictures via Messages. You can easily share pictures on your iPad via the Messages app.
- Tap Messages.
- Select a picture. Tap a picture, album or event to select it.
- Type the address of your recipient.
- Tap Send.
-
6Open pictures in iMovie or other apps. Tap iMovie or any other photo-compatible app to open it.
- Tap a picture, album or event to select it. You can choose up to 25 pictures.
- Tap Next. This will automatically send your pictures to your chosen app.
Advertisement
Method 5
Method 5 of 5:
Sharing Pictures on the Web via iCloud
-
1Set up your iCloud account. iCloud is a cloud storage and cloud computing service offered by Apple Inc.. By default, you get 5GB free space on iCloud.
- If you are using a Mac, make sure to update it to OS X 10.7.2 or later.
- For your iPhone, iPad or iPod touch, use at least iOS 5.
- On Windows, you will need to have an Apple ID. If you do not have one, you can always create one with Apple. Once you have created an account with Apple, you can download iCloud for Windows.
-
2Sign-in to your iCloud account. To share pictures via iCloud, you need to be logged in to your account.
- For Macs, open “System Preferences” from the Apple Menu. Then select “iCloud”, which you will find under the Networking section.
- For iOS devices, tap “Settings”. Then tap “iCloud”.
- Sign-in with your Apple ID.
- Accept the EULA.
- Choose which apps you wish to sync with iCloud. Tapping the “ON” switch helps you choose the types of data you want to sync with iCloud.
- Tap on “Apply”. This saves your changes.
-
3Access Pictures from iCloud. Using Photo Stream and Apple iCloud, you can access your photos on a Mac, an iOS device or a Windows PC.
- On a Mac, select “System Preferences”. You will find this in the main Apple Menu. Then click the “Photo Stream” checkbox.
- On your iOS device, open “Settings” from the Home screen. Tap “iCloud”. Tap the toggle to turn it on.
- For your Windows PC, download and install the iCloud Control Panel for Windows. Then sign-in with your Apple ID.
-
4Enable both Photo Stream and Shared Photo Stream. This will allow you to view photos that other people share with you.
- For your Mac and Windows PC, click Options. Then enable both “Photo Stream” and “Shared Photo Stream”.
- For your iOS device, open the Photos app. Tap the “Photo Stream” button. You will find this at the bottom of the screen.
-
5Share your iCloud pictures on social networks. Once you successfully configure iCloud sharing, you can easily share your pictures on your social networks, such as Facebook, Twitter, Flickr and so on.
- Sign-in to the social network account of your choice.
- Open iPhoto on your device.
- Tap the photo, album or event you wish to share.
- Tap the Upload icon.
- Select the social network of your choice.
- Tap Post. This will publish your post onto the social network of your choice.
-
6Publish your iCloud pictures on the Web. iCloud allows you to publish and share Web journals and iPhoto slideshows as well.
- Select your Web journal.
- If you wish to share a slideshow, tap “Projects”. Then select the iPhoto slideshow you wish to share.
- Tap the Upload icon.
- Tap iCloud.
- Tap to enable Publish to iCloud.
- Tap to enable Add to Home Page. This will list your Web journal or slideshow on a Home page.
- Note the link of the published iPhoto Web journal or slideshow.
- You can share the link either via a message, on your social networks, email it, or copy it on another app.
- Note that all of the above will require you to login to your iCloud account.
Advertisement
Community Q&A
-
QuestionIf you choose photos to send within an email from an iPad, is there anywhere like a "sent" icon to see to verify they were sent?
 Community AnswerSign-in to your email account. If you have multiple email accounts, choose your desired account. Scroll down to the “Sent Mail” folder. Locate the mail you sent. You will find the sent photos in the attachment.
Community AnswerSign-in to your email account. If you have multiple email accounts, choose your desired account. Scroll down to the “Sent Mail” folder. Locate the mail you sent. You will find the sent photos in the attachment. -
QuestionHow do I save a picture that was sent via text, so that it will appear with the photos stored on my iPad?
 Community AnswerOpen the text in Messages. Tap and hold the image you wish to save. Tap Save. In case you wish to save multiple images, tap and hold one of the images. Then tap More. Select as many images as you would like. To select all images, tap Save [#] Images. View the saved pictures in iPhoto.
Community AnswerOpen the text in Messages. Tap and hold the image you wish to save. Tap Save. In case you wish to save multiple images, tap and hold one of the images. Then tap More. Select as many images as you would like. To select all images, tap Save [#] Images. View the saved pictures in iPhoto. -
QuestionHow can you transfer all of your photos from an iPad to an iPhone?
 Community AnswerYou can find several image transfer apps on the App Store. The Photo Transfer App is one such software, which allows you to download photos from your iPad a variety to other iOS devices, including the iPhone. Download the app and follow the onscreen instructions to proceed.
Community AnswerYou can find several image transfer apps on the App Store. The Photo Transfer App is one such software, which allows you to download photos from your iPad a variety to other iOS devices, including the iPhone. Download the app and follow the onscreen instructions to proceed.
Advertisement
About This Article
Advertisement