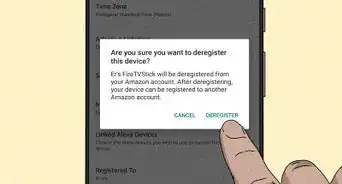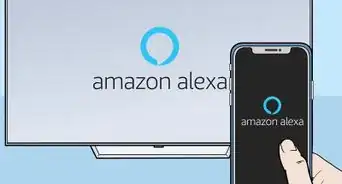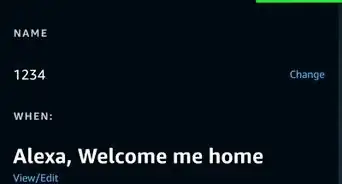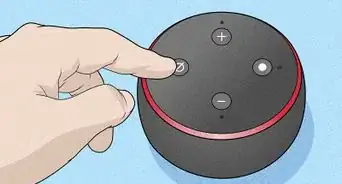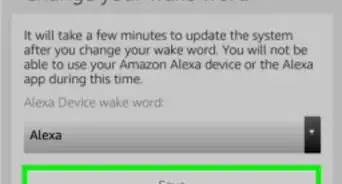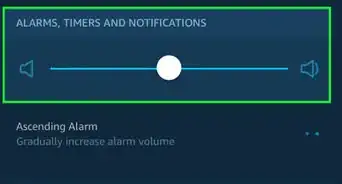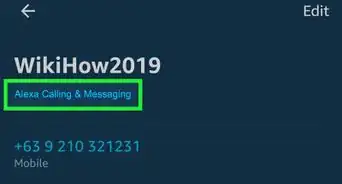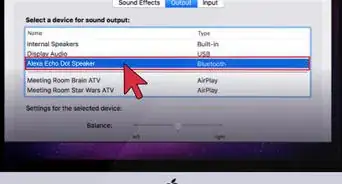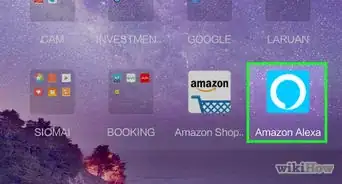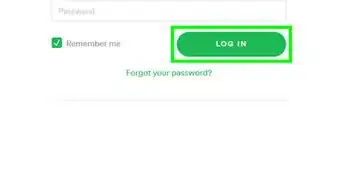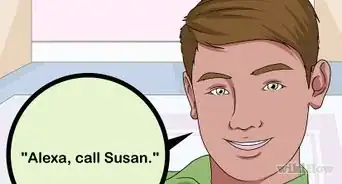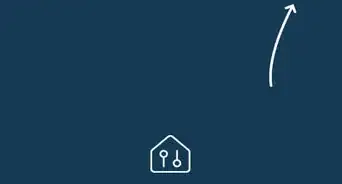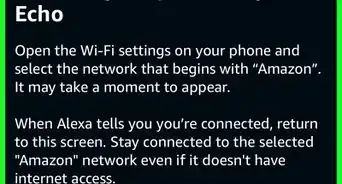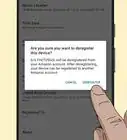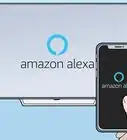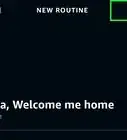X
wikiHow is a “wiki,” similar to Wikipedia, which means that many of our articles are co-written by multiple authors. To create this article, volunteer authors worked to edit and improve it over time.
This article has been viewed 25,415 times.
Learn more...
If you are so used to listening to music and doing things on your Alexa, it might be time to try to send messages to other Alexa contacts all without lifting and tapping a finger on a single button (if you use Alexa/Echo device to send a message) or giving a new style to messaging (via the Alexa app). Find out how they can converse with you by following the steps below.
Steps
Method 1
Method 1 of 2:
Via Your Alexa Device
-
1Wake your device. Use the wake word you chose for your device. If you haven't made any adjustments from the initial setup, your wake word should be "Alexa".
-
2Tell your Alexa device you'd like to send a message. Say "Send a message"Advertisement
-
3Tell your Alexa who you'd like to send the message to when it asks. Just say the complete name of the contact. Your Alexa will communicate with the contact list and can only send messages to contacts who have an Alexa device and Alexa messaging turned on.
- You can also combine the last two steps into one giant step - "Send a message to (name)" then wait for the next prompt. Seems logical and works well.
-
4Communicate your message you'd like to send to the person by stating it verbally.
-
5Finalize your intentions. Send the message. Messages sent over your device will be sent via transcribed messages with an attached "message" audio stream (much like the microphone button message mentioned below).
-
6Recognize that you can respond to incoming messages from other Alexa users by watching for a yellow ring on your Alexa device and when it asks whether you'd like to reply, tell it "yes" (that you'd like to reply). It'll ask for input and you can follow up with the same path to sending like regular messaging - just without the need for inputting the name.
Advertisement
Method 2
Method 2 of 2:
Via the Alexa Mobile App
-
1Open your Alexa app. The Alexa app is sky-blue and has a white ring around it which decreases towards the bottom right-hand side. This icon exists for both operating systems - iPhone and Android. Tap it.
-
2Tap the "Communicate" tab. It may differ in its placement, but should be at the bottom of the app's screen.
-
3Choose whether you'd like to send a new message, or reply/continue an older one. Tap either the conversation (for older message streams), or just above it on the "New Message" button's + button to start a new one.
-
4Figure out what type of message you'd like to send. Alexa gives you two choices. You can tap the microphone option and send an audio message (with an Alexa-transcribed answer), or you can send your own textual message by typing words out using your on-screen keyboard.
-
5Set up your new message - if you so need to. This part will not be necessary if continuing a prior conversation.
- Find and tap the contact who uses an Alexa device in your Contact list from the list that exists. Only those with Alexa devices will be shown, and ensure it doesn't match your own name.
- Your phone may ask you to import your contacts. This needs to be done for the Amazon system to find out who's got an applicable device who can receive these Alexa messages sent to their devices. You will need to confirm this message and give Amazon/Alexa the ability to keep these contacts in sync.
- You can't add two separate contacts to a message stream, or separate streams into two or more separate conversations.
- Tap the "Type your message" bar.
- Type your message. If you need separate lines, you can tap your device's Return key on your keyboard.
- Continue a prior conversation by tapping the contact's name from the list.
- Find and tap the contact who uses an Alexa device in your Contact list from the list that exists. Only those with Alexa devices will be shown, and ensure it doesn't match your own name.
-
6Send the new message. Tap the "up arrow" button to the right of the composed message to send the message.
-
7Watch for replies from the user. You'll receive a push notification when they reply, and you can follow the same path to sending a reply message.
Advertisement
About This Article
Advertisement