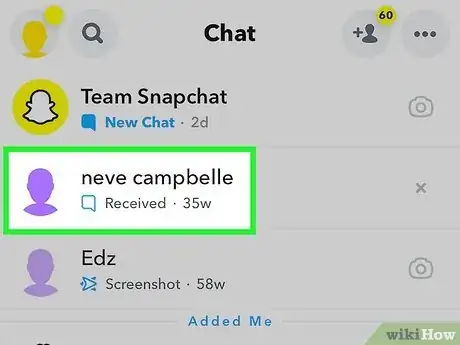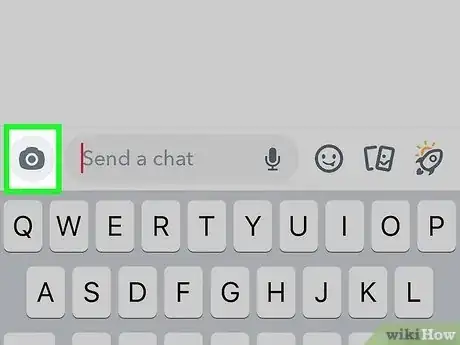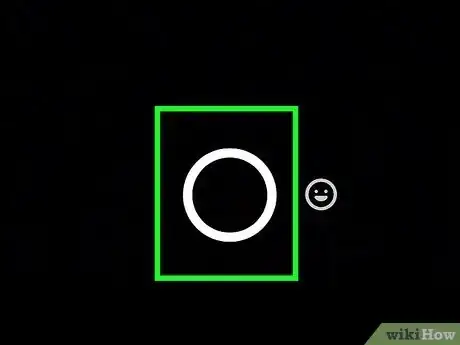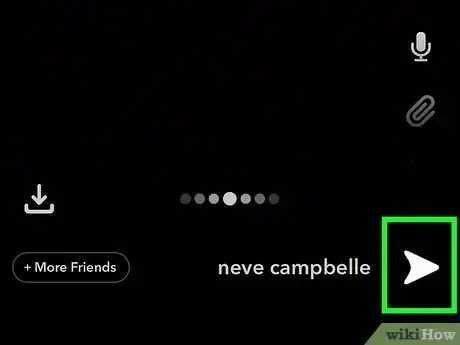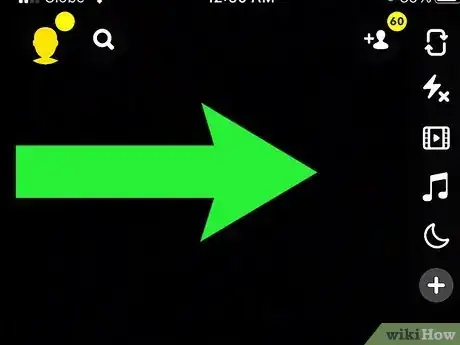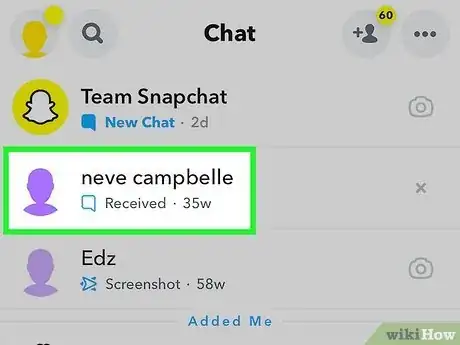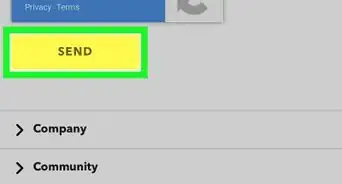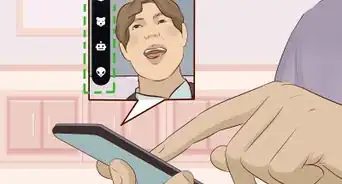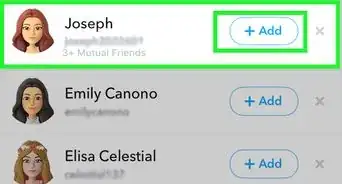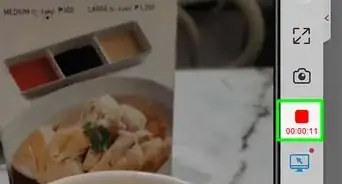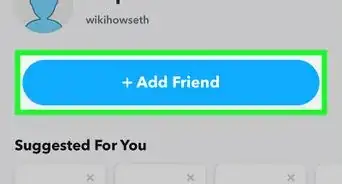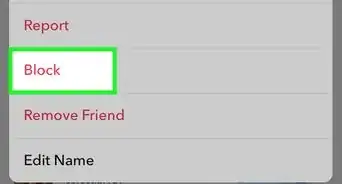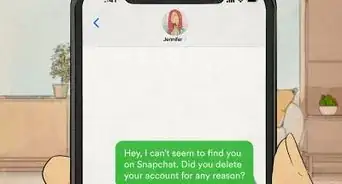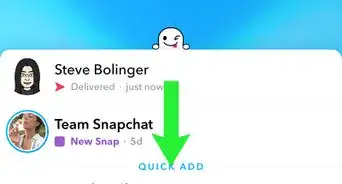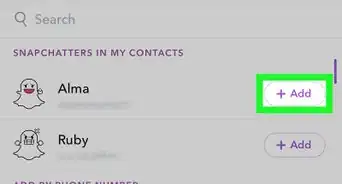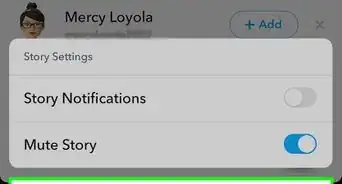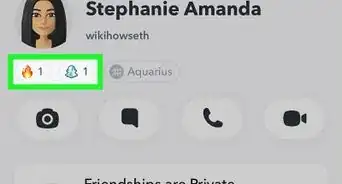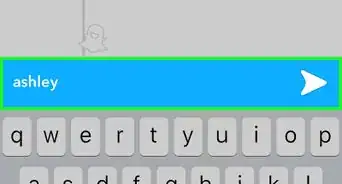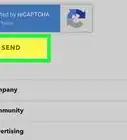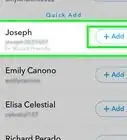This article was co-authored by wikiHow staff writer, Darlene Antonelli, MA. Darlene Antonelli is a Technology Writer and Editor for wikiHow. Darlene has experience teaching college courses, writing technology-related articles, and working hands-on in the technology field. She earned an MA in Writing from Rowan University in 2012 and wrote her thesis on online communities and the personalities curated in such communities.
This article has been viewed 45,972 times.
Learn more...
Do you want to share a picture with your friends on Snapchat? Whether you want to send a photo from your gallery or take a brand new picture with the Snapchat camera, it's super easy to send photos on the Chats tab. This wikiHow article will teach you how to send pics in any Snapchat conversation on your Android, iPhone, or iPad.
Steps
Taking and Sending New Pictures
-
1Open the Snapchat app. The Snapchat app resembles a white ghost icon on a yellow background.
- If you aren't logged into Snapchat, tap Log In and enter your username (or email address) and password.
-
2Swipe right on the camera screen. This action will take you to the "Chats" tab.
- Alternatively, tap the chat bubble icon to open the "Chats" tab.
Advertisement -
3Tap a contact's name. Doing this will open a chat window with that specific contact.
-
4Tap the camera icon. It's to the left of the space where you would type your message to send a text chat.
- You may need to tap Allow to let Snapchat access your camera roll here.
-
5Tap the circle button at the bottom of the screen and take a snap like usual. To switch cameras, tap the rectangle with arrows in the top right corner of your screen. The camera will capture what's on the screen and show it to you so you have the opportunity to edit it before sending it.
-
6Tap the icon of the paper airplane in the bottom right corner to send the captured image. Your Snap will be sent to your contact.
Sending a Picture from Your Gallery
-
1Open the Snapchat app. The Snapchat app resembles a white ghost icon on a yellow background.
- If you aren't logged into Snapchat, tap Log In and enter your username (or email address) and password.
-
2Swipe right on the camera screen. This action will take you to the "Chats" tab.
- Alternatively, tap the chat bubble icon to open the "Chats" tab.
-
3Tap a contact's name. Doing this will open a chat window with that specific contact.
-
4Tap the double-card icon. You'll see all the photos that are on your camera displayed at the bottom of your screen.
-
5Tap a picture to send. You can tap one picture to send or tap to select multiple pictures. The tapped photos will display a blue checkmark in the center to indicate that they are selected and will send.
-
6Tap the send arrow. It's in the bottom right corner of your screen. Doing so will send your photo to your selected contact.