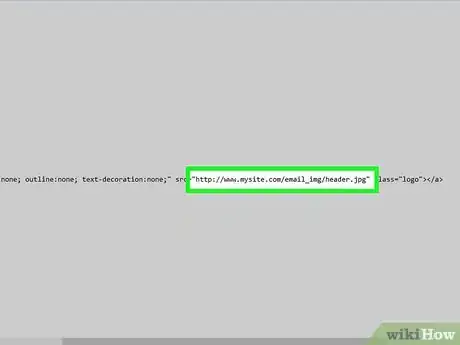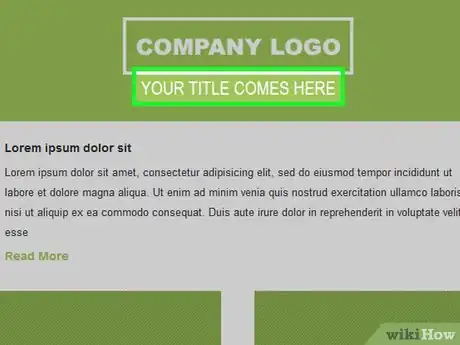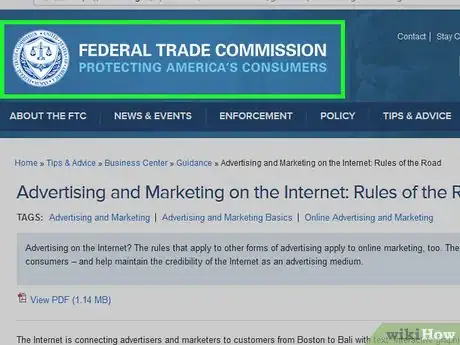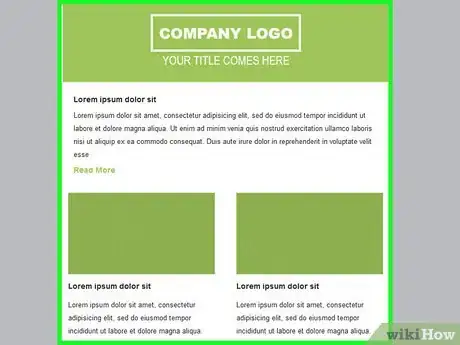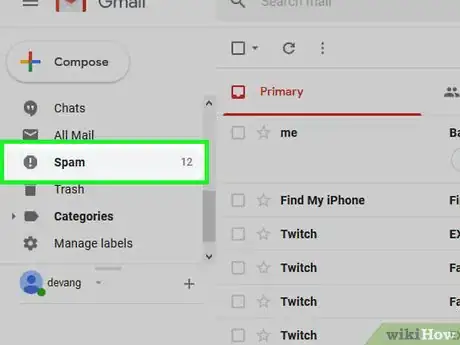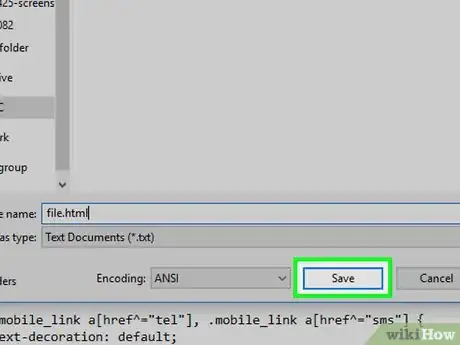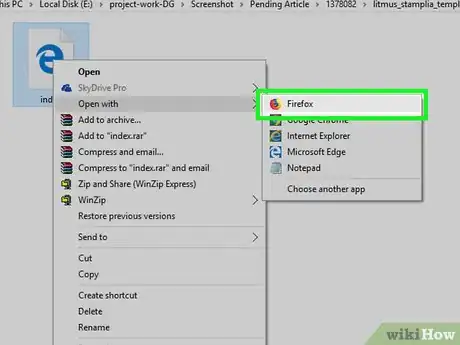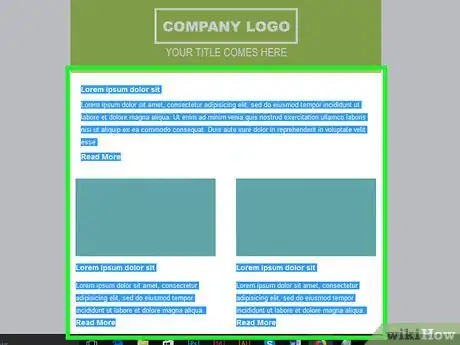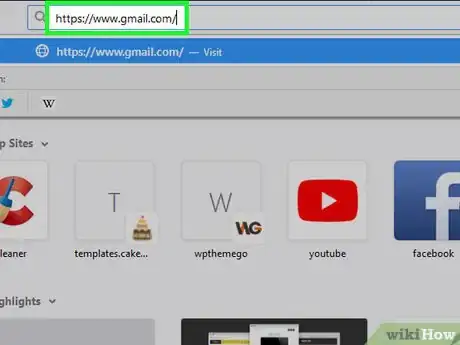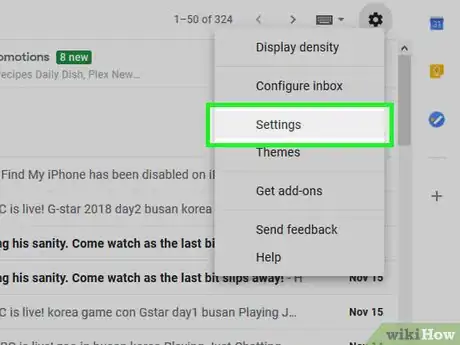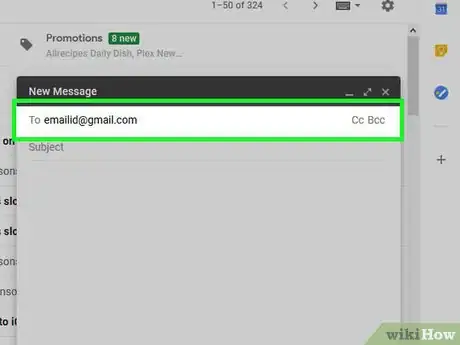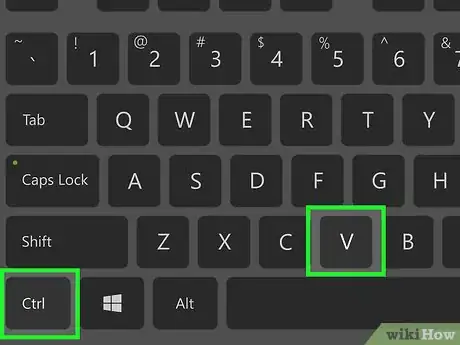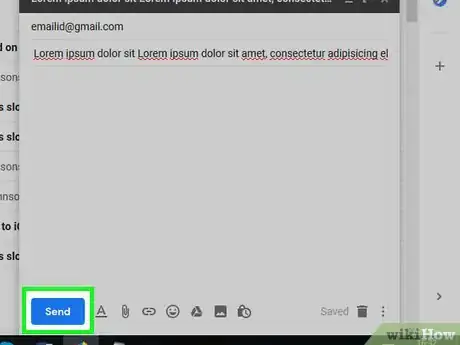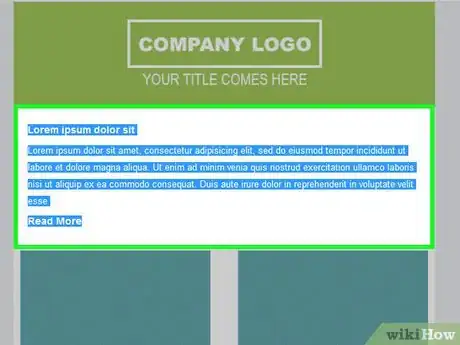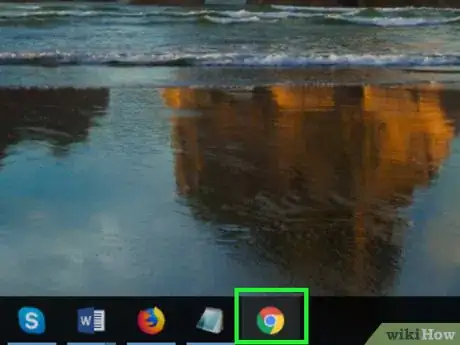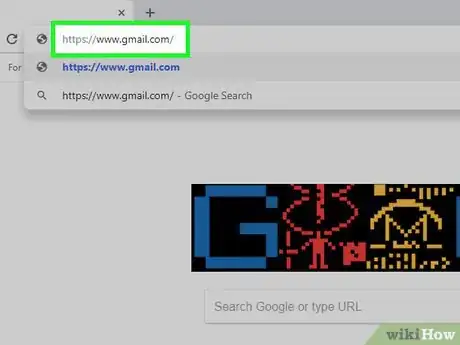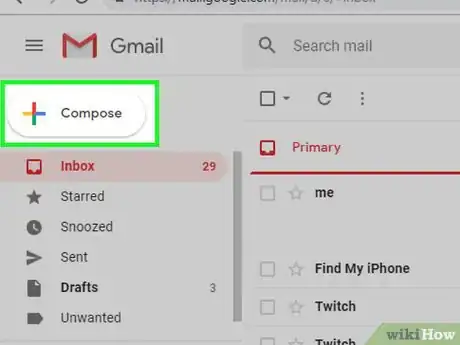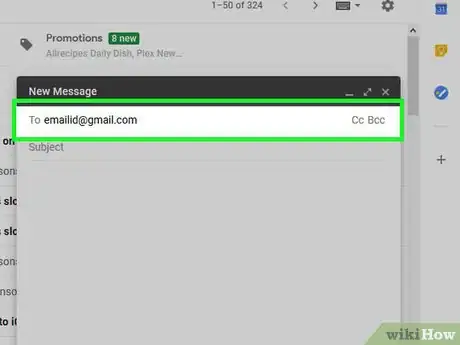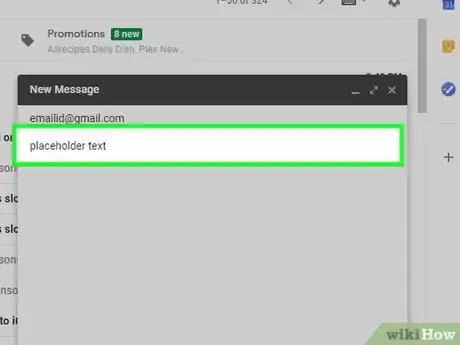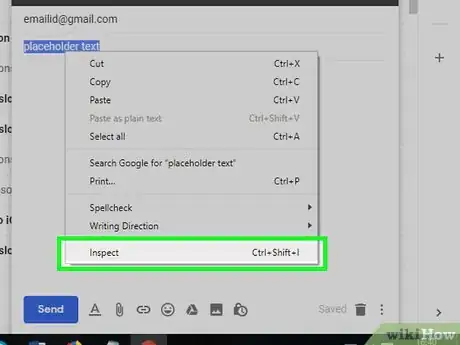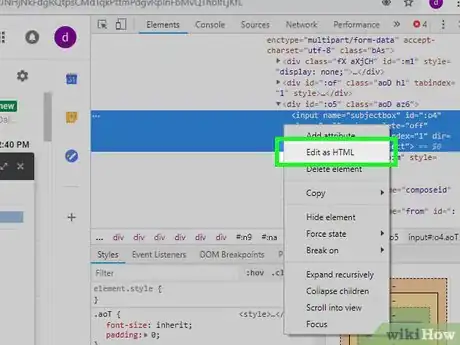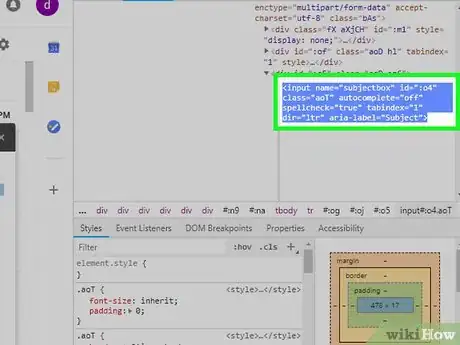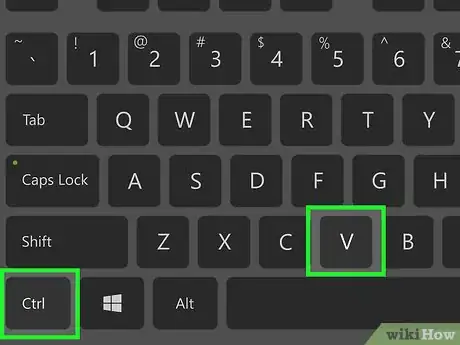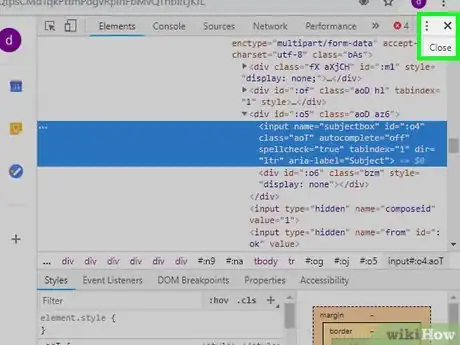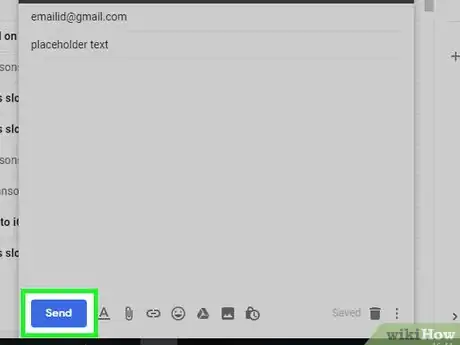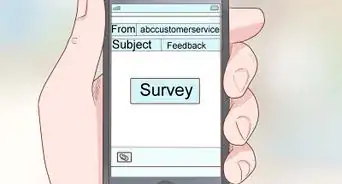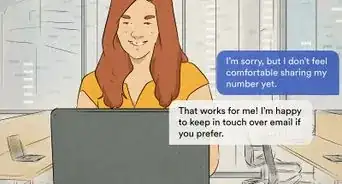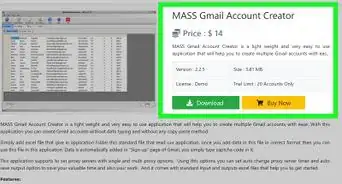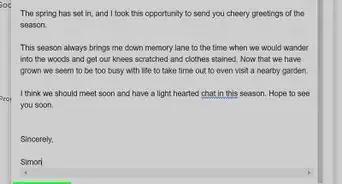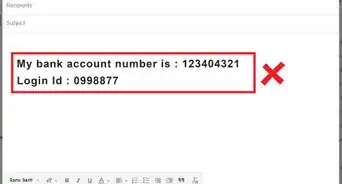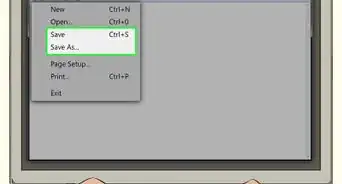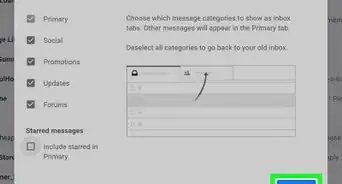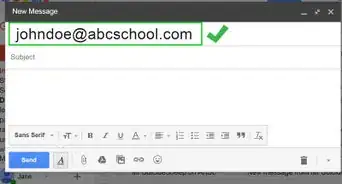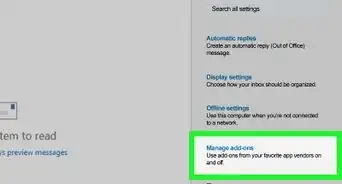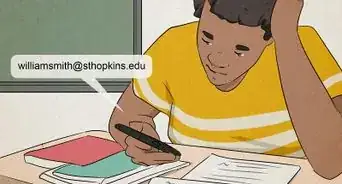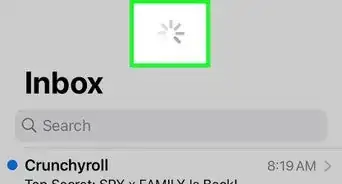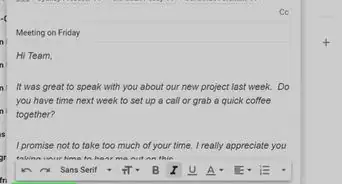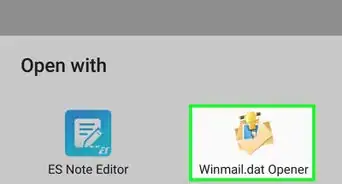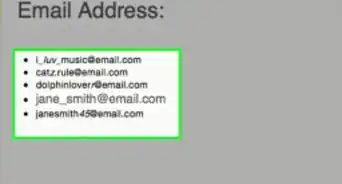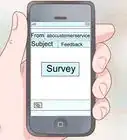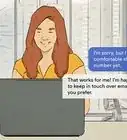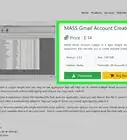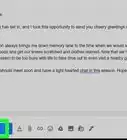This article was co-authored by wikiHow staff writer, Jack Lloyd. Jack Lloyd is a Technology Writer and Editor for wikiHow. He has over two years of experience writing and editing technology-related articles. He is technology enthusiast and an English teacher.
The wikiHow Tech Team also followed the article's instructions and verified that they work.
This article has been viewed 197,894 times.
Learn more...
This wikiHow teaches you how to send your HTML page or newsletter as an email. Since most email providers support HTML coding in their emails, doing so is usually a matter of copying and pasting your HTML page or graphic into your email composition.
Steps
Understanding HTML Emails
-
1Use code for email readers. Not all email readers have the same capabilities as web browsers. Design your email so more people will be able to view the HTML version instead of having to revert to the plain-text version.
- Structure content by using tables.
- Store images on a live web server or use stock images.
- Use "https://" (or "http://") in your links.
-
2Rely on the text to communicate your message. Though it is more appealing to use colors and graphics, there is a good chance that someone on your email list will not be able to view your HTML email, no matter how well it is designed. Unless you absolutely have to use an image, stick to text where possible.
- Spam filters can block images and attachments. They also tend to filter emails of substantial size, which can include you if you have large image files or numerous images.
- Many mobile users won't see your images anyway.
Advertisement -
3Follow Federal Trade Commission guidelines. These guidelines are set up to protect consumers by ensuring proper privacy settings and making certain that legitimate businesses are behind email marketing.
- Provide a way to opt out of your email list. This can be an automatic unsubscribe link at the bottom of your email. You can also identify an email address for them to contact and ask to be removed if they no longer wish to receive your emails at any point in the future.
- Include your business's name and physical mailing address. Readers need to know that you are a valid businesses and not a scheme or spammer.
- Ensure that the "from" and "reply-to" addresses are valid and active. Provide a way for readers to contact you if they have questions or are interested in supporting your business.
- Choose an appropriate subject line. Your subject should be a concise description of what the email contains, not invalid sales offers or false promotions.
-
4Review your HTML email before sending it. Once you've added your HTML to your email, scroll through the email to make sure that the various components of the page are showing up:
- Look to see if links are intact and active.
- Ensure that images and fonts appear correctly.
- Check to see if your table is too wide.
- Test your email in as many email readers as possible.
-
5Perform a spam test. Send your email both to yourself at as many different email addresses as possible and to a variety of contacts, then follow up to see whether or not your contacts received your email.
- If your email is sent to the Spam folder during any of your tests, you may have to remove things such as images and links to pages which don't use HTTPS encryption.
Copying and Pasting HTML Content
-
1Save your HTML to a file. On most HTML generator websites, you'll do this by clicking the "Save" or "Download" button and following any on-screen instructions. If you're using the default text editor on a Windows or Mac computer (Notepad or TextEdit, respectively), you can save your HTML to a file by doing the following:
- Windows — Click File, click Save As, enter a name followed by .html (e.g., "file.html"), click the "Save as type" drop-down box, click All Files, and click Save.
- Mac — Click Format, click Make Plain Text, click OK when prompted, click File, click Save, click the downward-facing arrow to the right of the "Name" field, uncheck the "Hide Extension" box, replace the ".txt" part of the name with ".html", click Save, and click Use .html when prompted.
-
2Open the file in a browser. Double-click your HTML file to open it in your computer's default web browser.
- You can also open your preferred web browser and then click and drag your HTML file into the browser window.
-
3Copy the content. Click and drag your mouse cursor across and down the HTML page until everything is selected, then press Ctrl+C (Windows) or ⌘ Command+C (Mac).
- You can also click anywhere on the page and then press either Ctrl+A or ⌘ Command+A to highlight the whole page, but this may cause you to highlight components of the page you don't want to include.
-
4Open a new email in your preferred inbox. Gmail, Outlook, Apple Mail, and Yahoo all support sending HTML emails:
- Gmail — Go to https://www.gmail.com/ and log in if necessary, then click COMPOSE.
- Outlook — Go to https://www.outlook.com/ and log in if necessary, then click + New message.
- Apple Mail — Go to https://www.icloud.com/#mail and log in, then click .
- Yahoo — Go to https://www.yahoo.com/mail and log in if necessary, then click Compose.
-
5Enable HTML emails if you're using Outlook. While Gmail, Yahoo, and Apple Mail all have HTML enabled for their emails by default, you may need to enable HTML sending if you're using the web version of Outlook:
- Click the gear-shaped "Settings" icon in the upper-right corner of the inbox.
- Scroll down and click Show full settings
- Click the Mail tab.
- Click Compose and reply
- Click the "Plain text" drop-down box at the bottom of the window (if this box says "HTML", Outlook already supports HTML emails).
- Click HTML
- Click Save, then exit the menu.
-
6Add a recipient and a subject. Type a recipient's email address into the "To" text box at the top of the "Compose" window, then add a subject in the text box below it.
-
7Paste in your content. Click the main text box in the "Compose" window, then press Ctrl+V (Windows) or ⌘ Command+V (Mac). The HTML page's content will appear in the email exactly as it was formatted on the HTML page.
-
8Send your email. Click the Send button in the "Compose" window to do so. Your recipient(s) will receive your HTML page as an email.
Using Gmail and Chrome
-
1Copy your HTML email's body text. If you can't open the HTML file in your browser for some reason, copying the HTML's body text and pasting it into your email's source code will also work as long as you're using Gmail in Google Chrome.
- You'll need to copy all of the body text—including the "<body>" and "</body>" tags—but Gmail will cover the document type and the HTML tags themselves, so you don't need to copy those.
-
2
-
3Open Gmail. Go to https://www.gmail.com/ in Chrome's address bar, then enter your email address and password if prompted to log in.
-
4Click COMPOSE. It's in the top-left corner of the Gmail window. A pop-up window will appear in the middle of the Gmail window.
- If you're using the new version of Gmail, you'll click Compose here.
-
5Add a recipient and a subject. Type a recipient's email address into the "To" text box at the top of the "Compose" window, then add a subject in the text box below it.
-
6Enter placeholder text. In the main section of the "Compose" window, type in a string of asterisks, zeroes, or other similarly distinguishable text. This will help you find the necessary location in the source code.
-
7Open an "Inspect" window. Select your placeholder text, then right-click (or Control-click on a Mac) the text and click Inspect in the resulting drop-down menu. You should see a pop-out window appear on the right side of the page.
-
8Open the selected code for editing. Right-click (or Control-click on a Mac) the blue-highlighted code at the top of the pop-out window, then click Edit as HTML in the resulting drop-down menu.
-
9Find your placeholder text, then select it. Scroll down until you find the placeholder text that you entered into your email, then click and drag your mouse cursor across the placeholder text.
- Make sure you don't select anything to the left or right of your placeholder text.
-
10Paste in your HTML. Press Ctrl+V (Windows) or ⌘ Command+V (Mac) to do so. You should see the HTML for your project appear in the window.
-
11Exit the pop-out menu. Click the X in the top-right corner of the "Inspect" pop-out window to close it.
-
12Review and send your email. In the Gmail window, look at your email's presentation. If you're satisfied with the way the HTML page looks in your "Compose" window, you can click Send to deliver it to your recipient(s).
Warnings
- Do not copy and paste code from word processing software. You will probably lose HTML tags, causing your email to lose its structure; additionally, many email spam filters block emails which were copied from a word processor.⧼thumbs_response⧽
About This Article
1. Type your code into a text editor like Notepad or TextEdit.
2. Copy the code to your clipboard.
3. Sign in to your email account.
4. Enable HTML email if using a desktop client.
5. Click Compose or New.
6. Enter a recipient and email subject.
7. Right-click the message body and select Paste.
8. Send the message.