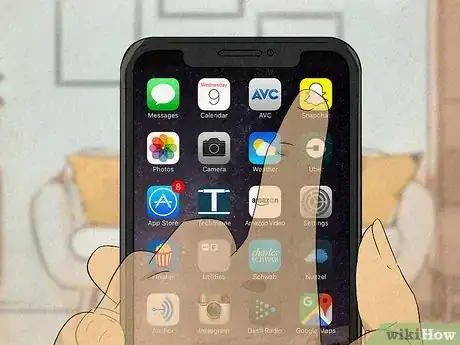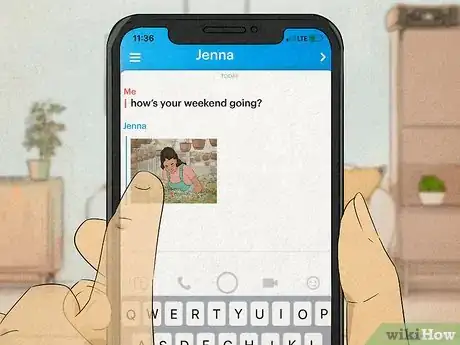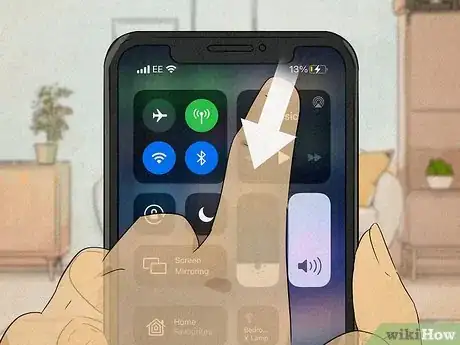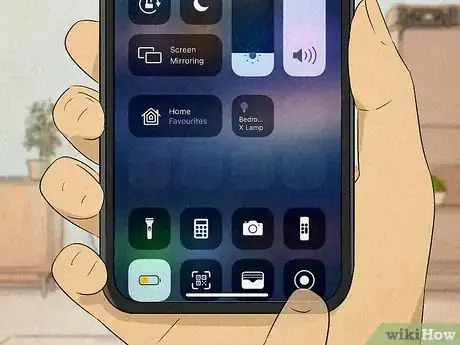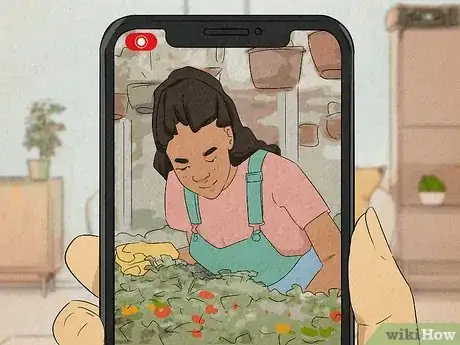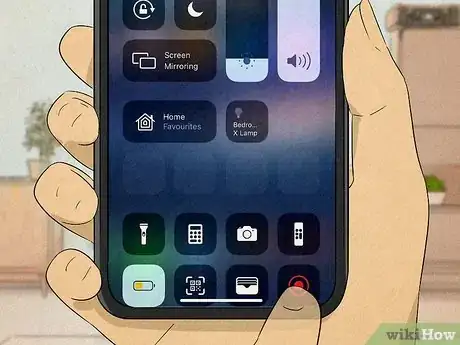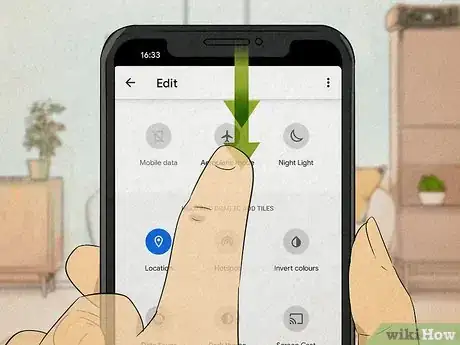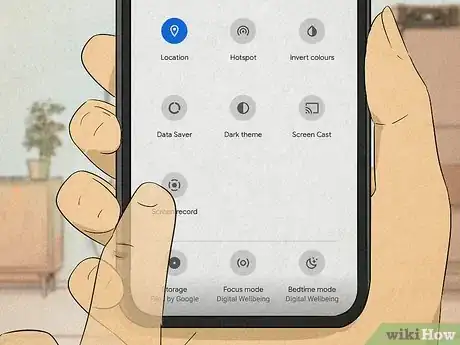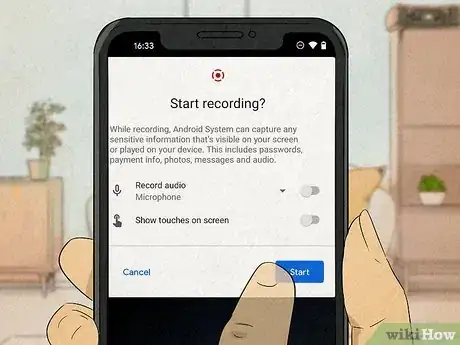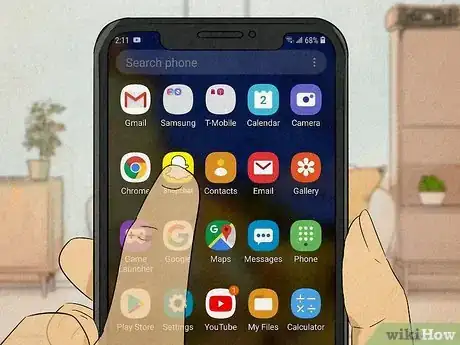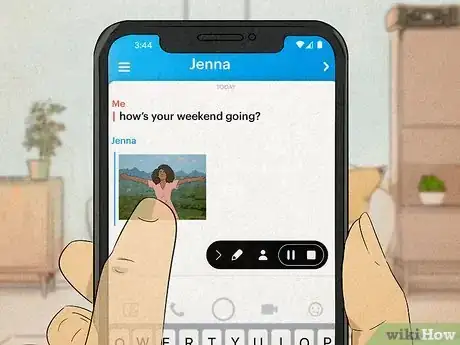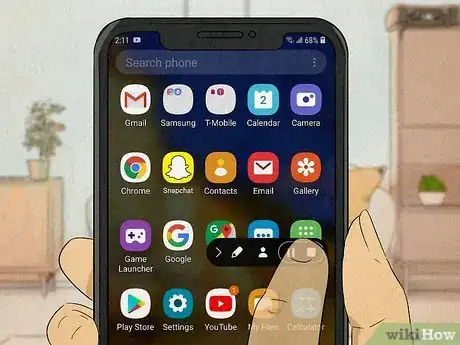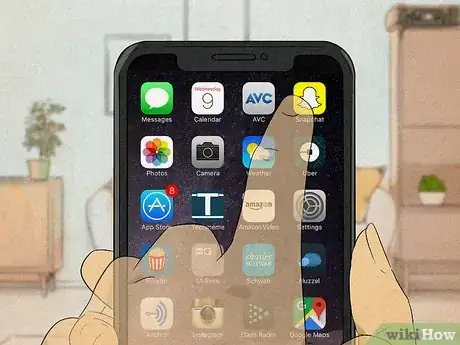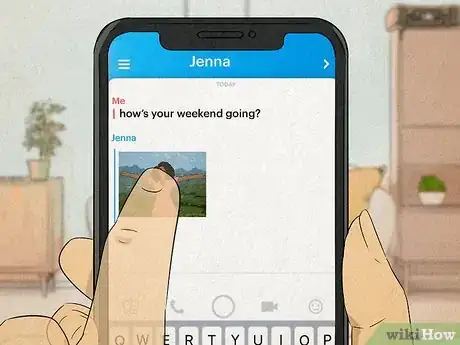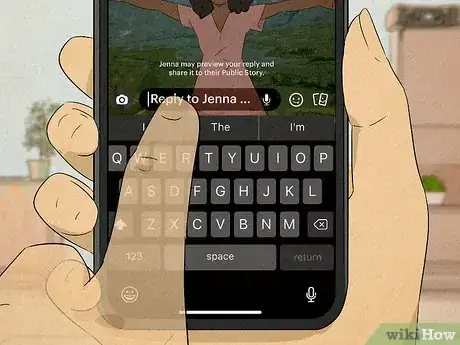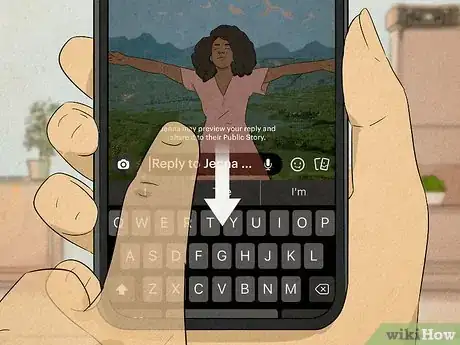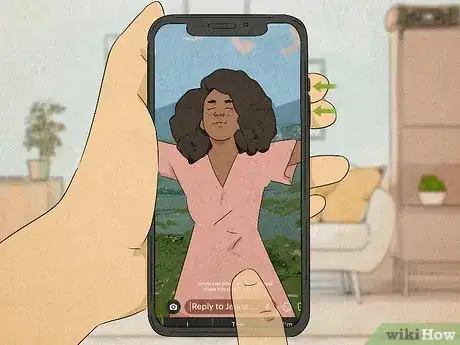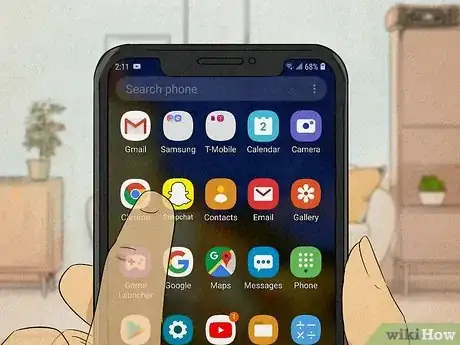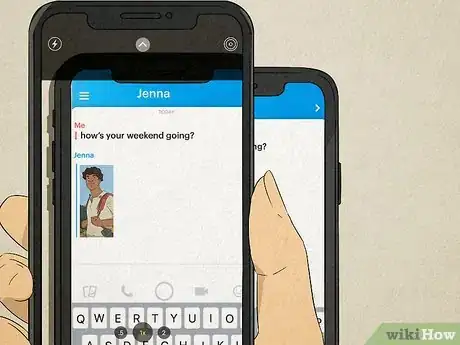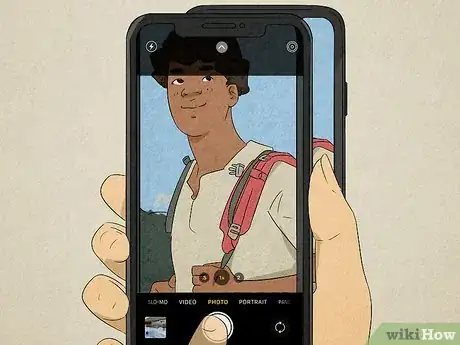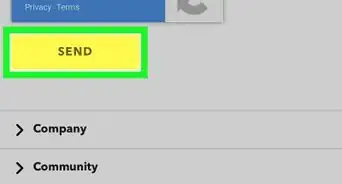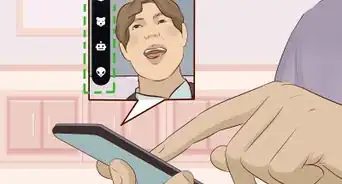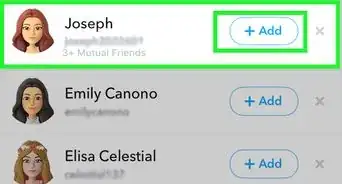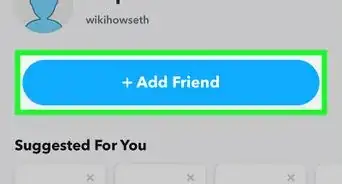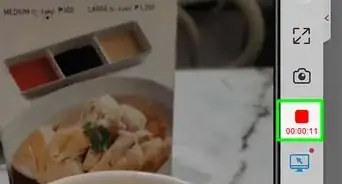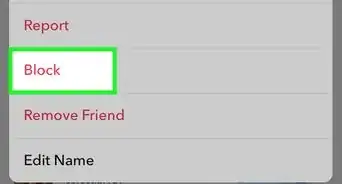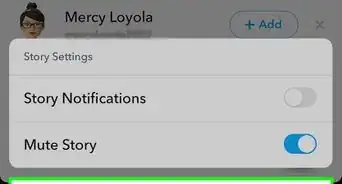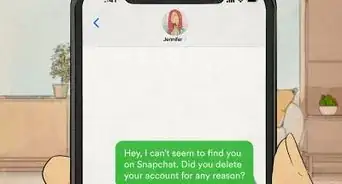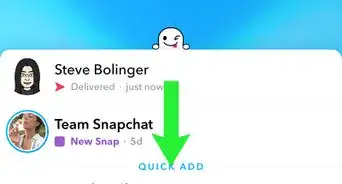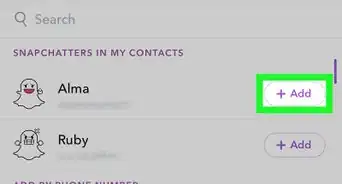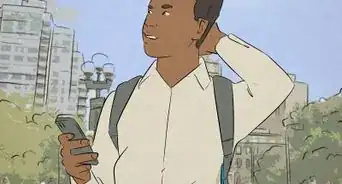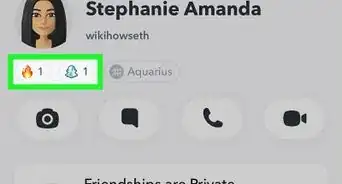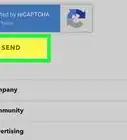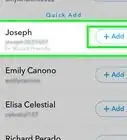This article was co-authored by wikiHow staff writer, Sam Browning. Sam Browning is an Emerging Technology Writer for wikiHow. Sam has not only written countless step-by-step articles for social media and tech, but he also has experience writing instructional articles on technology for Davidson College and reviewing video games. He is currently pursuing a degree in English with a minor in Digital Studies at Davidson.
This article has been viewed 75,179 times.
Learn more...
Are you trying to save an embarrassing photo of a friend from the chat on Snapchat without taking a screenshot? There are a few different ways to do so, some of which will send the other person a notification, and some of which will not. This wikiHow article will teach you how to get your favorite photos from the chat to your camera roll on your phone without screenshotting them.
Steps
Screen Recording the Photo (iPhone)
-
1Open Snapchat. The Snapchat app uses a white ghost icon inside a yellow box.
- Rather than saving the photo as a picture, the screen recording method will save a video.
- Taking a screen recording will also send a notification to the other user, so only use this method if you are comfortable with them knowing you saved the chat.
-
2Open the photo in the chat. Opening the photo allows it to take up the whole screen, increasing the quality of your recording.Advertisement
-
3Open Control Center. If your phone has no home button, swipe down and left from the top right of your screen to open Control Center.
- If your iPhone does have a home button, open Control Center by swiping up from the bottom of the screen.
-
4Tap the Screen Recording button. The Screen Recording button icon is a hollow circle with a smaller, filled circle in the middle. Tapping it should replace that inner circle with a countdown from three until the recording begins.
- If you do not see the Screen Recording button, open your Settings app (the gear icon) and search for Control Center, which will have a square grey icon with two toggles in it. Click Control Center, then scroll down to the “More Controls” heading and add Screen Recording by tapping the green plus button left of the text.
-
5Close Control Center and wait for a few seconds. Once your screen recording has begun, a red recording icon will appear instead of the time on your display. Waiting a few seconds ensures you capture the photo.
- Eventually, the red recording icon will go away, but your iPhone will still indicate that you are recording by surrounding the time in a red bubble.
-
6Stop the screen recording. Tap the red recording icon or red time bubble, then click Stop on the pop-up, and you have now saved the photo as a video!
Screen Recording the Photo (Android)
-
1Swipe down twice from the top of your screen. This will open Quick Settings, a menu with several different shortcut options.
- Rather than saving the photo as a picture, the screen recording method will save a video.
- Taking a screen recording will also send a notification to the other user, so only use this method if you are comfortable with them knowing you saved the chat.
-
2Tap the Screen Recorder button. The Screen Recorder button is the one with a video camera icon.[1]
-
3Start the screen recording. Tap Start recording to begin screen recording. Depending on your phone, a small menu should now appear on your Quick Settings screen with several icons, indicating that you are recording.
-
4Open Snapchat. The Snapchat app is depicted by a yellow box with a white ghost icon inside.
-
5Open the photo in the chat. Tap the photo to enlarge it to full screen. This will make your recording significantly higher quality.
-
6Close Snapchat and stop the screen recording. After closing Snapchat, swipe down from the top of your screen twice, then tap the square in the small recording menu to stop the recording. The photo has now been saved as a video!
Secretly Taking a Screenshot with the Reply Pop-Up Open
-
1Open Snapchat. The Snapchat app is a yellow box containing the icon of a white ghost.
- While using this method is technically taking a screenshot, it will allow you to do so without sending a notification to the other person.
-
2Open the photo in the chat. Tap the photo to make it full-screen. This will make your screenshot higher quality and easier to see.
-
3Swipe up to reply. Swiping up brings up your keyboard and a text box saying “Reply to (name)”.
-
4Hold the reply text box and drag it to the bottom of your screen. You should now have a relatively clear view of the photo you are trying to save. Be sure to keep holding down on the reply text box, otherwise the reply window will go away and this method will not work.
-
5Take a screenshot while still holding the reply window. If done correctly, this will allow you to save a copy of the photo without sending a notification to the other person.
- If you check the chat and it does not say “You screenshotted a chat”, you have successfully saved the photo without the other person knowing.
- Make sure you read the “Tips” section for a note on saving photos without notifying the other person.
Taking a Picture with Another Phone
-
1Open Snapchat on your normal phone or tablet. The Snapchat app icon is a white ghost in a yellow square.
-
2Point another phone or tablet's camera at the one with the Snapchat photo open. Try to align the camera as best you can with the phone or tablet with Snapchat for the highest quality image.
-
3Open the photo in the chat. Tapping the photo will make it full-screen, increasing clarity and quality of the picture.
- If you close the chat without saving the picture in the chat log, the picture will disappear depending on each user’s settings, so only open the chat when you are ready.
-
4Take a picture with the secondary phone or tablet. While the picture may be lower quality, using another phone or tablet will not send a notification that you saved the photo to your friend.
About This Article
1. Open the photo in Snapchat.
2. Take a screen recording on your phone, but be aware this will notify the other user.
3. Swipe up on the photo to reply to the user, then take a screenshot while holding the reply textbox at the bottom of the screen. This method will not send them a notification.
4. Take a picture of the photo with another phone or tablet. Again, this will not send the other person a notification.