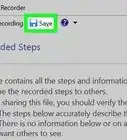wikiHow is a “wiki,” similar to Wikipedia, which means that many of our articles are co-written by multiple authors. To create this article, 15 people, some anonymous, worked to edit and improve it over time.
The wikiHow Tech Team also followed the article's instructions and verified that they work.
This article has been viewed 485,580 times.
Learn more...
Windows Explorer, also known as the Windows Shell, is the graphical user interface (GUI) that renders the Windows Explorer file manager, desktop icons, taskbar, task switcher, and a few other elements.[1] . When Windows Explorer becomes unresponsive and freezes, it's often necessary to restart it—aside from waiting it out, which will often not work. While restarting your computer will restart Explorer, a faster, more efficient method exists which consists of restarting the process.
Steps
Windows 10 and 8
-
1Open the Task Manager. Since the taskbar is likely to be frozen along with Windows Explorer, pressing Ctrl+⇧ Shift+Esc will also open the Task Manager.
-
2Switch to the detailed view, if in the simplified view. Click the "More details" button at the bottom-left, which will expand the window and allow you to view your active processes.Advertisement
-
3Click the "Name" column heading. Doing so will organize the content in the window and allow you to find the Windows Explorer process easier.
-
4Scroll down to the "Windows processes" section at the bottom of the list.
-
5
-
6Restart Windows Explorer. Click the Restart button at the bottom-right corner of the Task Manager window. Doing so will end the process and begin another instance of it.
- Alternatively, right-click the listing and click Restart.
Windows 7, Vista, and XP
-
1Open the Task Manager. Since the taskbar is likely to be frozen along with Windows Explorer, pressing Ctrl+⇧ Shift+Esc will also open the Task Manager.
-
2Click the Processes tab.
-
3Click the "Image Name" column heading. so will order the processes from A-Z and allow you to find the Windows Explorer process easier.
-
4Click the "explorer.exe" process listing.
-
5End the Windows Explorer process. Click the End Process button at the bottom-right corner of the Task Manager window. The Windows Shell and any open Windows Explorer windows will disappear.
-
6Click the "File" menu in the top bar.
-
7Click New Task (Run…). Doing so will open a Run window.
-
8Run Windows Explorer. Type explorer and click OK or hit the ↵ Enter key. The Windows Shell GUI will return, although any previously-closed Windows Explorer windows will not be re-opened.
Community Q&A
-
QuestionWhat should I do if I have a blank screen after following all the Windows 10 instructions?
 Community AnswerOpen Task Manager (Ctrl + Shift + Esc), expand Task Manager into the detailed view, click "File", type "cmd", click "OK" or hit "Enter". In Command Prompt, type "explorer" and hit "Enter". Your desktop should appear.
Community AnswerOpen Task Manager (Ctrl + Shift + Esc), expand Task Manager into the detailed view, click "File", type "cmd", click "OK" or hit "Enter". In Command Prompt, type "explorer" and hit "Enter". Your desktop should appear. -
QuestionMy computer wrote a bios error then it just switched off on screen. Any tips?
 Community Answer1.Open the Task Manager. Since the taskbar is likely to be frozen along with Windows Explorer, pressing Ctrl+⇧ Shift+Esc will also open the Task Manager.
Community Answer1.Open the Task Manager. Since the taskbar is likely to be frozen along with Windows Explorer, pressing Ctrl+⇧ Shift+Esc will also open the Task Manager. -
QuestionIs it safe to restart Windows Explorer while it is deleting something?
 Jasneet Singh SainiCommunity AnswerNo. If you do so, your computer might hang, crash or the file might not be deleted.
Jasneet Singh SainiCommunity AnswerNo. If you do so, your computer might hang, crash or the file might not be deleted.
Warnings
- If Windows Explorer is closed and not re-opened, any keyboard shortcuts using the ⊞ Win key will not function until Windows Explorer is restarted.⧼thumbs_response⧽
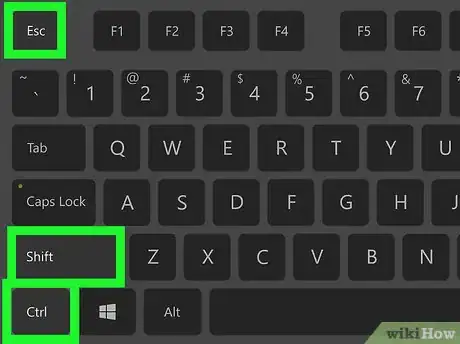
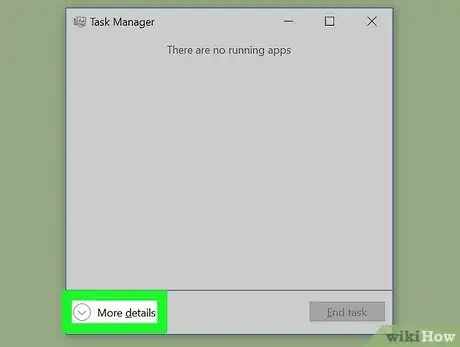
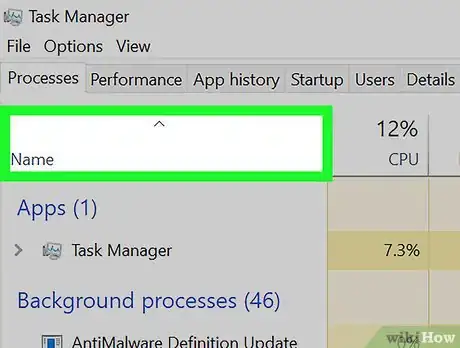
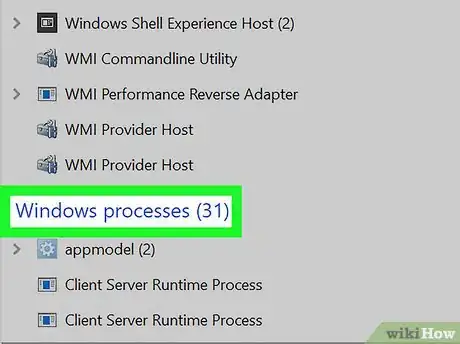
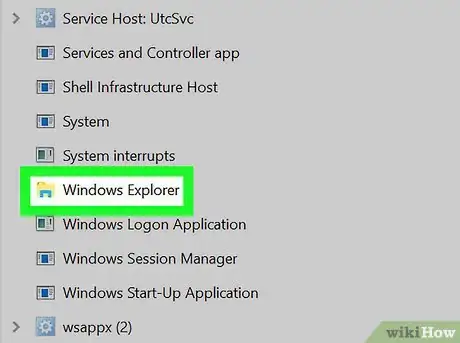
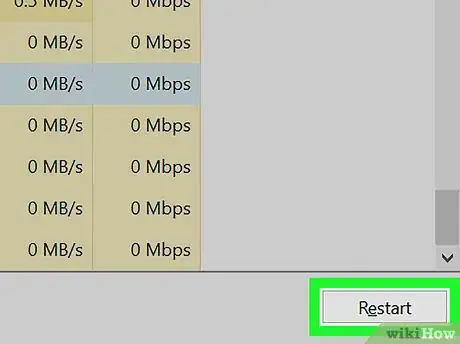
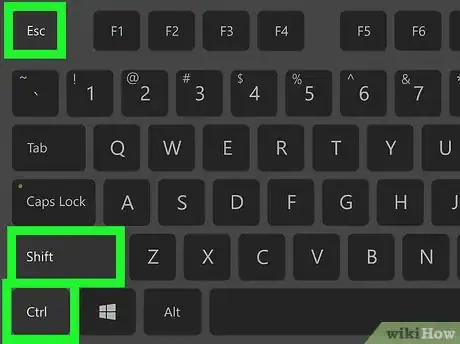
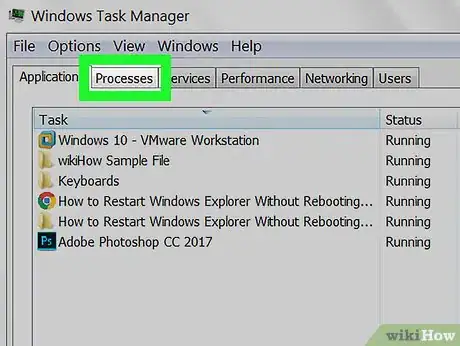
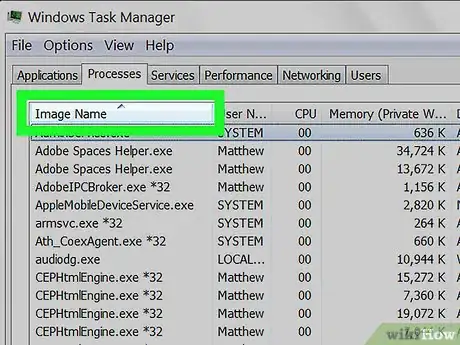
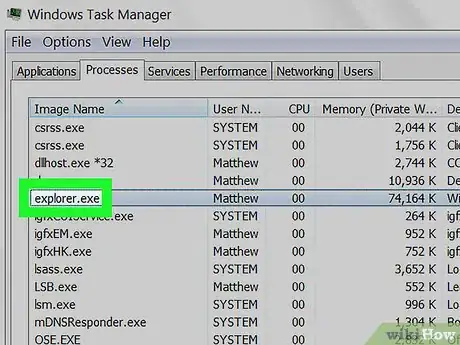
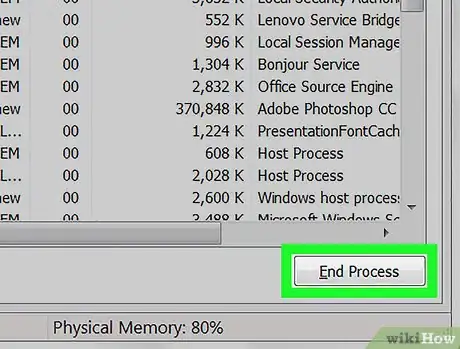
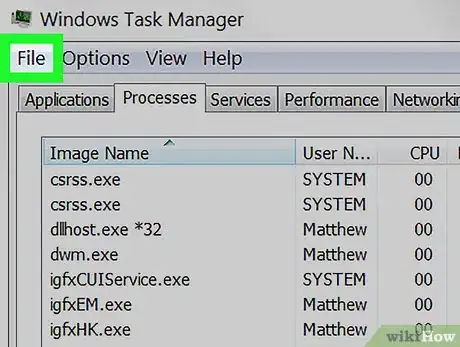
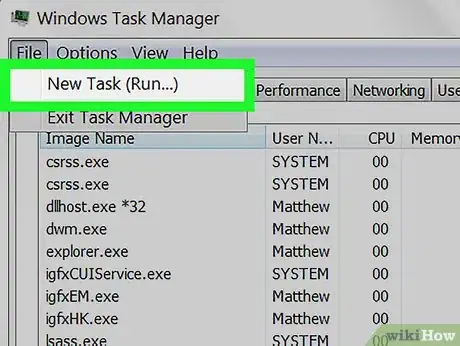
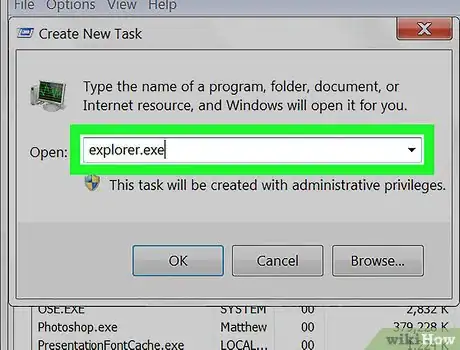
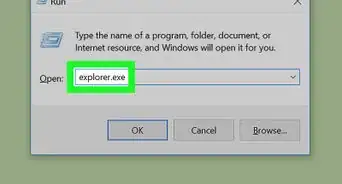

-Step-4-Version-5.webp)










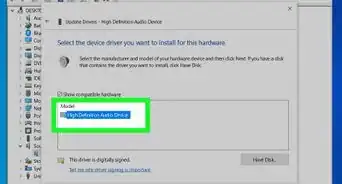









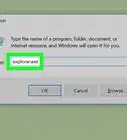
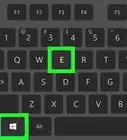
-Step-4-Version-5.webp)