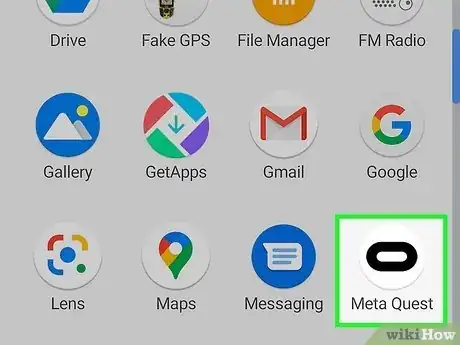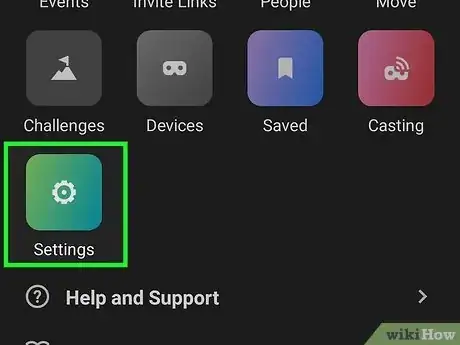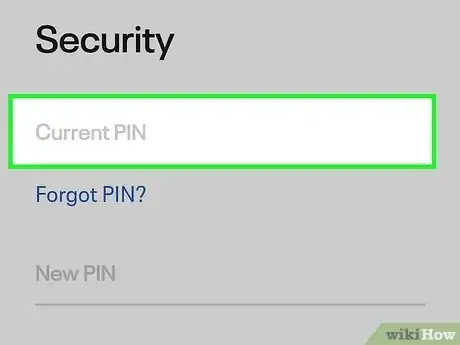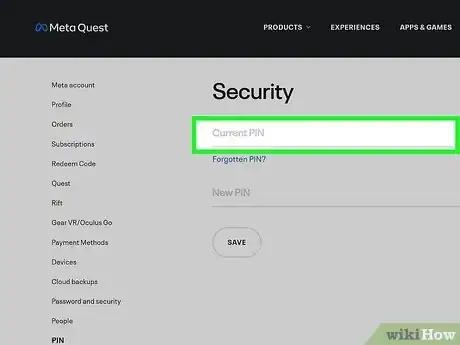This article was co-authored by wikiHow staff writer, Travis Boylls. Travis Boylls is a Technology Writer and Editor for wikiHow. Travis has experience writing technology-related articles, providing software customer service, and in graphic design. He specializes in Windows, macOS, Android, iOS, and Linux platforms. He studied graphic design at Pikes Peak Community College.
This article has been viewed 16,360 times.
Learn more...
Did you forget your Oculus PIN and can't log in? Do you want to change to a new PIN? The Oculus PIN is used to verify your identity when purchasing apps from the Oculus Store. If you remember your PIN, you can easily change it using the Meta Quest mobile app or by signing in to Oculus.com. If you have forgotten your Oculus PIN, you can request a PIN reset and then create a new PIN that you'll remember. This wikiHow article teaches you two easy ways to create a new Oculus PIN using your computer, Android, iPhone, or iPad.
Things You Should Know
- You can change your PIN using the Meta Quest mobile app or website.
- If you have forgotten your PIN, you can request a PIN reset.
Steps
Using the Meta Quest App
-
1Open the Meta Quest mobile app. It has a white icon with an elongated "O." Tap the Meta Quest app icon on your mobile phone or tablet to open the Meta Quest mobile app.
- The mobile app is required to set up your Oculus Quest 2. If it is no longer available on your mobile phone, you can download it for free from the App Store on iPhone and iPad, or the Google Play Store on Android devices.
-
2Tap ☰ Menu. It's the icon with three horizontal lines in the lower-right corner. This displays the menu.Advertisement
-
3Tap Settings. It's the green icon with an image of a gear. Tap this icon to display the Settings menu.
-
4Tap Account Settings. It's the first option at the top of the Settings menu. It's next to an icon that resembles a person. This displays the Account Settings menu.
-
5Enter your PIN on the first line. In order to change your PIN, you need to enter your current PIN on the first line.
- Forgot your PIN? If you have forgotten your PIN, tap "Forgot PIN?" below the line where you enter your current PIN. Then tap the button that says "Request PIN Reset". This will send an email to the email address associated with your Oculus/Meta Quest account. Open that email when you receive it and tap the link in the email.
-
6Enter a new PIN and confirm it. Enter a new numeric PIN that you can remember on the lines that say "New PIN" and "Confirm New PIN." Make sure you enter the exact same PIN on both lines.
-
7Tap Save. It's the black box below the two lines where you enter your PIN. Tap this option to change your PIN.
Using Oculus.com
-
1Go to https://secure.oculus.com/ in a web browser. You can use any web browser on your PC or Mac.
- If you are not signed in automatically, sign in using the email address and password associated with your Meta Quest/Oculus account or the Facebook account associated with your Oculus/Meta Quest account.
-
2Click PIN. It's in the menu to the left. Click this option to display a screen that allows you to reset your PIN.
-
3Enter your current PIN. In order to change your PIN, you need to enter your current PIN in the first field at the top of the page.
- Forgot your PIN? If you have forgotten your PIN, click "Forgot PIN?" below the line where you enter your current PIN. Then click the button that says "Request PIN Reset". This will send an email to the email address associated with your Oculus/Meta Quest account. Open that email when you receive it and click the link in the email.
-
4Enter a new PIN and confirm it. Enter a new numeric PIN that you can remember on the lines that say "New PIN" and "Confirm New PIN." Make sure you enter the exact same PIN on both lines.
-
5Click Save. It's the button below both lines where you enter your new PIN. This saves and changes your new PIN.
About This Article
1. Open the Meta Quest mobile app.
2. Tap the menu icon in the lower-right corner.
3. Tap Settings.
4. Tap Account Settings.
5. Tap Reset Meta Quest PIN.
6. Enter your current PIN at the top (Click "Forgot PIN?" if you don't know it and follow the instructions in the email you are sent).
7. Enter your new PIN and confirm it.
8. Tap Save.