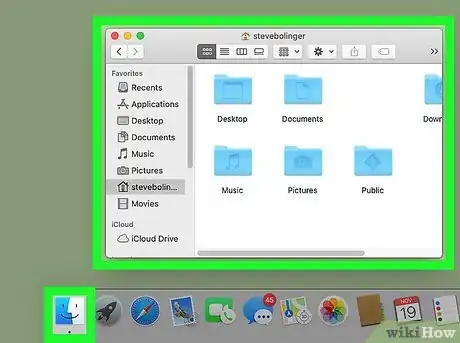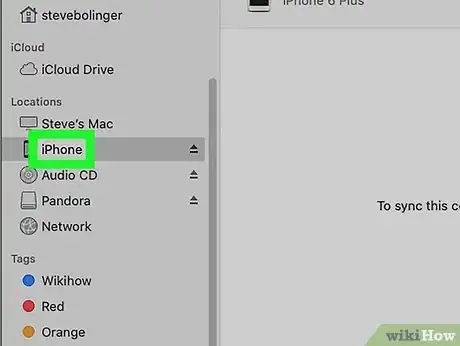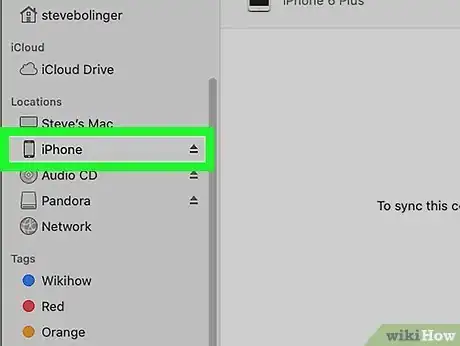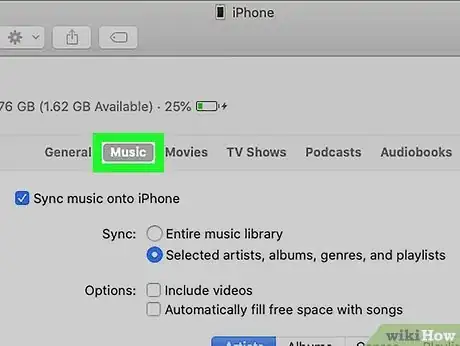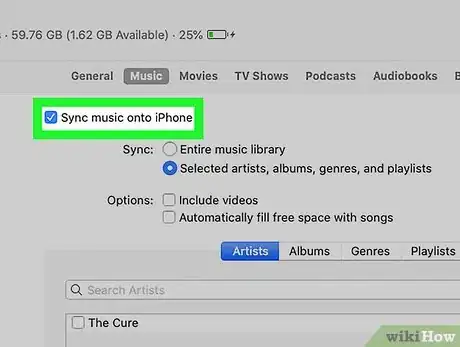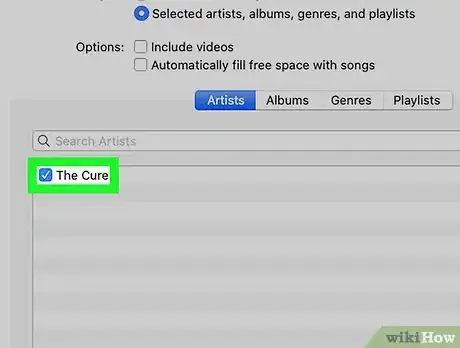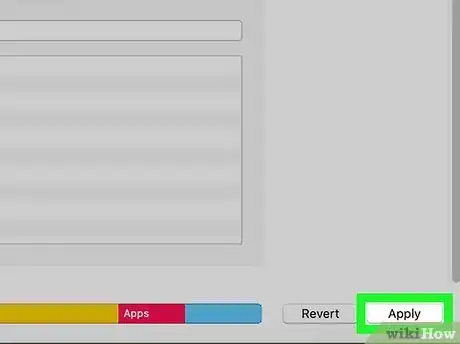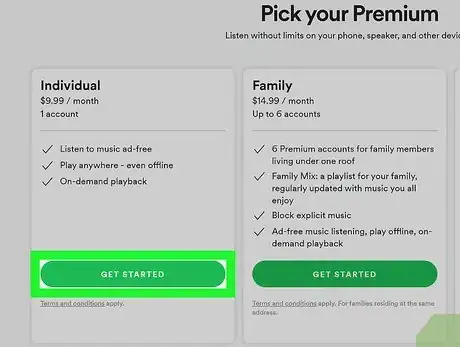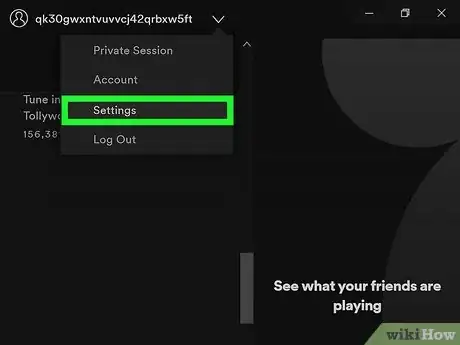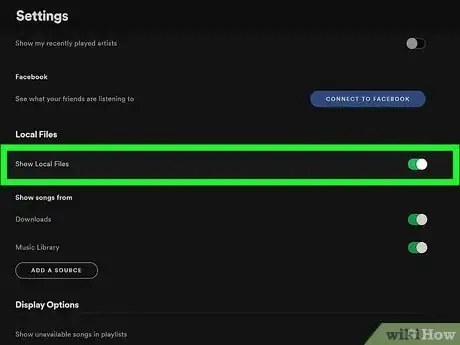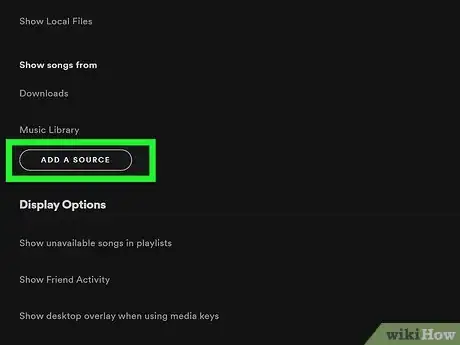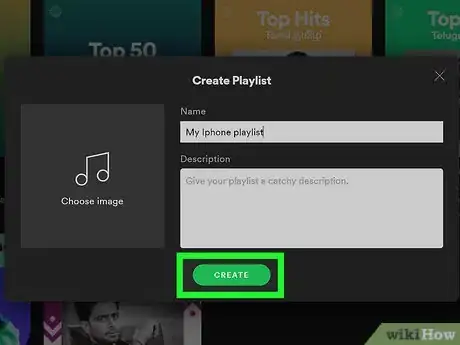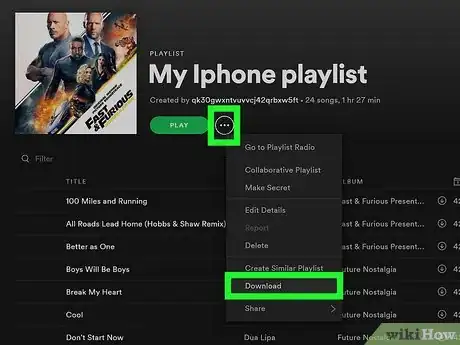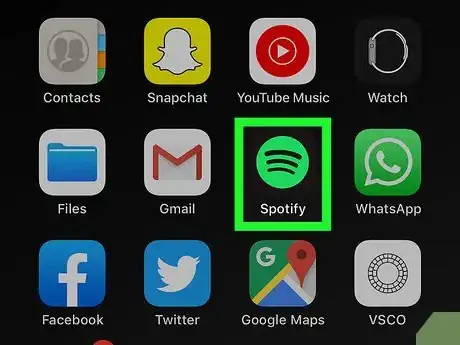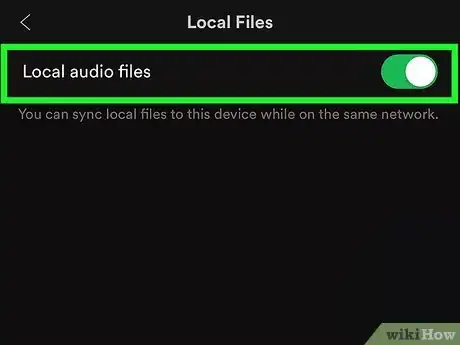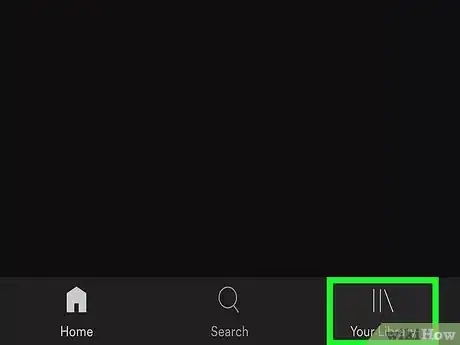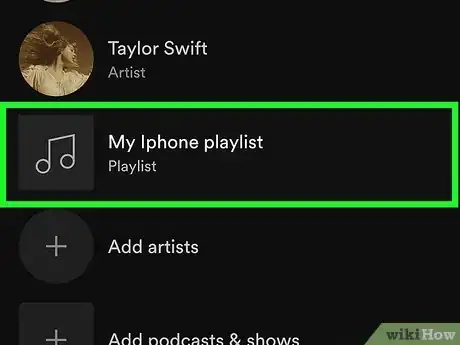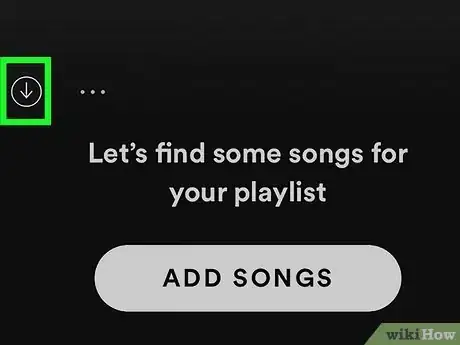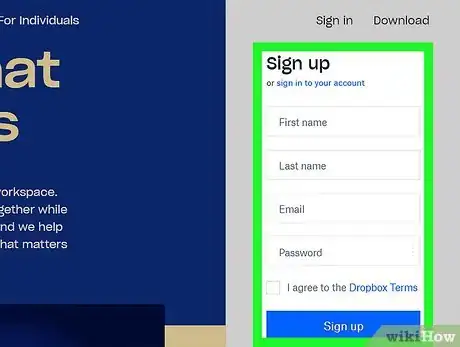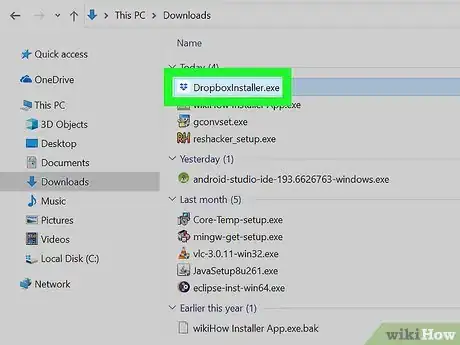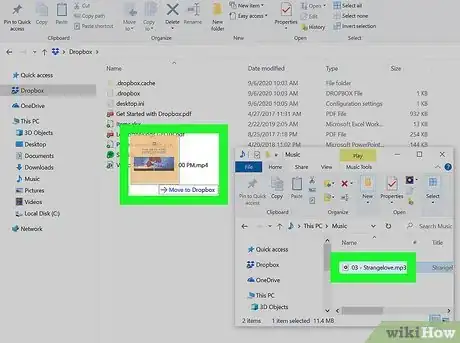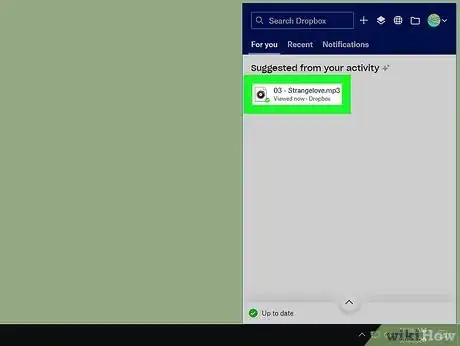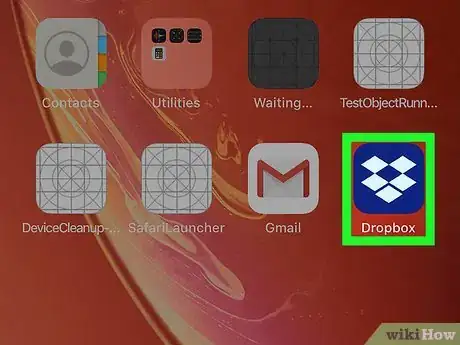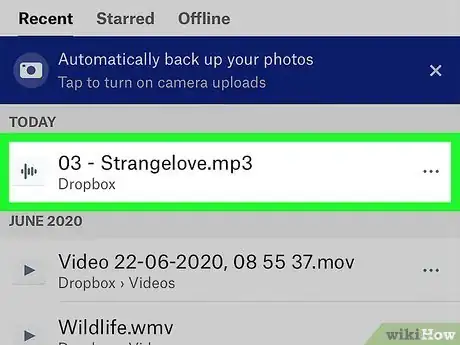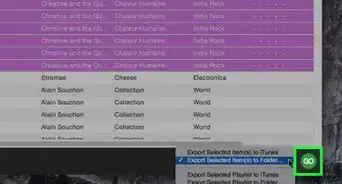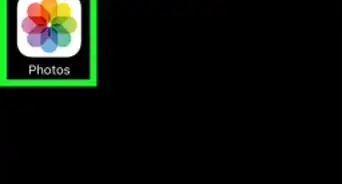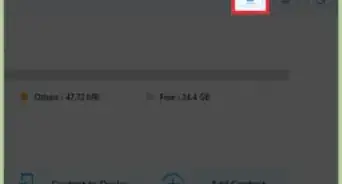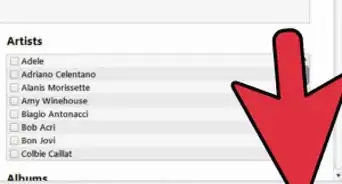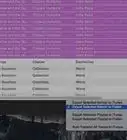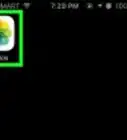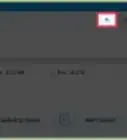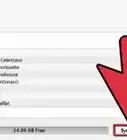This article was co-authored by Luigi Oppido and by wikiHow staff writer, Nicole Levine, MFA. Luigi Oppido is the Owner and Operator of Pleasure Point Computers in Santa Cruz, California. Luigi has over 25 years of experience in general computer repair, data recovery, virus removal, and upgrades. He is also the host of the Computer Man Show! broadcasted on KSQD covering central California for over two years.
The wikiHow Tech Team also followed the article's instructions and verified that they work.
This article has been viewed 1,770,969 times.
This wikiHow teaches you different ways to sync audio files from your computer to an iPhone without using iTunes. If you're using a Mac running Catalina or later, you can use Finder in place of iTunes to manage your music library. If you subscribe to Spotify Premium, it can be used on Windows or macOS to copy music files to your iPhone. And if you're just looking to share a few files, you can use the free Dropbox app, which lets you play songs from within the app.
Things You Should Know
- There are multiple ways to get music to your iPhone without iTunes including using Finder, Spotify, or cloud services, like Dropbox.
- Spotify has a free account with ads while the premium version allows you to download songs for offline listening.
- Using Dropbox is good if you're transferring a few songs since there is a space limit.
Steps
Using Finder for macOS
-
1Open Finder . It's the two-toned face icon on the Dock, which is usually at the bottom of the screen.[1] If you're using macOS Catalina or later, you've probably noticed that iTunes is missing. You can use Finder to transfer music to your iPhone the same way you once used iTunes.
-
2Connect your iPhone to your Mac. Once your iPhone is detected, you'll see its name appear in the left panel of Finder under "Locations."
- If prompted to do so, tap Trust to allow your iPhone to access data on your Mac.
Advertisement -
3Click your iPhone in the left panel. Information about your iPhone will appear in the main (right) panel.
-
4Click the Music tab. It's near the top of the window.
-
5Check the "Sync Music onto (your iPhone's name)" box. It's in the main panel.
-
6Choose which music to sync. To sync all of the music on your Mac to your iPhone, select Entire music library. If you'd prefer to choose specific music, select Selected artists, albums, genres, and playlists. Both options appear next to "Sync" in the main panel.
- If you chose to sync certain content, check the boxes next to everything you'd like to sync in the bottom part of the main panel.
- If you'd like to sync video as well, check the box next to "Include videos."
-
7Click Apply. It's at the bottom of the window. The selected music will now sync to your iPhone.
Using Spotify Premium
-
1Sign up for Spotify Premium. A premium Spotify membership will allow you to sync MP3, M4P/AAC (DRM-protected audio files purchased from iTunes/Apple Music), and MP4 files to your iPhone as long as Spotify is installed at both locations.
- After signing up for Spotify Premium, you can install Spotify on your computer by downloading it from http://www.spotify.com/download. Once you've installed Spotify, log in using the account you use to access your Premium membership.
- If you don't already have Spotify installed on your iPhone, you can download it from the App Store.
-
2Open your Spotify settings. To do this, click the down-arrow next to your name in the upper-right corner of Spotify and select Settings.
-
3Toggle on the switch next to "Show Local Files." It's under the "Local Files" header in the main panel.
-
4Add your music files to Spotify. To do this:
- Click ADD A SOURCE under this header.[2]
- Select the folder that contains your music files and click OK. Spotify will import the files in that folder.
- To view your local files, click Your Library in the left panel, and then click the Local Files tile at the top. It may take several minutes for the files to import.
-
5Create a new playlist for the files you want to sync. The trick to getting your audio files onto your iPhone from your computer is to first add them to a playlist, and then mark that playlist as downloaded. To create the playlist:
- Click + Create Playlist in the left panel. This creates and opens a new playlist with a generic name, like "My Playlist" followed by a number.
- To change the name of the playlist, click it, enter a new name, and then click Save.
- Open your local songs by clicking Your Library in the left panel and selecting Local Files.
- Drag the songs you want on your iPhone to the new playlist.
-
6Select your new playlist and tap the arrow at the top. This arrow is pointing downward, and appears below the playlist's name and image. This makes it so you can download these songs on your iPhone.
-
7Open the Spotify app on your iPhone. It's the green circle icon with three curved black lines inside. If you're not already signed in with your Premium account, follow the on-screen instructions to sign in now.
Note: If your iPhone is not already connected to the same Wi-Fi network as your computer that's running Spotify, connect to that network now.
-
8Allow local files on your iPhone. Here's how:
- Tap the gear at the top-right corner of Spotify.
- Scroll down and tap Local Files.
- Tap the "Local Audio Files" switch to turn it on.
- If you haven't used your iPhone to connect to another device before, follow the on-screen instructions to allow Spotify to find devices.
- Tap the back button until you've returned to the Spotify home screen.
-
9Tap the Your Library tab. It's at the bottom of Spotify.
-
10Tap the playlist you created on your computer. If you don't see it, tap Playlists at the top first.
- Don't panic if it's empty—you still need to download the songs.
-
11Tap the down-arrow to download the playlist. It's at the top of the playlist below its name. This downloads the music from the playlist onto your iPhone.
- It may take a while for the files to sync completely, especially if you have a lot of them. You'll see a green arrow next to each song that has been synced to your iPhone.
Using Dropbox
-
1Sign up for a Dropbox account at https://www.dropbox.com. You can add songs from your computer to Dropbox and play them using the Dropbox app on your iPhone. Basic (free) Dropbox accounts come with 2 GB of space, but you can upgrade to Dropbox Plus or Dropbox Family (2 TB), Dropbox Professional (3 TB), or Dropbox Business (5 TB) if you need more.[3]
-
2Install the Dropbox client on your computer. This will add a Dropbox folder to your menu bar (top-right corner on a Mac) or system tray (bottom-right corner in Windows). Anything you place in this folder will be uploaded to your Dropbox account.
Note: Installing the client is optional but does make things easier. If there's a reason you aren't able to install the client, go to https://www.dropbox.com and log in to your account to access the web interface.
-
3Copy the music files you want to add to your iPhone to your Dropbox folder. You can open the Dropbox folder by clicking the Dropbox icon in your System Tray or menu bar, and then clicking the folder button. Dropbox supports music in .mp3, .aiff, .m4a, and .wav formats.[4]
- If you're using the web version, click Upload," select Files (to select individual files) or Folder to select a folder.
- To select multiple files at a time, hold down the Control key as you click each file name.
- If you're using the web version, click Upload," select Files (to select individual files) or Folder to select a folder.
-
4Wait for the music to upload. This may take a while if you are adding a lot of music files, and the speed is dependent on your internet connection. You can monitor the progress in the Dropbox menu in your system tray or menu bar.
-
5Install Dropbox on your iPhone. The app is free and can be downloaded from the App Store. Once the app is installed, launch it and sign in using the same Dropbox account you use on your computer.
-
6Tap the song that you want to play. Dropbox will stream any of the songs that you have stored on your Dropbox account as long as you have a network connection. The songs will continue playing in the background even if you switch apps.
- You can also use a cloud player app to listen to your Dropbox files.[5] Some popular free options are CloudPlayer by DoubleTwist and Evermusic.
- To make a song available for offline listening, tap the three dots next to it in Dropbox and select Make Available Offline.
Expert Q&A
Did you know you can get expert answers for this article?
Unlock expert answers by supporting wikiHow
-
QuestionHow can I transfer music files to my iPhone?
 Luigi OppidoLuigi Oppido is the Owner and Operator of Pleasure Point Computers in Santa Cruz, California. Luigi has over 25 years of experience in general computer repair, data recovery, virus removal, and upgrades. He is also the host of the Computer Man Show! broadcasted on KSQD covering central California for over two years.
Luigi OppidoLuigi Oppido is the Owner and Operator of Pleasure Point Computers in Santa Cruz, California. Luigi has over 25 years of experience in general computer repair, data recovery, virus removal, and upgrades. He is also the host of the Computer Man Show! broadcasted on KSQD covering central California for over two years.
Computer & Tech Specialist
-
QuestionCan I transfer music to iPhone using a WiFi transfer?
 Community AnswerYes, use the VLC app. There is WiFi transfer option - easy to use, fast and free!
Community AnswerYes, use the VLC app. There is WiFi transfer option - easy to use, fast and free! -
QuestionCan I transfer music from my PlayStation 3 to my iPhone 5?
 Community AnswerTry putting a USB into the PS3 and copying the files you want onto the USB. Insert it into your computer, plug your phone into the computer, and exchange any files you need.
Community AnswerTry putting a USB into the PS3 and copying the files you want onto the USB. Insert it into your computer, plug your phone into the computer, and exchange any files you need.
References
- ↑ https://support.apple.com/guide/mac-help/sync-music-to-your-device-mchlbf6a1fab/mac
- ↑ https://support.spotify.com/us/article/local-files/
- ↑ https://help.dropbox.com/accounts-billing/space-storage/can-i-buy-more-space
- ↑ https://www.dropbox.com/help/228
- ↑ https://windowsreport.com/dropbox-music-player/
About This Article
1. Open Finder.
2. Connect your iPhone.
3. Click your iPhone.
4. Click Music.
5. Check "Sync Music onto your device."
6. Choose music to sync.
7. Click Apply or Sync.