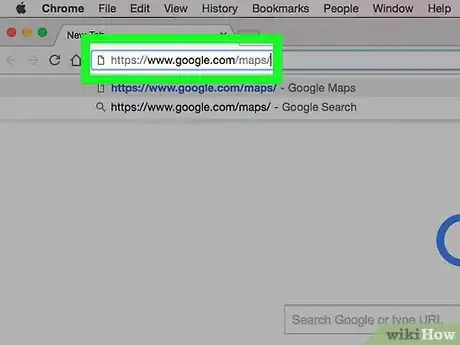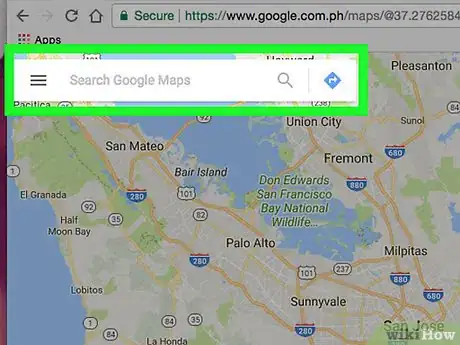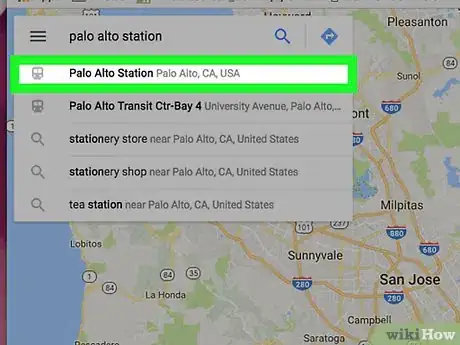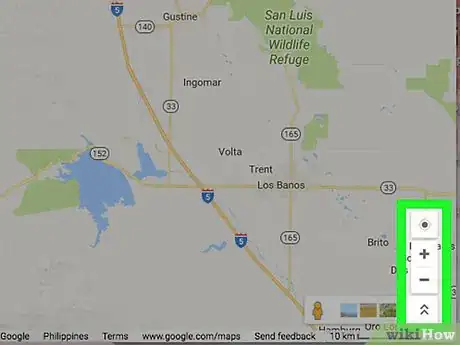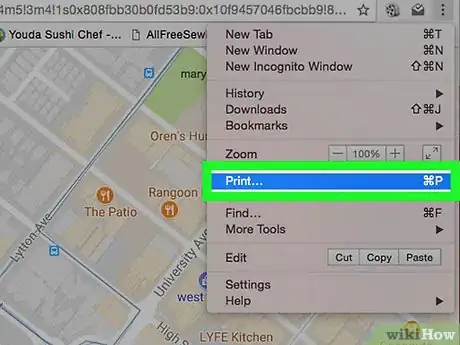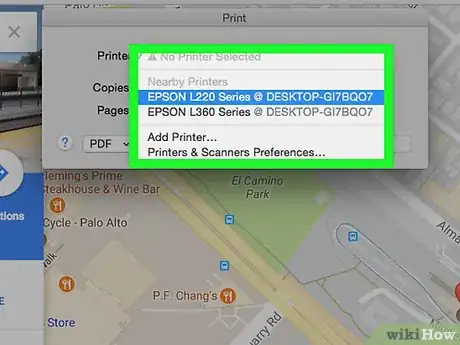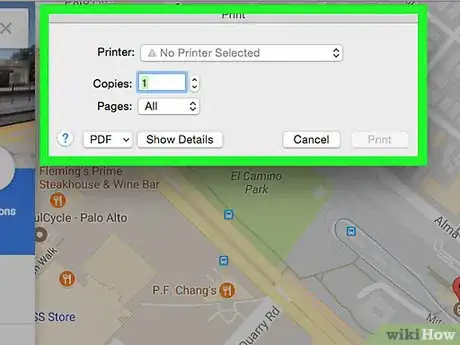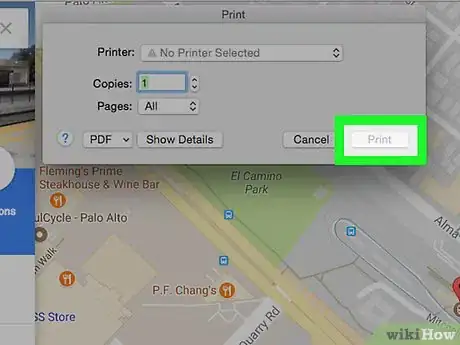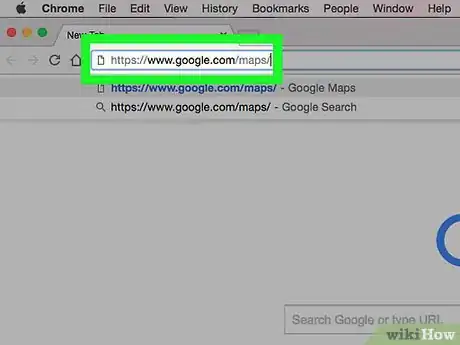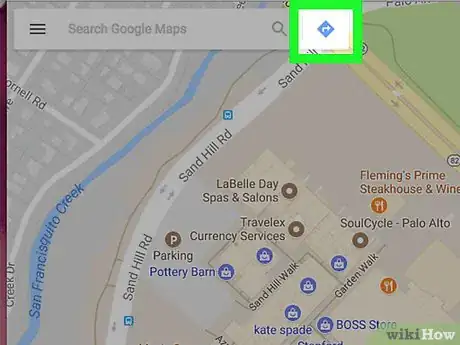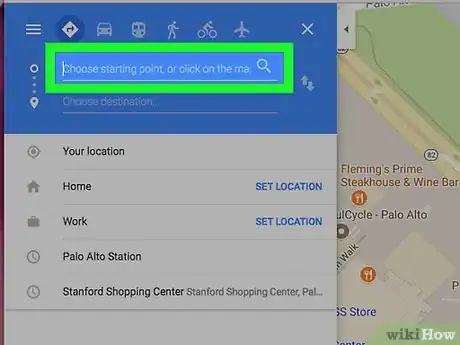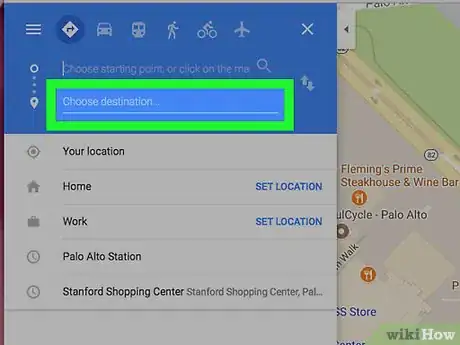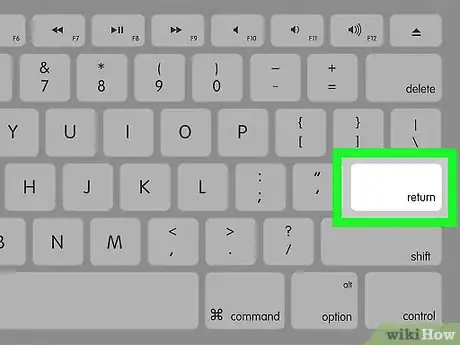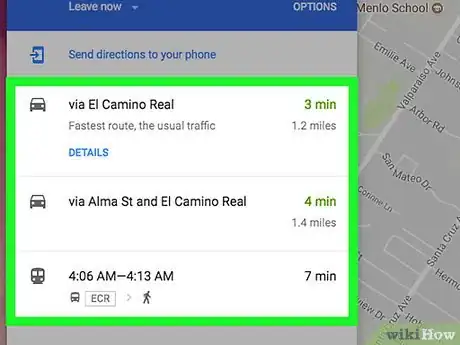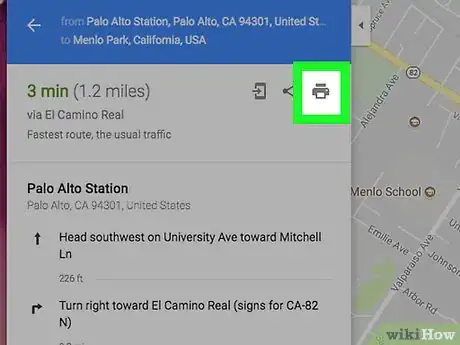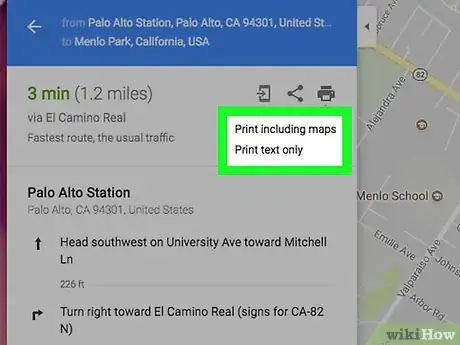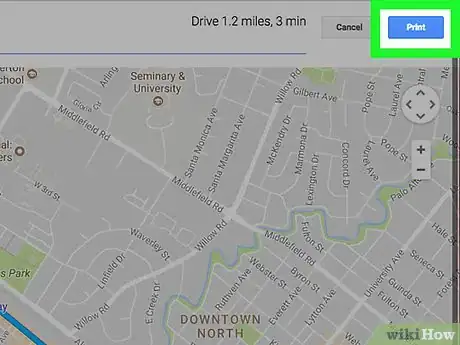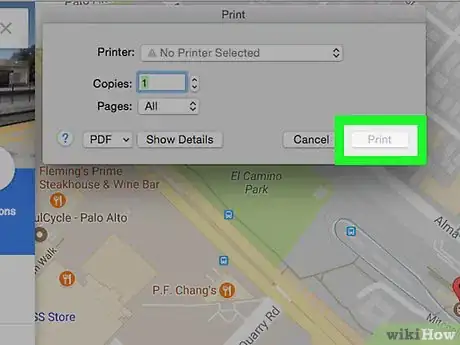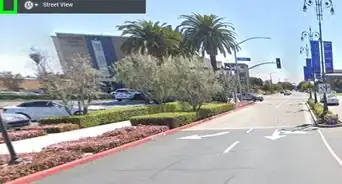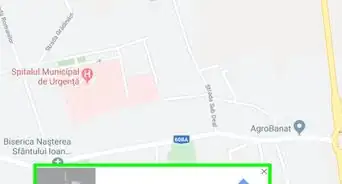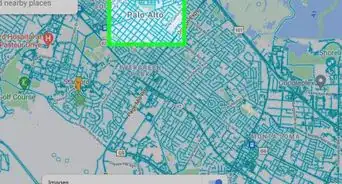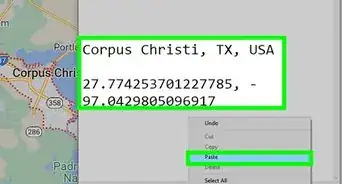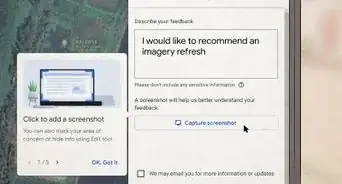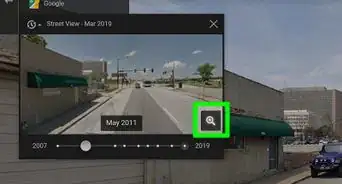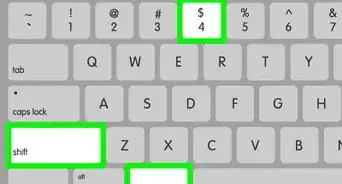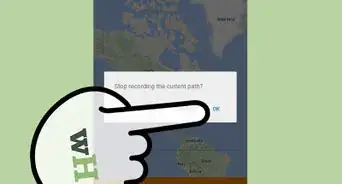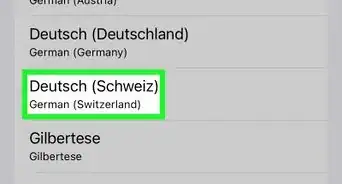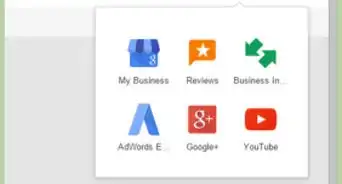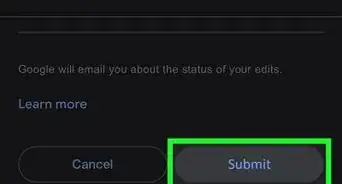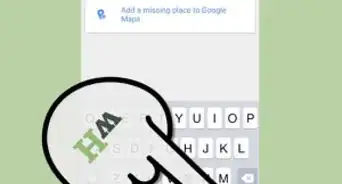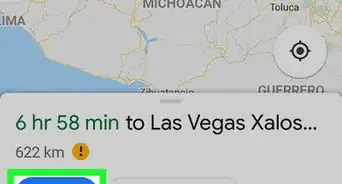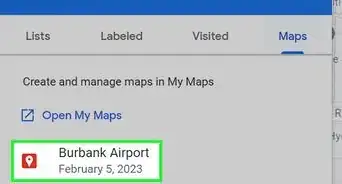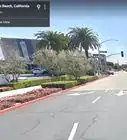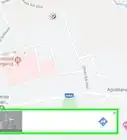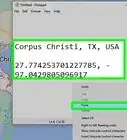This article was co-authored by wikiHow staff writer, Jack Lloyd. Jack Lloyd is a Technology Writer and Editor for wikiHow. He has over two years of experience writing and editing technology-related articles. He is technology enthusiast and an English teacher.
The wikiHow Tech Team also followed the article's instructions and verified that they work.
This article has been viewed 563,438 times.
Learn more...
This wikiHow teaches you how to print out a section of an area in Google Maps, as well as how to print a set of directions. You can do this on both Windows and Mac computers. Keep in mind that you will need to zoom in fairly close to see individual streets, meaning you won't be able to fit much of a Google Map area onto one printed page.
Steps
Printing a Map
-
1Go to the Google Maps website. Go to https://www.google.com/maps/ in your computer's web browser. This will open the Google Maps website in your current browser.
-
2Enter an address. Click the search bar in the upper-left side of the Google Maps page, then type in the address of a place you want to print.
- You can also just type in a city and state, or a public institution's name (e.g., a college).
Advertisement -
3Select a location. Click an address below the search bar to go to that location.
-
4Resize your map by zooming in or out. Click the + icon in the bottom-right corner of the page to zoom in, or click - here to zoom out. You'll only be able to print the portion of the map that is on your screen.
- The further in you zoom, the more detail your map will have.
- You can click and drag the map to reposition it in the frame as well.
-
5Open the print menu. Depending on the browser you're using, this step will vary, though you can press Ctrl+P (Windows) or ⌘ Command+P (Mac) and then click the blue Print button to bring up the Print menu on most computers:
- Chrome - Click ⋮ in the top-right corner of Chrome, then click Print... in the drop-down menu.
- Firefox - Click ☰ in the top-right corner of Firefox, click Print... in the drop-down menu, and click Print... in the upper-left side of the map's print page.
- Microsoft Edge - Click ⋯ in the top-right corner of the window, then click Print in the drop-down menu.
- Internet Explorer - Click in the top-right corner of the browser window, select Print at the top of the drop-down menu, and click Print... when it appears to the left of the drop-down menu.
- Safari - Click File in your Mac's menu bar, then click Print... at the bottom of the drop-down menu.
-
6Select a printer. Click a printer's name in the Print window. Keep in mind that you may first have to click a drop-down box to view a list of available printers.
- The printer menu will vary from browser to browser and computer to computer.
- If you use an older model of printer, you may instead have to attach it to your computer before you can print. You can also save the map to your computer as a PDF by clicking the Print to PDF or Save as PDF option.
- You may instead have to click Change or Browse beneath the currently selected printer.
-
7Change the print settings if need be. Each printer will have slightly different settings, and individual browsers have different printer window options. Things you might want to change include the following:
- Color - Print your Google Map in black and white to save ink, or color for the most vibrant detail.
- Number of copies - Select the number of copies of your map that you'll need.
- Layout or Orientation - Select Landscape for a larger map.
-
8Click Print. Depending on your browser, it's either at the top of the Print window or the bottom of the window. This will send your map to the selected printer and begin printing it.
- If you chose to save the map as a PDF instead of printing it, clicking Print will cause the PDF to download onto your computer.
- On Google Chrome, you may instead click Save here.
Printing Directions
-
1Go to the Google Maps website. Go to https://www.google.com/maps/ in your computer's web browser. This will open the Google Maps website in your current browser.
-
2Click the "Directions" icon. It resembles a bent arrow on a blue background. You'll find it on the far-right side of the Google Maps search bar, which is in the upper-left side of the window. A pop-out window will appear.
-
3Enter a starting address. Type the address from which you intend to depart into the text field at the top of the Directions window.
- You can also just click a location on the map to set it as your starting point.
-
4Enter a destination address. Type the address at which you intend to arrive into the "Choose destination..." text field, which is below the starting address field.
-
5Press ↵ Enter. This will confirm the two addresses you entered and find the fastest route from start to finish.
-
6Select a route. Click a route that you want to take in the left-hand menu.
-
7
-
8Select a print option. Click either Print including maps or Print text only. Using maps will provide a visual to accompany the directions, though it will cost more ink than printing just the directions.
-
9Click Print. It's in the top-right side of the window. This will bring up your browser's Print window.
-
10Select a printer. Click a printer's name in the Print window. Keep in mind that you may first have to click a drop-down box to view a list of available printers.
- The printer menu will vary from browser to browser and computer to computer.
- If you use an older model of printer, you may instead have to attach it to your computer before you can print. You can also save the map to your computer as a PDF by clicking the Print to PDF or Save as PDF option.
- You may instead have to click Change or Browse beneath the currently selected printer.
-
11Change the print settings if need be. Each printer will have slightly different settings, and individual browsers have different printer window options. Things you might want to change include the following:
- Color - Print your Google Map in black and white to save ink, or color for the most vibrant detail.
- Number of copies - Select the number of copies of your map that you'll need.
- Layout or Orientation - Select Landscape for a larger map.
-
12Click Print. Depending on your browser, it's either at the top of the Print window or the bottom of the window. This will send the directions you selected to your preferred printer, where they will begin printing.
- On Google Chrome, you may instead click Save here.
Community Q&A
-
QuestionHow do I download a map from Google Maps?
 wikiHow Staff EditorThis answer was written by one of our trained team of researchers who validated it for accuracy and comprehensiveness.
wikiHow Staff EditorThis answer was written by one of our trained team of researchers who validated it for accuracy and comprehensiveness.
Staff Answer wikiHow Staff EditorStaff AnswerYou can download a map from the Google Maps app to use it offline for when the internet isn’t guaranteed. You can do this for both the iPad or iPhone and for Android. For Android: Open the Google Maps app, sign into Google Maps and search for the map. Go to the base of the map, tap the place name or address and then Download and if it’s a specific place, tap More and Download Offline Map. For the iPhone or iPad: Open the Google Maps app, sign into Google Maps and search for the map. At the base of the map, tap the place name or address, tap More, then choose Download Offline Map and download it.
wikiHow Staff EditorStaff AnswerYou can download a map from the Google Maps app to use it offline for when the internet isn’t guaranteed. You can do this for both the iPad or iPhone and for Android. For Android: Open the Google Maps app, sign into Google Maps and search for the map. Go to the base of the map, tap the place name or address and then Download and if it’s a specific place, tap More and Download Offline Map. For the iPhone or iPad: Open the Google Maps app, sign into Google Maps and search for the map. At the base of the map, tap the place name or address, tap More, then choose Download Offline Map and download it. -
QuestionCan you print from Google Earth?
 wikiHow Staff EditorThis answer was written by one of our trained team of researchers who validated it for accuracy and comprehensiveness.
wikiHow Staff EditorThis answer was written by one of our trained team of researchers who validated it for accuracy and comprehensiveness.
Staff Answer wikiHow Staff EditorStaff AnswerThere are several ways to print from Google Earth. One way is to press the Print button located above the Google map in its little menu bar. Another way is to save a PDF file (this button is next to the Print button), then print the file. Or, you can save the Google Earth image as an image (File => Save => Save Image), then print this image. Or, take a screenshot or screen capture and print this. One of these methods should work well for your needs.
wikiHow Staff EditorStaff AnswerThere are several ways to print from Google Earth. One way is to press the Print button located above the Google map in its little menu bar. Another way is to save a PDF file (this button is next to the Print button), then print the file. Or, you can save the Google Earth image as an image (File => Save => Save Image), then print this image. Or, take a screenshot or screen capture and print this. One of these methods should work well for your needs. -
QuestionHow do I copy and paste a map from Google Maps?
 wikiHow Staff EditorThis answer was written by one of our trained team of researchers who validated it for accuracy and comprehensiveness.
wikiHow Staff EditorThis answer was written by one of our trained team of researchers who validated it for accuracy and comprehensiveness.
Staff Answer wikiHow Staff EditorStaff AnswerSearch for the map you want on Google Maps, including any directions, pinpoints, etc., that you want showing in the pasted version. Take a screenshot or screen capture of the map. Open your Word, Pages or other app where you want the map to be placed. Insert the screenshot or screen capture into the document as you would do for an image. Save and you’re all done.
wikiHow Staff EditorStaff AnswerSearch for the map you want on Google Maps, including any directions, pinpoints, etc., that you want showing in the pasted version. Take a screenshot or screen capture of the map. Open your Word, Pages or other app where you want the map to be placed. Insert the screenshot or screen capture into the document as you would do for an image. Save and you’re all done.
Warnings
- Printed versions of Google Maps can only provide a few blocks' worth of detailed route information.⧼thumbs_response⧽
About This Article
1. Go to https://maps.google.com.
2. Search for a location using the search bar.
3. Use the + and - to zoom in and out.
4. Press Command + P or Ctrl + P.
5. Select a printer.
6. Select print settings.
7. Click Print.