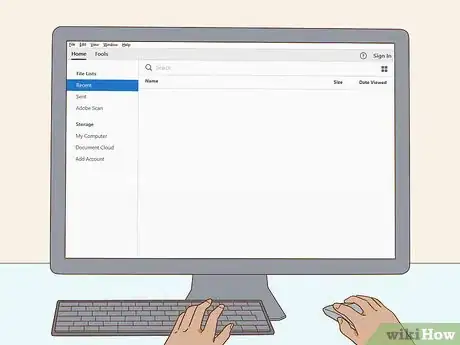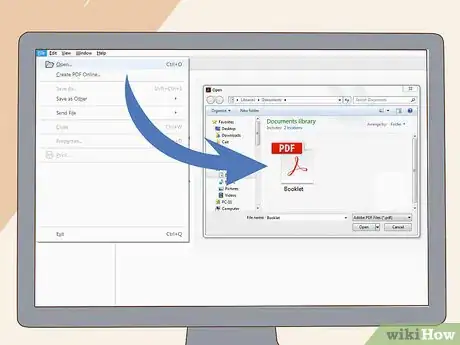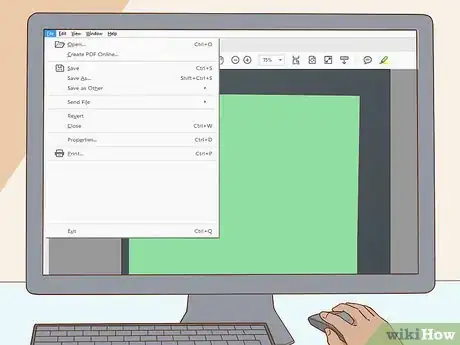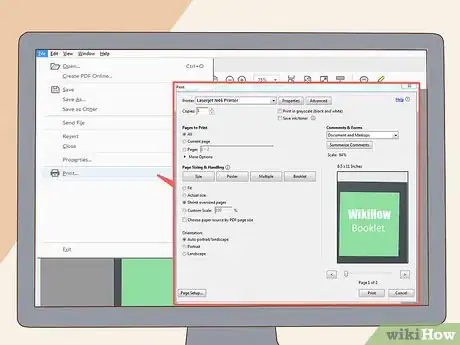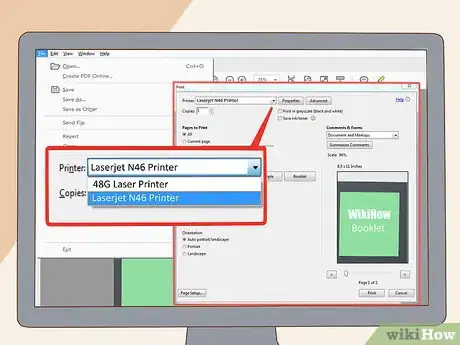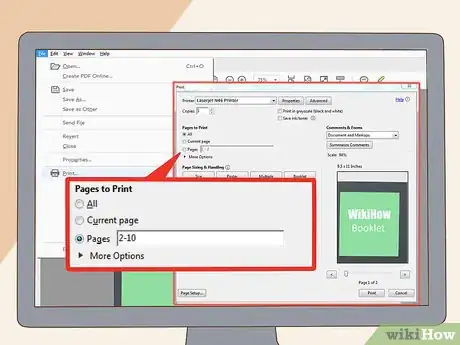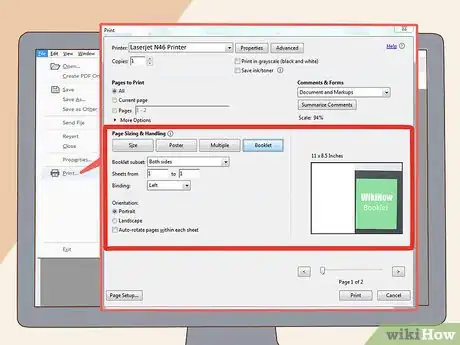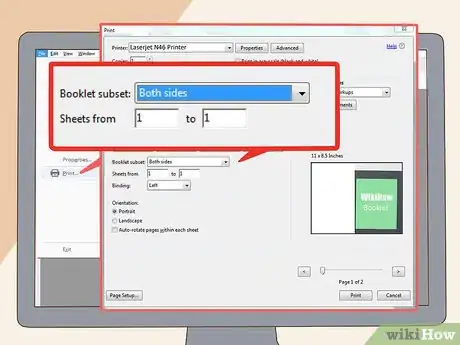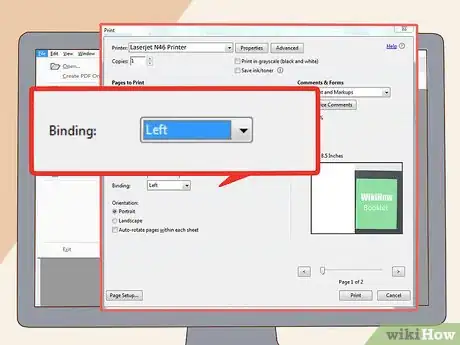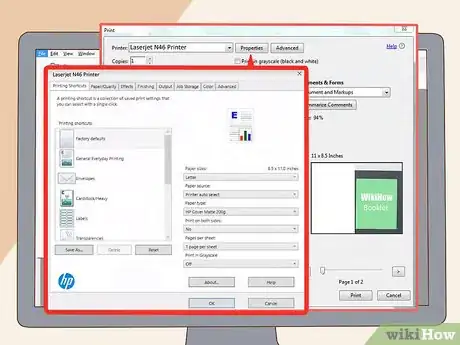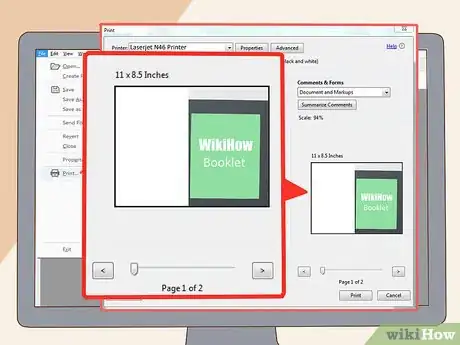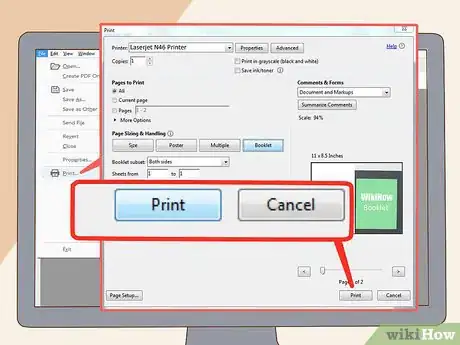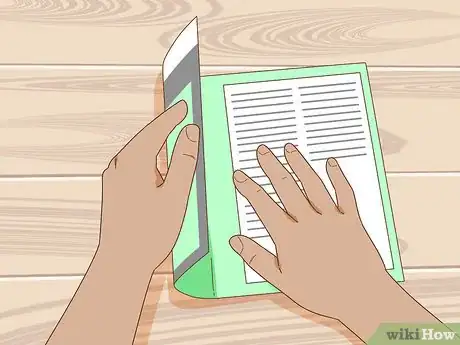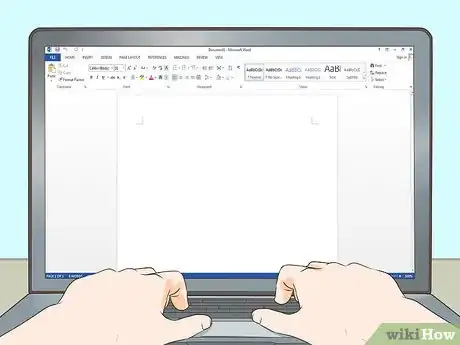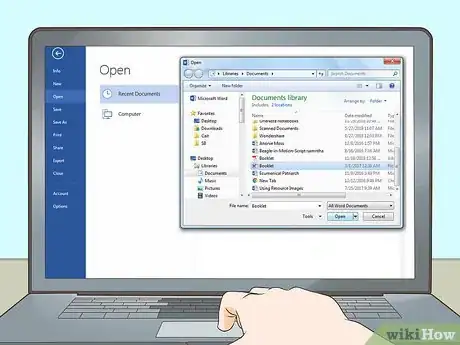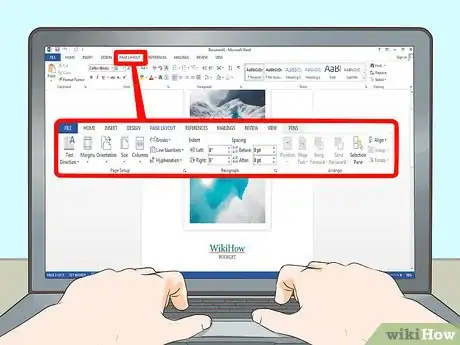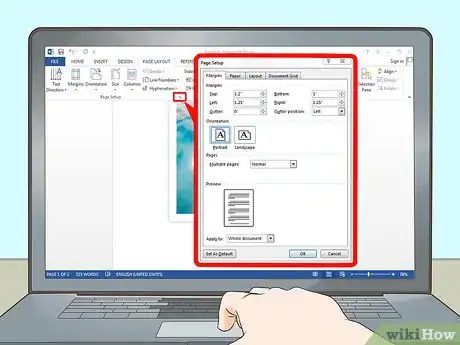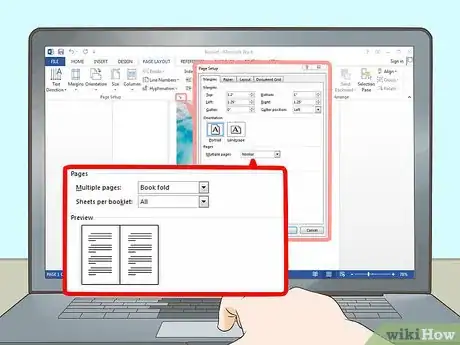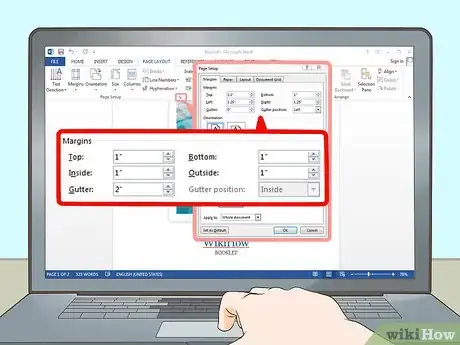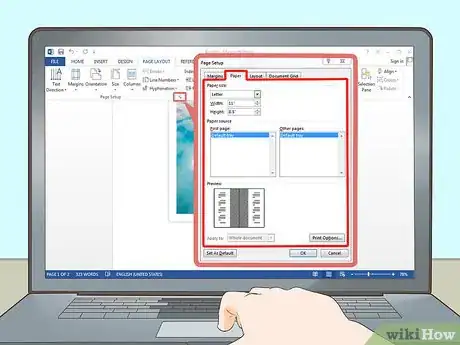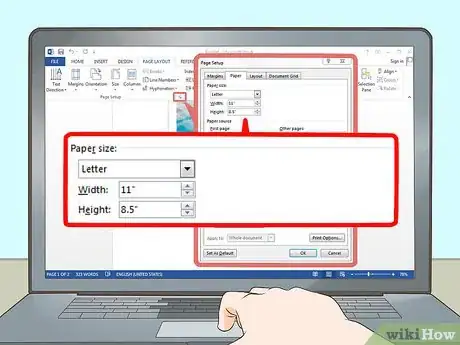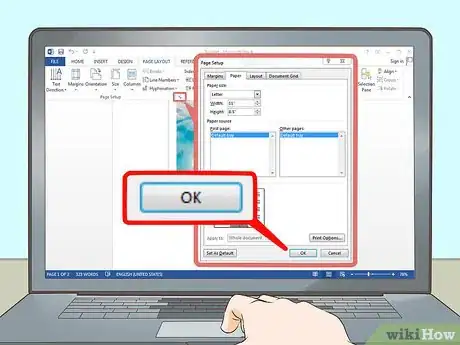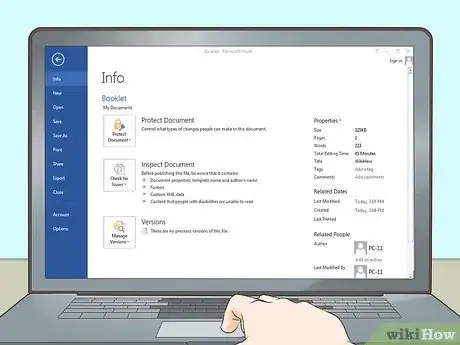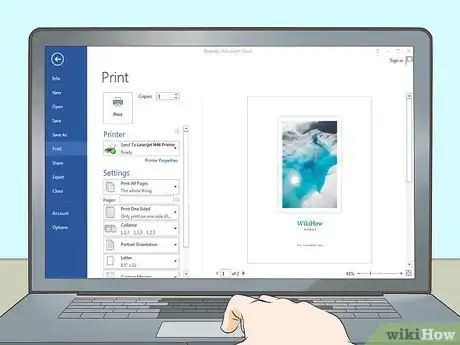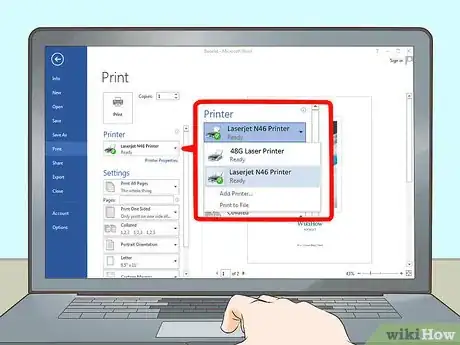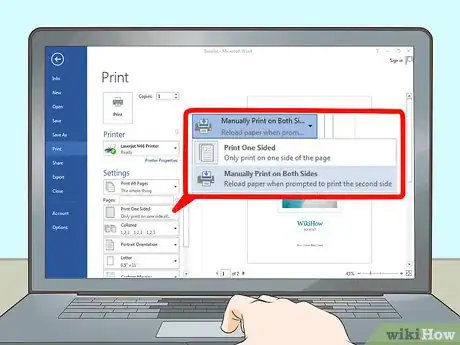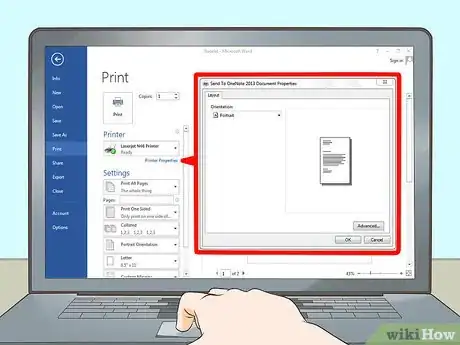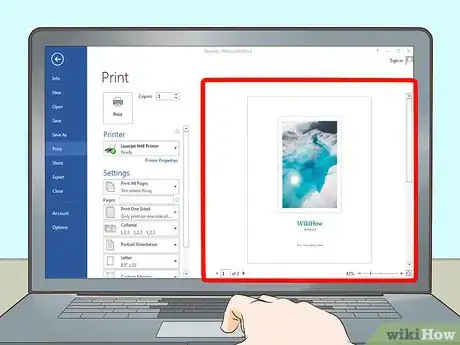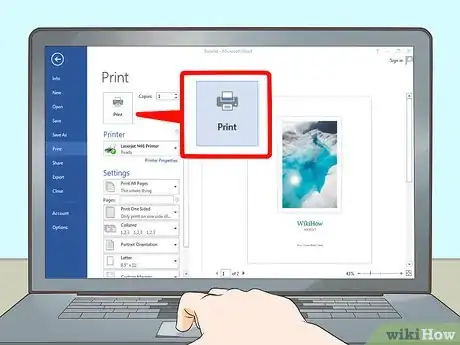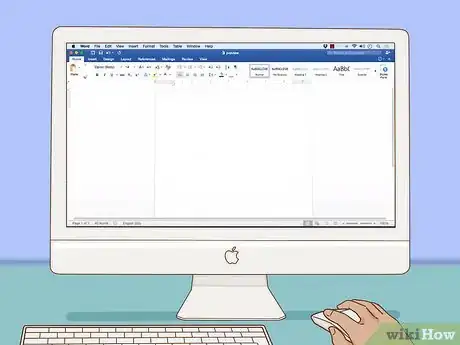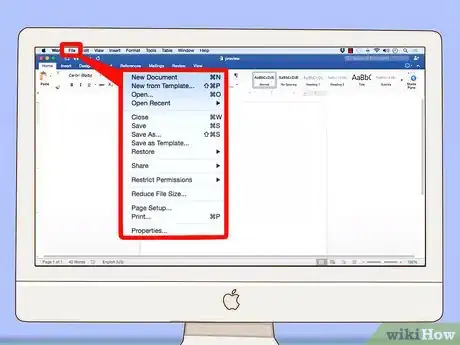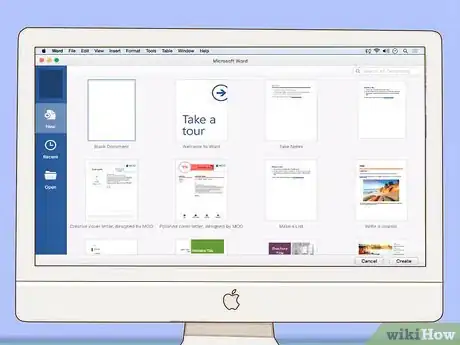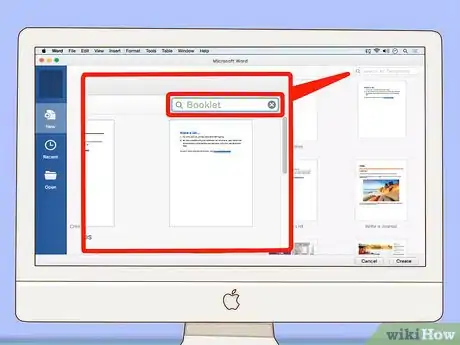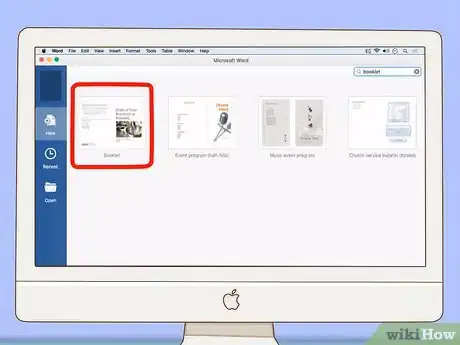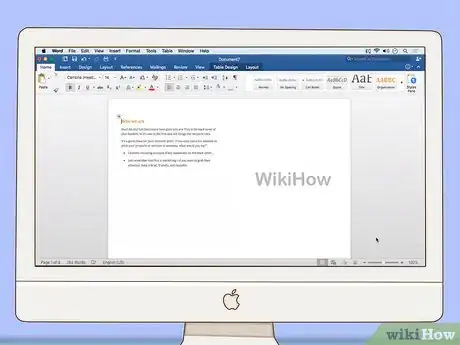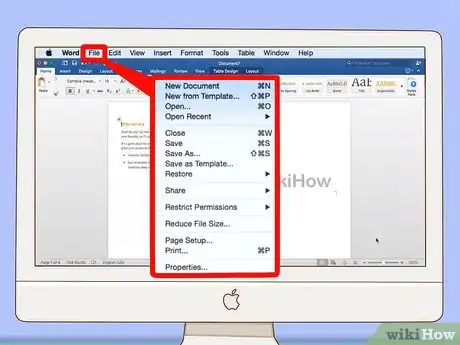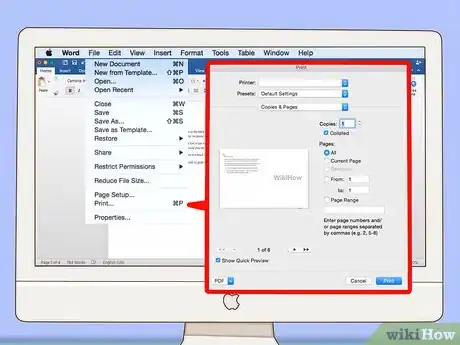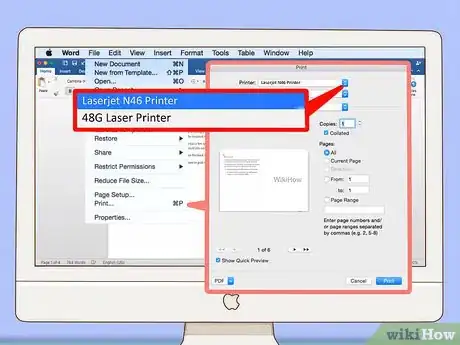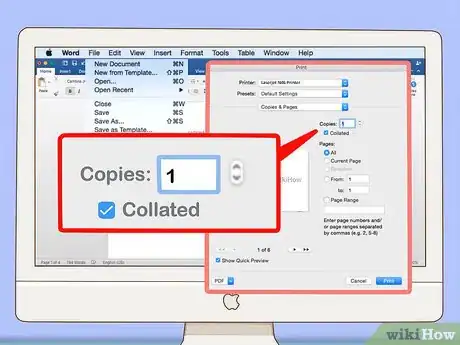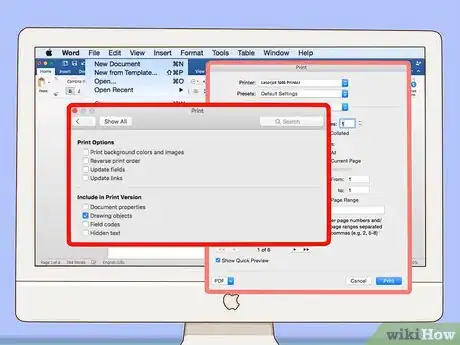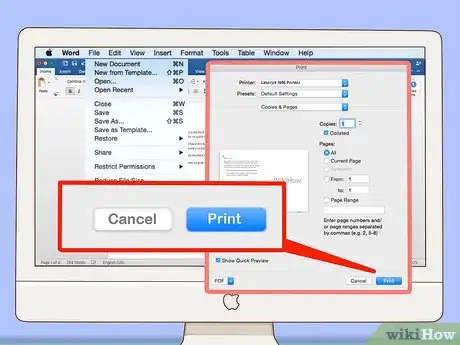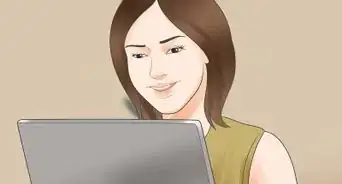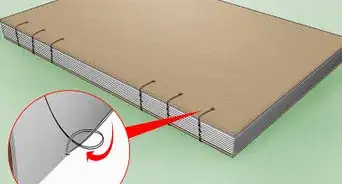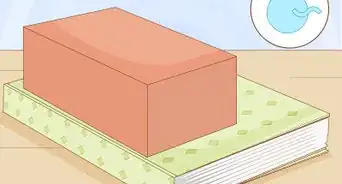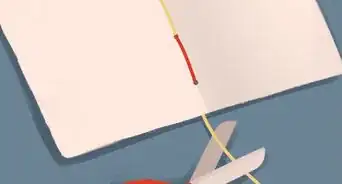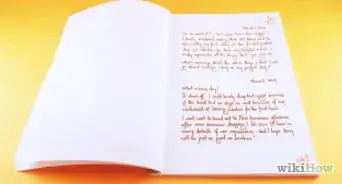This article was co-authored by wikiHow staff writer, Nicole Levine, MFA. Nicole Levine is a Technology Writer and Editor for wikiHow. She has more than 20 years of experience creating technical documentation and leading support teams at major web hosting and software companies. Nicole also holds an MFA in Creative Writing from Portland State University and teaches composition, fiction-writing, and zine-making at various institutions.
This article has been viewed 102,695 times.
Learn more...
This wikiHow teaches you how to print a multiple-page document as a booklet using Adobe Acrobat Reader DC or Microsoft Word. You'll need access to a printer that supports either automatic or manual duplex printing to print on both sides of a single page.
Steps
Using Adobe Acrobat Reader DC
-
1Open Acrobat Reader DC on your PC or Mac. Adobe Acrobat Reader DC makes it easy to print multiple-page PDF files as booklets using Windows or macOS. If you're using Windows, you'll usually find it in the Start menu. If you're using a Mac, you'll usually find Acrobat Reader DC in the Applications folder.
- If you haven't installed Adobe Acrobat Reader DC, download it for free from https://get.adobe.com/reader.
-
2Open the booklet file. Here's how:
- Click the File menu at the top-left corner of the screen.
- Click Open.
- Open the folder containing the file you want to print.
- Select the file and click Open.
Advertisement -
3Click the File menu. It's at the top-left corner.
-
4Click Print. This opens Print dialog screen.
-
5Select your printer from the "Printer" menu.
-
6Select which pages to print. To print the entire document, leave All selected under "Pages to Print." To specify a page range, select Pages, then enter the range. Here are some examples of ways you can enter pages to print:
- To print pages 2 through 10, you'd enter 2-10 into the "Pages" blank.
- To print pages 1, 4, 9, and 14, you'd type 1, 4, 9, 14 into the "Pages" blank.
- If you'd need to print multiple page ranges (e.g., 2 through 12 and 43 through 52), you should print each range separately.[1]
-
7Click Booklet. It's under the "Page Sizing & Handling" header. A preview of the document in booklet format will appear on the right side of the panel.
-
8Select a duplex option from the "Booklet subset" menu. The option you select depends on how your printer handles printing on both sides of the page:[2]
- If your printer automatically prints on both the front and back sides of a sheet without you having to flip the page manually (automatic duplex printing), select Both sides.
- If you have to manually flip pages to print on both sides, select Front side only for now. After printing the pages that appear on the front side of each sheet, you'll flip the sheets, re-open this window, and select Back side only before printing again.
-
9Select an option from the "Binding" menu. The default option is Left, which prints the booklet like a book (folded on the left side) for left-to-right text.
- If you want to fold the booklet on the long side of the page, select Left (Tall).
- If you're printing in a language that reads right-to-left, select Right or Right (Tall) (if you want to fold the booklet on the long side of the page).
-
10Set additional printing preferences (optional). Printers vary in capabilities, but you can typically click Properties next to the printer's name to choose additional settings, such as whether you want to conserve ink, print in color, or specify printing margins.
- Some printers will automatically fold and staple your booklets if you choose the right settings. Check your printer's instruction manual.
-
11Check the printing preview before you print. Use the arrow buttons below the print preview to page through the document. If you need to make any changes to the layout, make those changes before you continue.
-
12Click Print to print your booklet. If you have an automatic-duplex printer, the pages will print on both sides of each sheet automatically.
- If you had to print the front-side only, re-insert the printed pages in accordance with your printer's instructions, return to File -> Print, select Booklet, and then chose Back side only from the "Booklet subset" menu.
-
13Fold your finished booklet. If your printer did not fold your booklet automatically, fold it along the desired spine (right or left). You can also staple the booklet to keep the pages intact.
Using Microsoft Word for Windows
-
1Open Microsoft Word. You can use Microsoft Word to print any multiple-page DOC or DOCX document as a booklet. You'll usually find Word in a folder called Microsoft Office in the Start menu.
-
2Open the document you want to print. Here's how:
- Click the File menu at the top-left corner.
- Click Open.
- Navigate to the folder that contains the file you want to print.
- Select the document and click Open.
-
3Click the PAGE LAYOUT tab. It's at the top of most versions of Word.[3]
-
4Click the icon at the bottom-right corner of the "Page Setup" panel. This panel is in the bar that runs along the top of Word. The icon is a tiny square with a diagonal arrow. Clicking this button will open the "Page Setup" dialog box.
-
5Select Book fold from the "Multiple pages" menu. It's under the "Pages" header near the center of the dialog box.[4] This changes the orientation to landscape.
-
6Adjust your margins and gutter size. These options are under the "Margins" header near the top of the dialog box. The default margins of 1" should work for most peoples' needs, but you may want to increase the "Gutter" value to a value higher than 1 cm (the default). This gives you more space around the binded/folded part of the booklet.[5] 2 cm should be fine.
-
7Click the Paper tab. It's at the top of the dialog box.
-
8Choose the correct paper size for your printer. This is usually 8.5" x 11" (Letter) in the US, or A4 in Europe. If you're using a different paper size, select that size instead.
-
9Click OK. This saves your document in a format that will print like a booklet.
-
10Click the File menu. It's at the top-left corner.
-
11Click Print. This opens the Print dialog.
-
12Select your printer from the "Printer" menu. Be sure to select a printer that supports printing on both sides of a single page (either automatic or manual duplex).
-
13Select a Print on Both Sides option under "Settings." The option you choose depends on your printer and your booklet.
- If your printer automatically prints on both the front and back sides of a sheet without you having to flip the page manually (automatic duplex printing), select Print on Both Sides (Flip pages on long edge) to print in a standard book-like format, or Print on Both Sides (Flip pages on short edge) to flip each page along the shorter side of the page.
- If you have to manually flip pages to print on both sides, select Manually Print on Both Sides. You'll need to manually reload the pages when prompted by your printer to print on the other side.
-
14Set additional printing preferences (optional). Printers vary in capabilities, but you can typically click Printer Properties below the printer's name to choose additional settings, such as whether you want to conserve ink, print in color, or specify printing margins.
- Some printers will automatically fold and staple your booklets if you choose the right settings. Check your printer's instruction manual.
-
15Check the printing preview before you print. Use the arrow buttons below the print preview to page through the document. If you need to make any changes to the layout, make those changes before you continue.
-
16Click Print to print your booklet. If you have an automatic-duplex printer, the pages will print on both sides of each sheet automatically. If not, follow the instructions on the printer's panel to reinsert the pages.
-
17Fold your finished booklet. If your printer did not fold your booklet automatically, fold it along the desired spine (right or left). You can also staple the booklet to keep the pages intact.
Using Microsoft Word for macOS
-
1Open Word. You can use Microsoft Word to print any multiple-page DOC or DOCX document as a booklet. You'll usually find Word in a folder called Microsoft Office in the Applications folder.
- To print a booklet properly, you'll need a printer that is capable of printing on both sides of a single page.
-
2Click the File menu. It's at the top-left corner of the screen.
-
3Click New from Template. A list of templates will appear.
-
4Type booklet into the search bar. The search bar is at the top-right corner of the window. This filters the template results to show only booklet templates, which are already formatted to print in the correct booklet page sequence and orientation.[6]
- You'll be able to type or paste your own content into any booklet template.
-
5Double-click the template you want to use. There are several to choose from, and all are customizable.
-
6Insert your own content into the booklet. The look of your booklet is up to you, but you'll typically want to replace most, if not all, of the text and logos from the template with your own content.
- To insert an image, click the Insert tab, select Pictures, and then Pictures from File. Select the photo you want to import, then drag it to the desired location in the booklet.
- Remove any placeholder text on the template and replace it with your own.
- To remove any visual element or text from the booklet, select the item (or highlight the text), then press Del.
- Don't forget to save your work as you make changes.
-
7Click File when you're ready to print. It's at the top-left corner.
-
8Click Print. A preview of your booklet will appear, as will some settings you can modify.
- If you don't see the preview, select Copies & Pages from the third drop-down menu, then check the box next to "Show Quick Preview" at the bottom.[7]
- Use the arrows below the preview to see what each printed page will look like.
-
9Select your printer from the "Printer" menu. It's at the top of the window.
-
10Enter the number of booklets you want to print. It's a good idea to start with 1 to make sure it looks the way you'd like. Type this value into the "Copies" field.
- If you print more than one booklet, check the box next to "Collate" so that the Word prints one booklet at a time (rather than multiple copies of the first sheet, then the second sheet, etc.).
-
11Select other options for your printer. Printers vary in capabilities, but you can typically use the menus at the top of the window to customize the print, such as whether you want to conserve ink, print in color, or specify margins.
-
12Click Print to print your booklet. If you have an automatic-duplex printer, the pages will print on both sides of each sheet automatically. If not, follow the instructions on the printer's panel to reinsert the pages.
-
13Fold your finished booklet. If your printer did not fold your booklet automatically, fold it along the desired spine (right or left). You can also staple the booklet to keep the pages intact.
References
- ↑ https://helpx.adobe.com/acrobat/using/ways-print-pdfs.html
- ↑ https://helpx.adobe.com/acrobat/using/ways-print-pdfs.html
- ↑ https://support.office.com/en-us/article/create-a-booklet-or-book-dfd94694-fa4f-4c71-a1c7-737c31539e4a
- ↑ https://support.office.com/en-us/article/create-a-booklet-or-book-dfd94694-fa4f-4c71-a1c7-737c31539e4a
- ↑ https://support.office.com/en-us/article/create-a-booklet-or-book-dfd94694-fa4f-4c71-a1c7-737c31539e4a
- ↑ https://support.office.com/en-gb/article/create-a-booklet-using-a-template-in-word-for-mac-b19af408-f103-4a69-a4cd-1c273ea00e6d
- ↑ https://support.office.com/en-us/article/print-a-document-in-word-for-mac-2d92b498-01a2-4a88-b833-83027173ae9c
About This Article
One way to print a document as a booklet is to open your file with Adobe Acrobat Reader DC, then choose “Print” from the “File” menu in the top left corner of the window. On the “Print” menu, select which pages you want to print by leaving “All” selected under “Pages to Print” or by selecting “Pages” and entering the page numbers you want printed. Once you’ve specified which pages will be printed, click the “booklet” button” under the “Page Sizing & Handling” header, which will show a preview of the your document in booklet format. Under the “Binding” menu, choose which side the crease will go when you eventually fold your booklet so the text can be properly formatted. Finally, click “Print” to send your booklet to your printer. For more help, including how to print a booklet using Microsoft Word, scroll down!