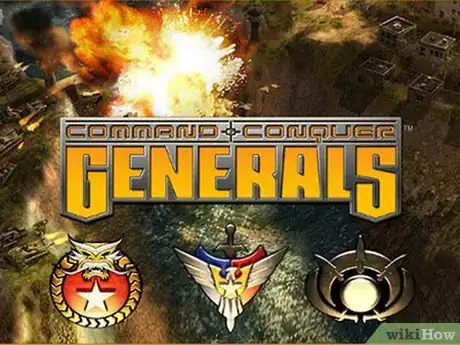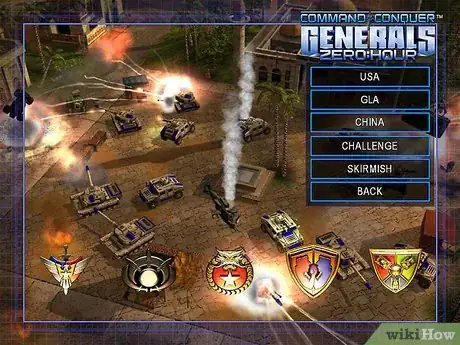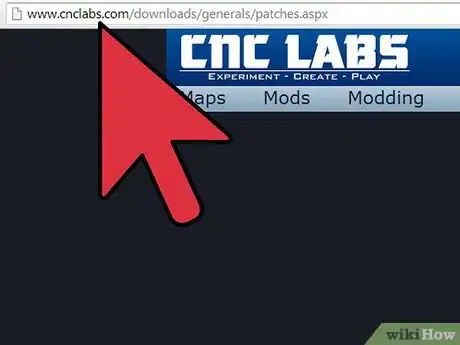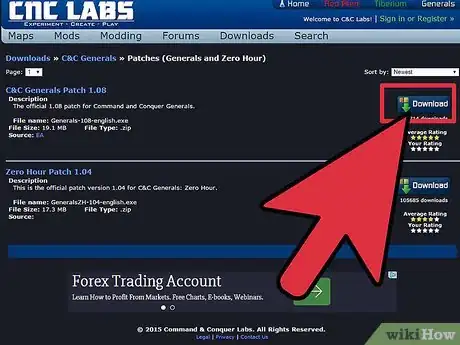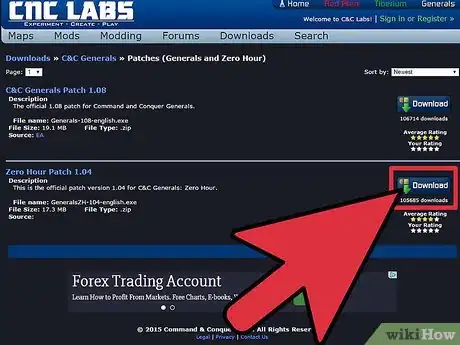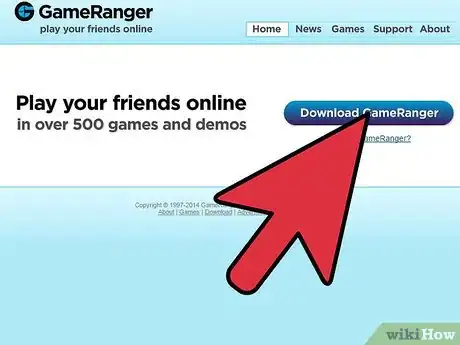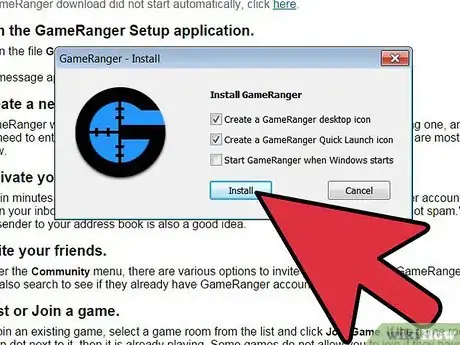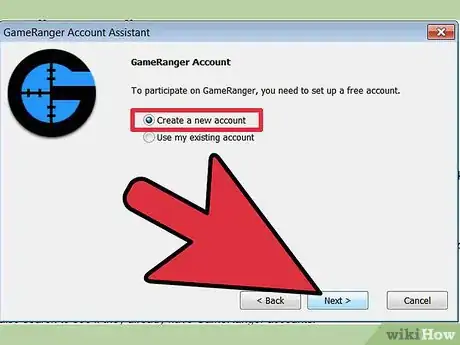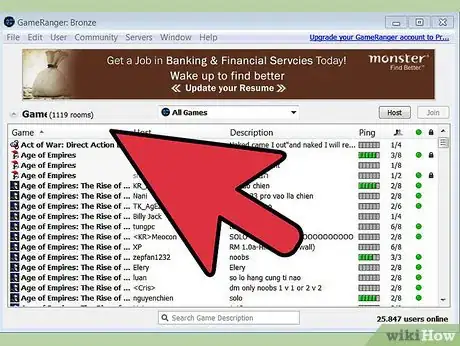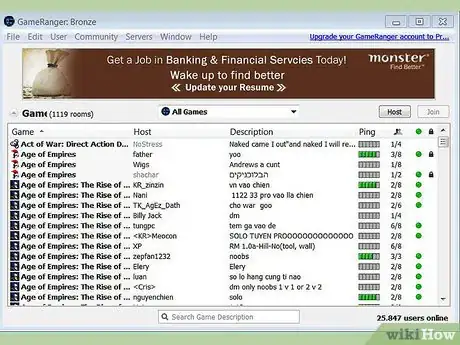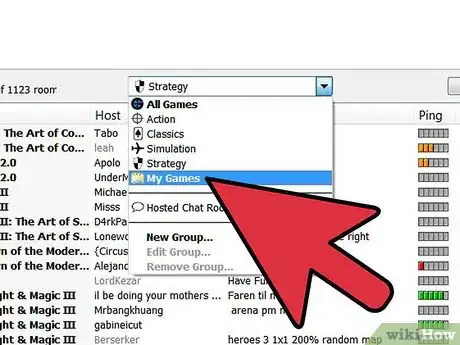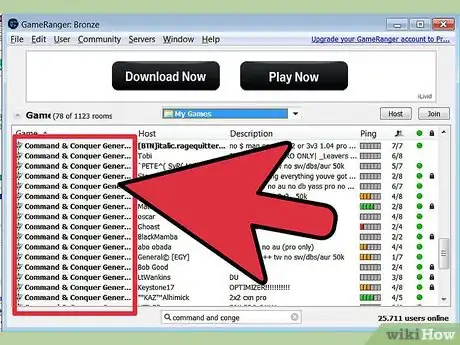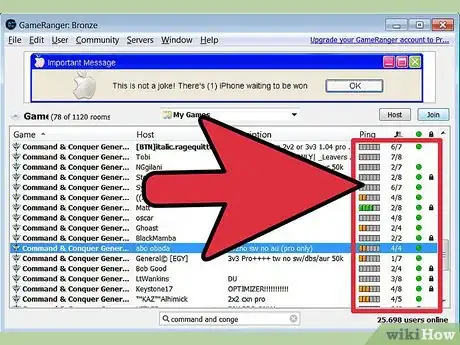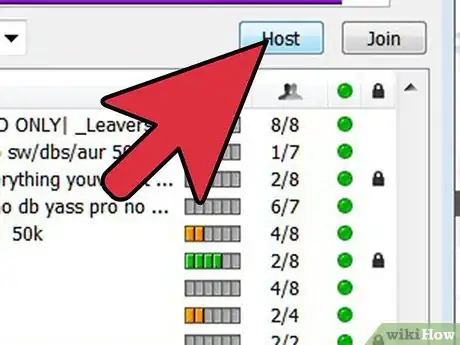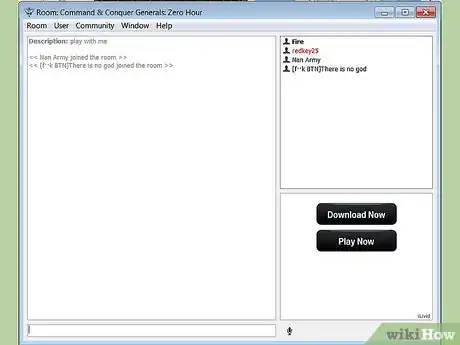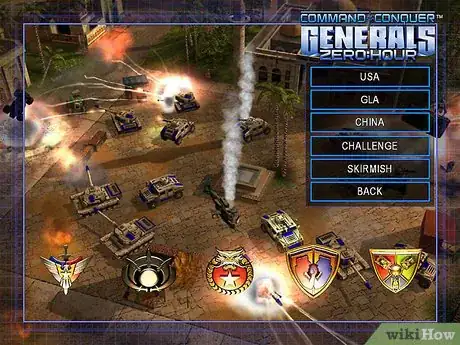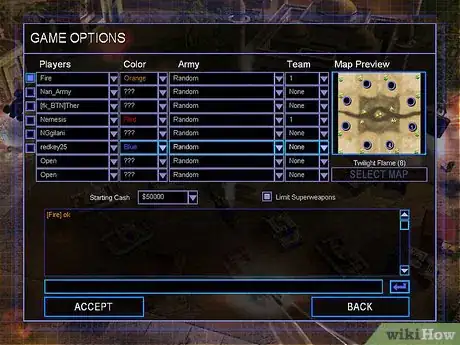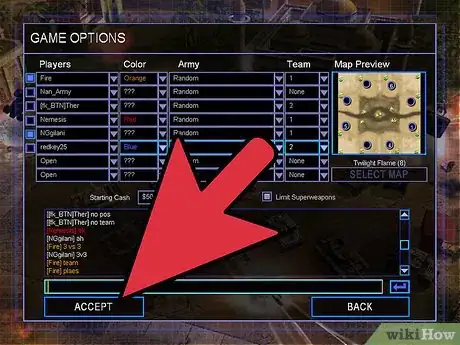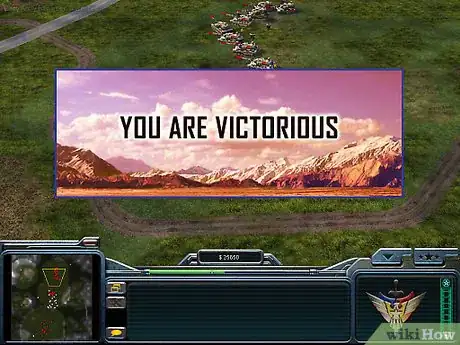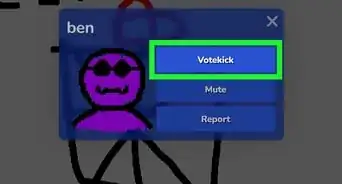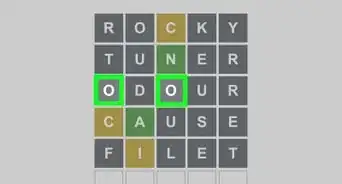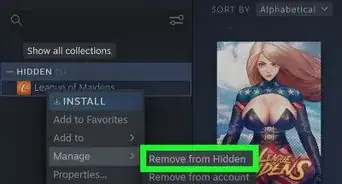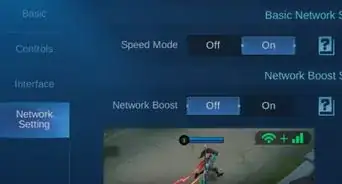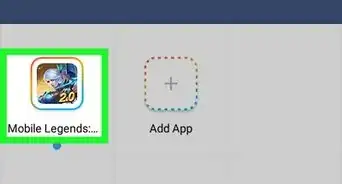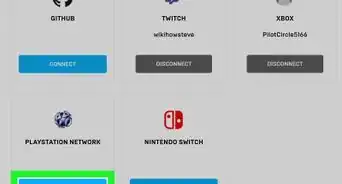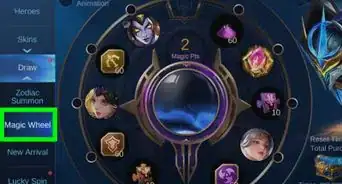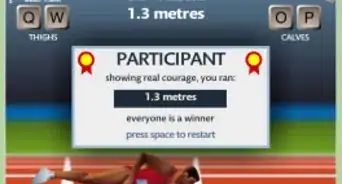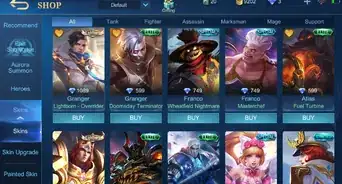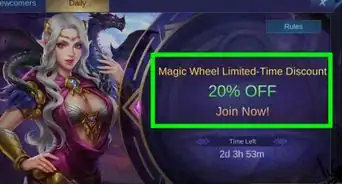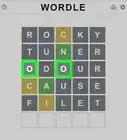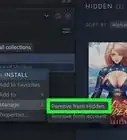X
wikiHow is a “wiki,” similar to Wikipedia, which means that many of our articles are co-written by multiple authors. To create this article, volunteer authors worked to edit and improve it over time.
The wikiHow Tech Team also followed the article's instructions and verified that they work.
This article has been viewed 164,822 times.
Learn more...
This article will show you how to play C&C Generals and Zero Hour Online using GameRanger, a free online gaming client. You do not need a valid serial for playing online with GameRanger.
Steps
-
1Install C&C Generals
-
2Install C&C Generals Zero HourAdvertisement
-
3Open the following website (http://www.cnclabs.com/downloads/generals/patches.aspx) to download the files stated in the next two steps. You can always google these files if you have issues with the mentioned website.
-
4Download the 1.08 Patch for Generals.
-
5Download the 1.04 Patch for Zero Hour.
-
6Download GameRanger. (www.gameranger.com)
-
7Install the patches and GameRanger.
-
8GameRanger will ask you to create an account. Do so and go on with the installation.
-
9After the installation GameRanger will update itself. Let it do it's job. Its recommended to leave the computer idle when the updating process is going on.
-
10Once GameRanger is done updating it will open itself and will detect your installed games. If it doesn't you can do so manually in the options menu.
-
11There is a drop-down menu at the middle-top of the GameRanger screen. Click on it and choose "My Games". Now you can only see the games you have installed which is good because it saves time. In this screenshot i only have COD installed.
-
12
-
13Now that you have everything set its time to choose a room. Each room has a bunch of property that is either allowing or disallowing you to join.
- A Green Light: If you can see a green light next to the room then that means the game has already started and you can't join anymore.
- A Lock Sign: If you can see the lock sign next to the room then the room is password protected and you need to contact the host for a password. Usually this kind of rooms are private.
- Description: The room's main descriptions. Usually the map, player's level, rules and restrictions are stated here. Here is a Description example: "2 VS 2 No Rules No Newbies Fallen Empire". in this example the host is willing to play a 2 VS 2 Game on the Fallen Empire Map and is disallowing New players to join.
-
14Host a room by clicking on the Host button (optional).
-
15Once you are in a room, wait for the room to reach its number of required players. As an example for a 2 VS 2 game you need at least 4 players in the room. But some hosts take 1 more player than required as backup so in case one player failed to join the backup player will fill his place.
-
16Wait for the room to start the game. Once the game is started don't do anything. Gameranger will automatically navigate you to Multiplayer>Network>Direct Connect>Join game . If you are the host it will navigate you to Multiplayer>Network>Direct Connect>Create Game.
-
17Once in the Game choose your Color and Team. People rather not choose the faction on their Game rooms, Because choosing armies makes the game unfair, so every player picks random as it's faction.
-
18Click on Accept and wait for the host to start
-
19Enjoy online gaming.
Advertisement
Community Q&A
-
QuestionDoes this method apply also to Origin users?
 Community AnswerOn Origin, you have to pay EA, and they will send you some buddies to play with.
Community AnswerOn Origin, you have to pay EA, and they will send you some buddies to play with. -
QuestionHow do I make my screen wide?
 Community AnswerOpen options.ini (it is usually in My Documents). There is a value for resolution, find it and replace it with your desired resolution.
Community AnswerOpen options.ini (it is usually in My Documents). There is a value for resolution, find it and replace it with your desired resolution.
Advertisement
About This Article
Advertisement