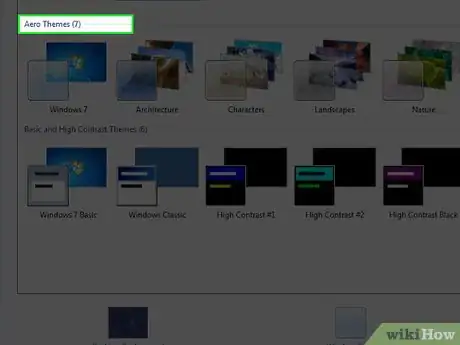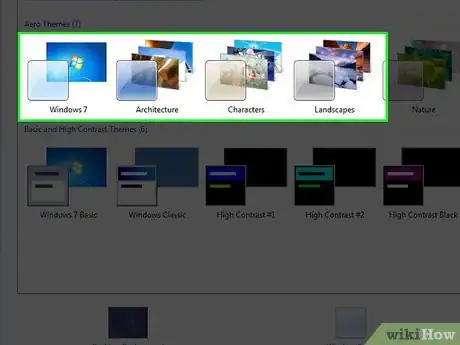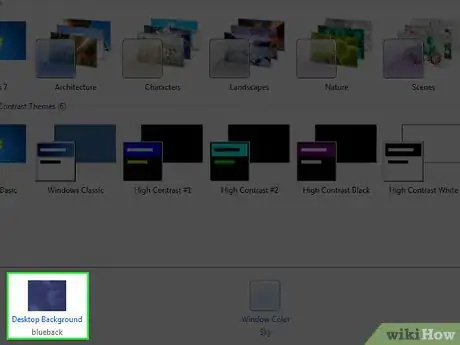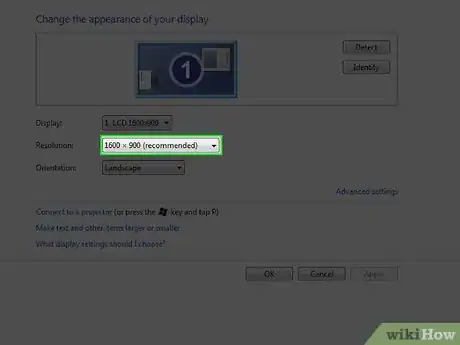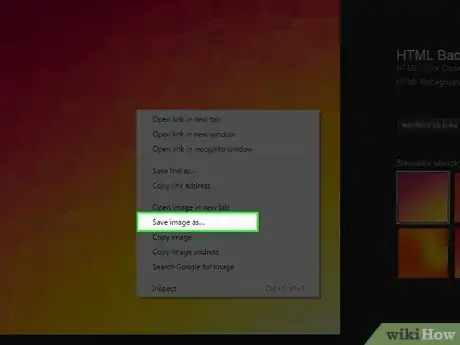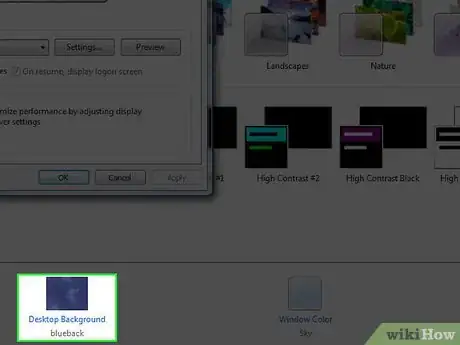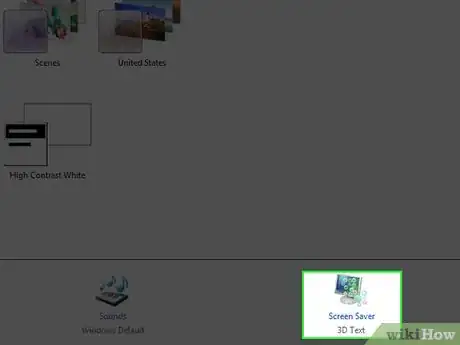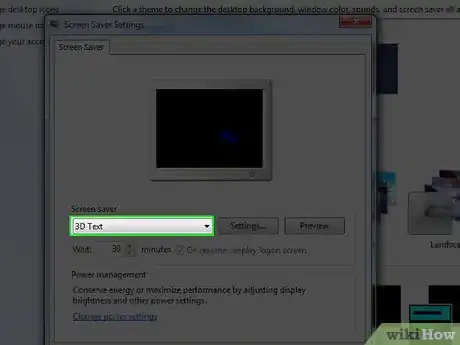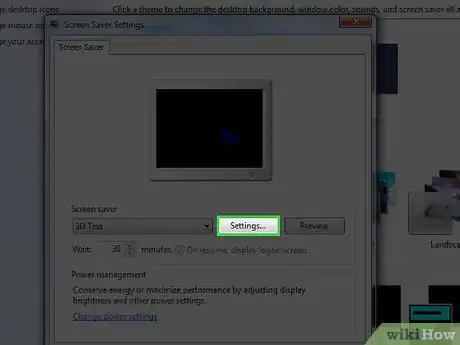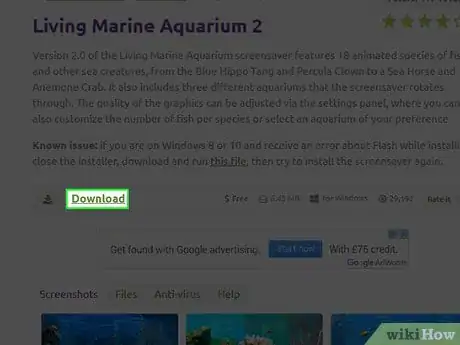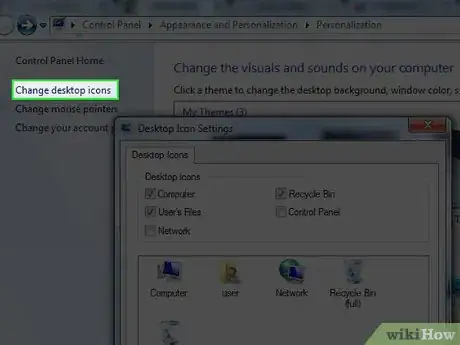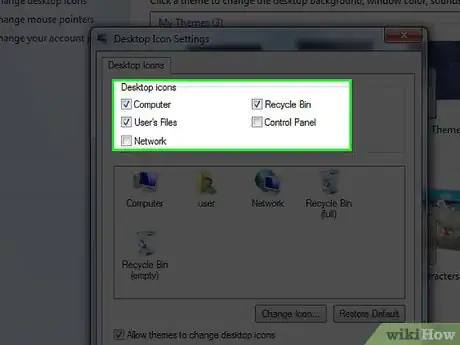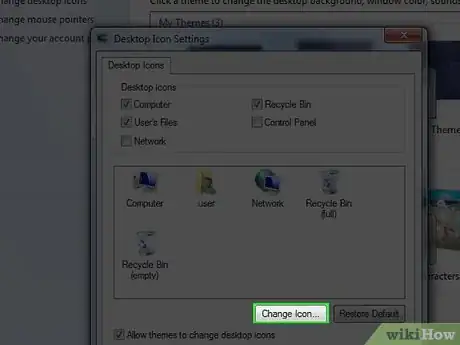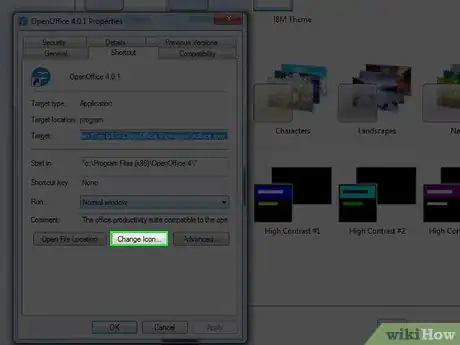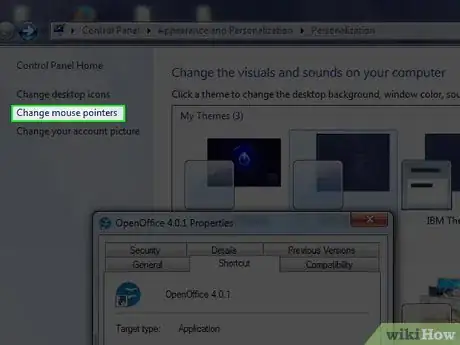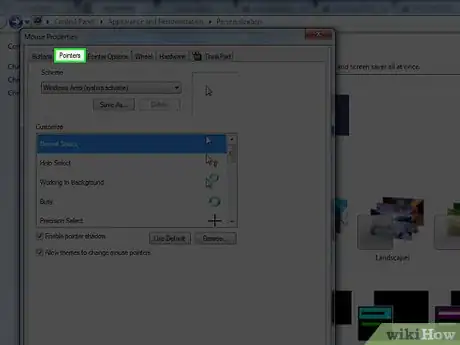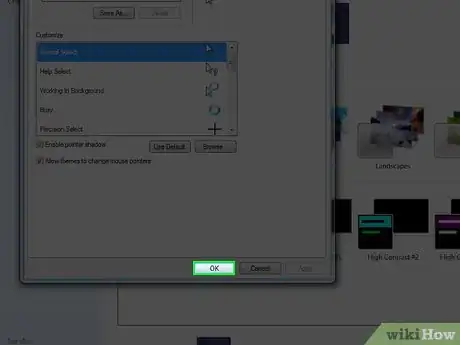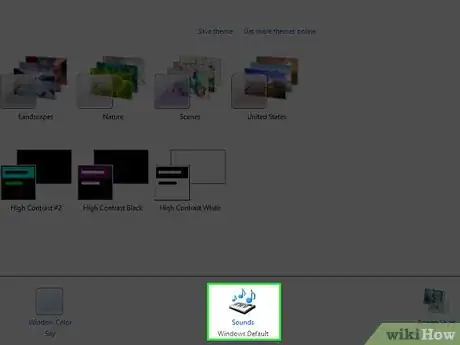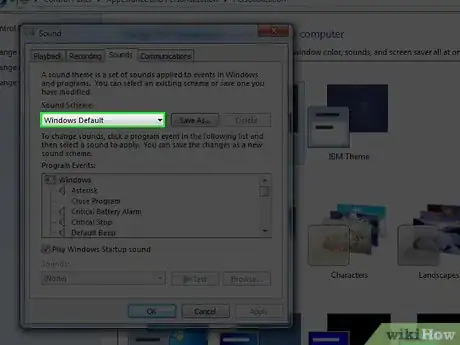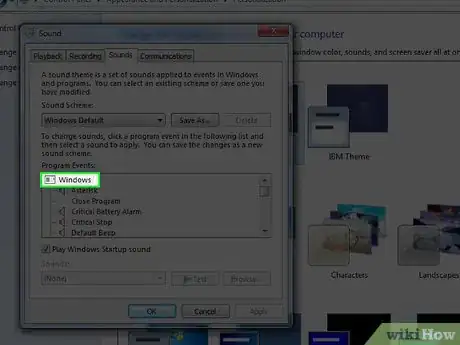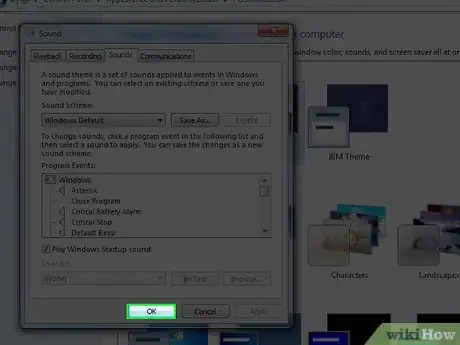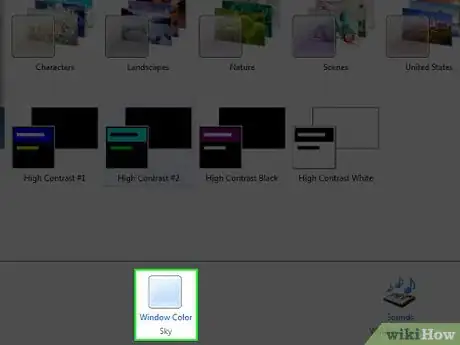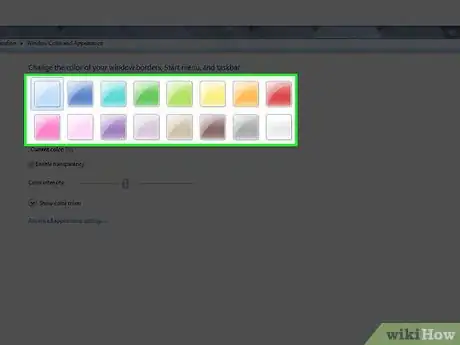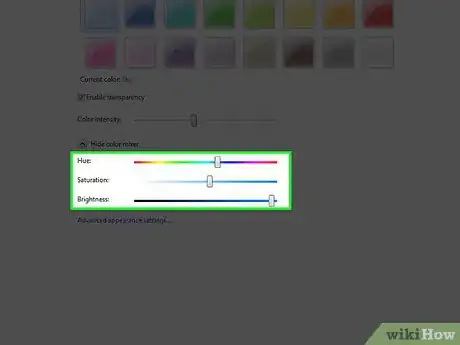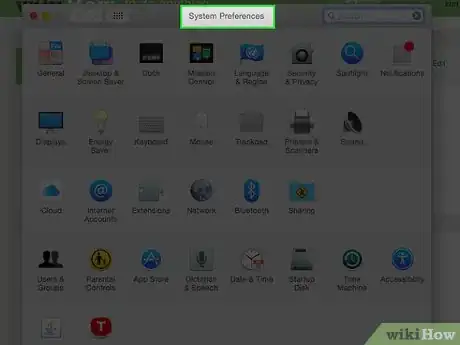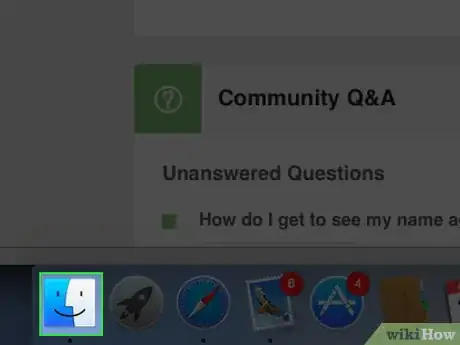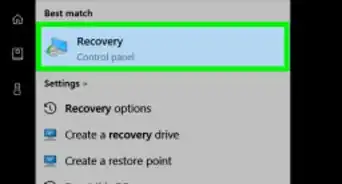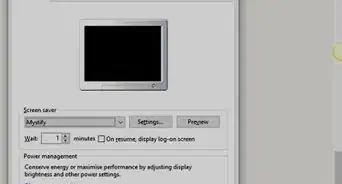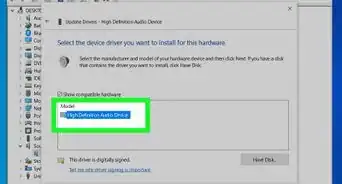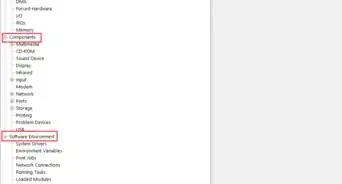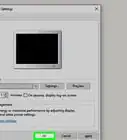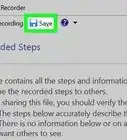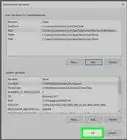X
wikiHow is a “wiki,” similar to Wikipedia, which means that many of our articles are co-written by multiple authors. To create this article, 32 people, some anonymous, worked to edit and improve it over time.
The wikiHow Tech Team also followed the article's instructions and verified that they work.
This article has been viewed 105,698 times.
Learn more...
There’s a lot you can do to change the way your personal copy of Windows looks. From backgrounds to screensavers, even the sounds that error messages make can be customized. Leave behind the standard theme, and follow this guide to make Windows yours!
Steps
Method 1
Method 1 of 8:
Changing the Theme
-
1Understand themes. Themes are packages of icons, wallpapers, fonts, screensavers, and sounds that make up the Windows user interface. You can change the entire theme at once to dramatically change the way your computer looks and feels.
- Most installations of Windows only come with one or two themes installed, but many more can be downloaded from the internet.
-
2Change the theme. Open your Personalization tool in the Control Panel. For Windows 7 and 8, the theme selection window takes up the majority of the Personalization tool. You can browse through the installed themes and pick one that you’d like. If you want to search online for more, click the “Get more themes online…” link.
- For Windows Vista, theme selection is a bit less user-friendly. In the Personalization menu, click the Theme link. This will open the Theme menu, where you can select installed themes from a drop-down box. In order to add more themes, you will need to manually search for them and download them to your computer. They use the file extension “.theme”.
Advertisement
Method 2
Method 2 of 8:
Changing Your Wallpaper
-
1Get a new wallpaper image. Windows gives you a few options if you want to change your desktop image, but if you want a truly personalized wallpaper, then you’ll need to find or make one. First, you’ll need to know what size image you’ll be downloading.
- Open up your Display utility. In Windows XP, 7, and 8, open the Control Panel and then open Display. In Windows Vista, open the Control Panel, open Personalization, then click Display Settings at the Bottom.
-
2Make a note of your desktop size. For the best-looking desktop image, you’ll want one that matches the size of your desktop. This will keep it from stretching or repeating. Look for the slider in the Display window that lists how many pixels the desktop is made of. For example, it might say “1920 by 1080 pixels”. This means that your monitor is displaying an image 1920 pixels wide by 1080 pixels in height.
-
3Download an image. Use popular image search engines to find a new picture for your desktop. Open the Search Tools, click Size, and then select Exact. Enter in the size of your desktop to only search for images that size. Once you find an image you like, save it to your computer.
-
4Set the wallpaper. Open up the Personalization tool in the Control Panel. This could be listed in the Appearance and Personalization category, depending on how your Control Panel is set up. From here, open the Desktop Background option. Click Browse… to search your computer for the image you downloaded.
- If you didn’t download an image the same size as your desktop, you have the options to stretch it, tile it, or leave it with black borders.
Advertisement
Method 3
Method 3 of 8:
Changing the Screen Saver
-
1Open the Personalization menu. This can be found in the Control Panel, under Appearances and Personalization. Navigate to the Screen Saver option. This will open your Screen Saver Settings.
-
2Change the screen saver. Use the dropdown menu to choose from a selection of installed screensavers.
-
3Change screen saver settings. You can adjust how long until the screensaver appears, and whether or not you want it to lock the computer. Depending on the screensaver you choose, you may be able to adjust settings for it by clicking the Settings… button.
-
4Download new screen savers. To install a new screen saver, you need to download one from the internet. Screen savers use the .scr format. Be sure to download screen savers only from trusted sources, because screen saver files are executable files and can be used for virus distribution.
- To install a downloaded screensaver, simply right click on the .scr file and select Install from the menu.
Advertisement
Method 4
Method 4 of 8:
Changing the Icons
-
1Open the Personalization menu. This can be found in the Control Panel, under Appearances and Personalization. Click on the “Change desktop icons” link in the left frame. This will open the Desktop Icons Settings.
-
2Enable the icons you want. First, use the checkboxes to indicate which icons you want to appear on your desktop. Typically only the Recycle Bin is selected, so you can choose to add the Computer, Control Panel, and more.
-
3Change the icons. To change the icons for each of the items in the menu, select the item you want to change and click the Change Icon… button. Windows will open the icon folder, where you can browse through the pre-installed icons.
- To change to a custom icon, first download a new icon. Icons use the .ico file format. Click Change Icon... and then click Browse… to find the icons that you have downloaded. Select the one that you want to use.
-
4Change other icons. To change any shortcut’s icon, right-click on it and select Properties. From the Properties window, select the Shortcut tab. Click the Change Icon… button to browse for a replacement icon.
- You can only change icons for program shortcuts, which are found in the Start menu and on the desktop. Icons for the actual programs themselves (usually located in Program Files) cannot be changed.
Advertisement
Method 5
Method 5 of 8:
Changing Your Mouse Cursor
-
1Open the Personalization menu. This can be found in the Control Panel, under Appearances and Personalization. Click on “Change mouse pointers” which can be found in the left frame for Windows 7 and 8 users, and in the main list for Windows Vista users. This will open the Mouse Properties. Windows XP users can access this menu through the Control Panel.
-
2Select the Pointers tab. This will let you choose from a variety of preinstalled schemes that change all of the different pointers. You can change the individual pointers by selecting the pointer from the list and click Browse…
- Cursors can be downloaded from the internet, and come in the file formats .cur for static cursors or .ani for animated cursors.
-
3Save your new scheme. Once you have customized your cursors, save them as a new scheme so that you can easily enable and disable it in the future.
Advertisement
Method 6
Method 6 of 8:
Change Your Sounds
-
1Open the Personalization menu. This can be found in the Control Panel, under Appearances and Personalization. Click on the Sounds link, located either at the bottom of the window for Windows 7 & 8 users or located in the main list for Vista users. This will open the Sounds tool.
-
2Select a scheme. Most likely, there are only one or two schemes installed on the computer. In order to change the sounds, you will need to find sounds to add. Windows only supports the use of .wav files when it comes to changing sounds for Windows events. There are thousands of free .wav files available on the internet.
-
3Set custom sounds. Once you have some sound files downloaded, assign them to specific Windows events. From the Sounds tool, select the event you want to change. Click the Browse… button at the bottom and navigate to our newly-downloaded .wav file. Select it and then click the Test button to make sure that it works.
-
4Save your new scheme. Once you have customized your sounds, save them as a new scheme so that you can easily enable and disable it in the future.
Advertisement
Method 7
Method 7 of 8:
Change Your Windows Color
-
1Open the Personalization menu. This can be found in the Control Panel, under Appearances and Personalization. Click on the Color link, located either at the bottom of the window for Windows 7 & 8 users or the Window Color and Appearance link located in the main list for Vista users. This will open the Colors tool.
-
2Choose a preset color. You can choose from a set of pre-made colors, and choose whether or not you want to enable transparency. Use the “Color intensity” slide to choose how vibrant you want the window colors to be.
-
3Make your own color. Open the color mixer to define a custom color. You can adjust the hue, saturation, and brightness to come up with a unique color for your windows.
Advertisement
Method 8
Method 8 of 8:
Mac Tips
-
1Change basic visual effects. Open the Apple menu and select System Preferences. From here you have several options:
- The Desktop & Screen Saver option will allow you to set a new wallpaper and customize your screen saver.
- The Appearance option will allow you to set a color scheme for the menus, bars, and windows. You can also change the highlight color for text.
-
2Change icons. You can change the icons for most things in Mac OS X. First, download new icons. Mac OS X icons come in an .icns file.
- Copy the downloaded icon by selecting it and pressing Command+C.
- Select the application or folder that you want to change. Open its Info screen by pressing Command+I.
- Select the small icon in the top-left corner of the Info window. Press Command+V to paste the new icon.
- To change back to the default icon, select the new icon in the Info window and press Backspace.
Advertisement
Warnings
- Be careful when downloading files from the internet. There are numerous "spyware" and "adware" programs that promise to install new screensavers, smileys, and wallpapers that can be difficult to remove.⧼thumbs_response⧽
Advertisement
About This Article
Advertisement