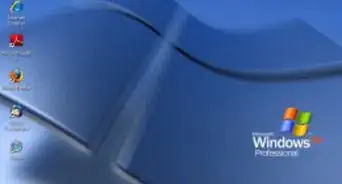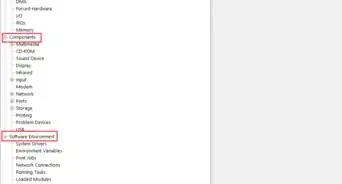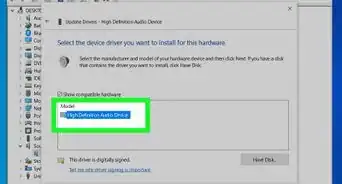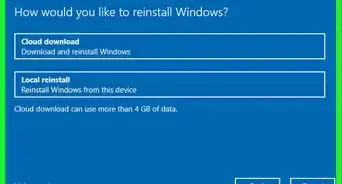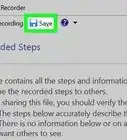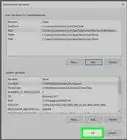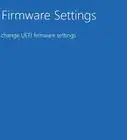X
wikiHow is a “wiki,” similar to Wikipedia, which means that many of our articles are co-written by multiple authors. To create this article, 22 people, some anonymous, worked to edit and improve it over time.
This article has been viewed 29,018 times.
Learn more...
Face it-customizing an error message in Windows is cool, whether you're an application programmer or just someone who wants to prank their co-worker. It doesn't have to be hard, either. You don't need to download any tricky software or tinker with system components and risk an actual error. If you want to create a Windows error message, just follow these simple steps.
Steps
-
1Open Notepad. To open Notepad, head to your start menu, click All Programs, click Accessories, and then click Notepad.
-
2Copy the line after the bullet below this paragraph, then paste it into Notepad. Notepad should look like this.
- x =msgbox("Message",0+00,"Title")
Advertisement - x =msgbox("Message",0+00,"Title")
-
3Now, you will edit the error message. Refer to the bullets below:
- Replace Message with what you want the error message to say. Be sure to enter the message between the quotes, without deleting them. The specified area should look like this, with your message in place of Hello Wikihow.
- Replace Title with what you want the title of the error message to say. Be sure to enter the title between the quotes, without deleting them. The specified area should look like this, with your title in place of Greeting.
-
4Next, we're going to determine what buttons and what icon the error message will have.
- Replace 0+00 in Notepad with a code under the Codes section of this article. (See Codes) What icons and buttons the codes will add to the error message is described there. Do not type the description into Notepad along with the code. The specified area should look like this, with your chosen code instead of 1+16.
-
5It's now time to produce the error message. At the top of Notepad, click File and then Save As. Save the file name as yourname.vbs with any name that you want in place of yourname. Set Save as Type to Any.
-
6Locate the vbs file where you saved it and open it.
-
7Your error message will open if you performed the steps correctly.
Advertisement
Community Q&A
-
QuestionWhat are operating systems (OS) that will work for this error message?
 Samuelcregan698Community AnswerAll operating systems Windows XP+ will work with a custom error message.
Samuelcregan698Community AnswerAll operating systems Windows XP+ will work with a custom error message. -
QuestionCan I make an option unclickable and greyed out?
 GDGamer100Community AnswerProbably not. Typically buttons don't do anything at all except proceed to the next line of code.
GDGamer100Community AnswerProbably not. Typically buttons don't do anything at all except proceed to the next line of code. -
QuestionHow do you make it do something when you press "OK" and then quit when you press "Cancel"?
 GDGamer100Community AnswerThink about it: it's a harmless prank that will not do anything. It'll run the next line of code if there is any.
GDGamer100Community AnswerThink about it: it's a harmless prank that will not do anything. It'll run the next line of code if there is any.
Advertisement
Codes
- 0+00 makes an OK message
- 1+16 makes an OK/Cancel message with an X icon
- 2+16 makes an Abort/Retry/Ignore message with an X icon
- 3+16 makes a Yes/No/Cancel message with an X icon
- 4+16 makes a Yes/No message with an X icon
- 5+16 makes a Retry/Cancel with an X icon
- 1+32 makes an OK/Cancel message with a ? icon
- 2+32 makes an Abort/Retry/Ignore message with a ? icon
- 3+32 makes a Yes/No/Cancel message with a ? icon
- 4+32 makes a Yes/No message with a ? icon
- 5+32 makes a Retry/Cancel message with a ? icon
- 1+48 makes an OK/Cancel message with a Warning symbol
- 2+48 makes an Abort/Retry/Ignore message with a Warning symbol
- 3+48 makes a Yes/No/Cancel message with a Warning symbol
- 4+48 makes a Yes/No message with a Warning symbol
- 5+48 makes a Retry/Cancel with a Warning symbol
- 1+64 makes an OK/Cancel message with an i icon
- 2+64 makes an Abort/Retry/Ignore message with an i icon
- 3+64 makes a Yes/No/Cancel message with an i icon
- 4+64 makes a Yes/No message with an i icon
- 5+64 makes a Retry/Cancel message with an i icon
- 16 makes an OK message with an X icon
- 32 makes an OK message with a ? icon
- 48 makes an OK message with a Warning symbol
- 64 makes an OK message with an i icon
About This Article
Advertisement
-Step-1-Version-2.webp)
-Step-2.webp)
-Step-3Bullet1-Version-2.webp)
-Step-3Bullet2-Version-2.webp)
-Step-3Bullet3-Version-2.webp)
-Step-4-Version-2.webp)
-Step-5-Version-2.webp)
-Step-6-Version-2.webp)