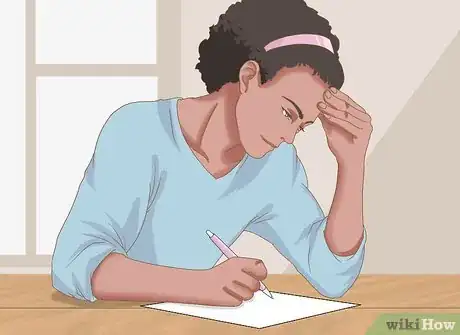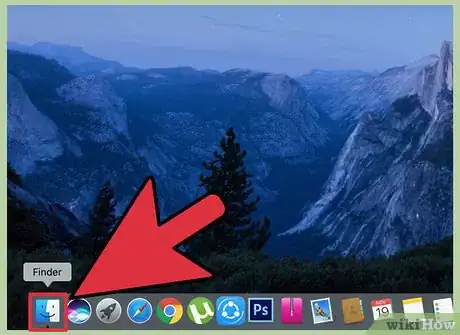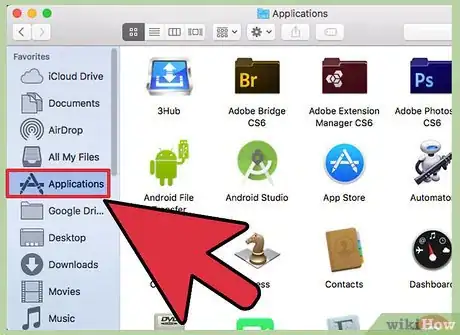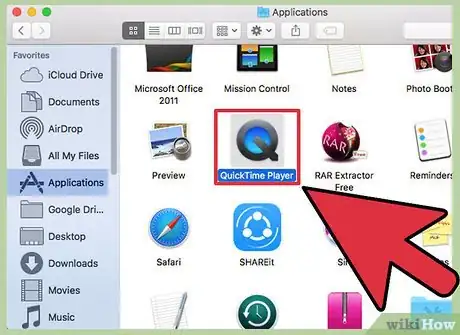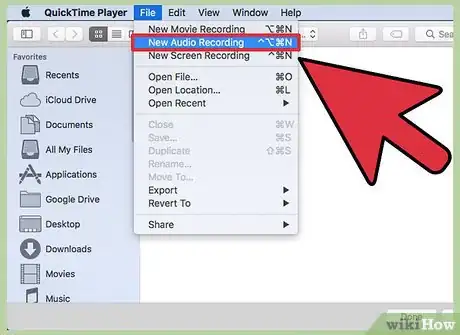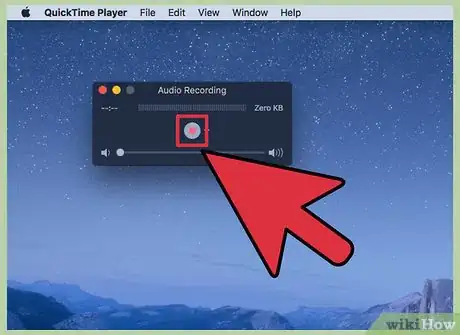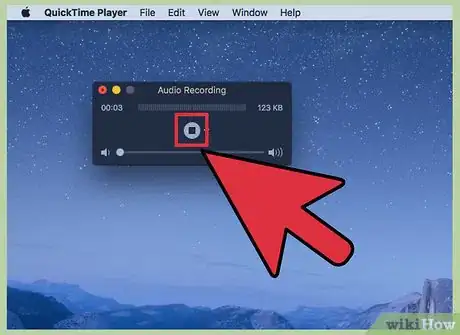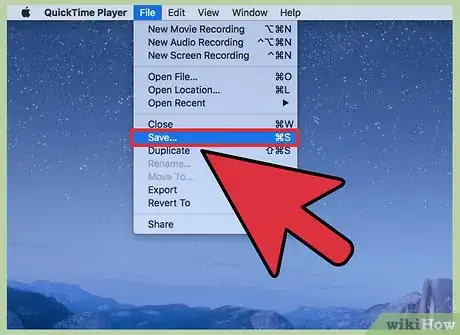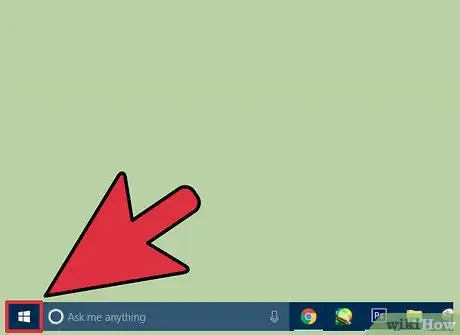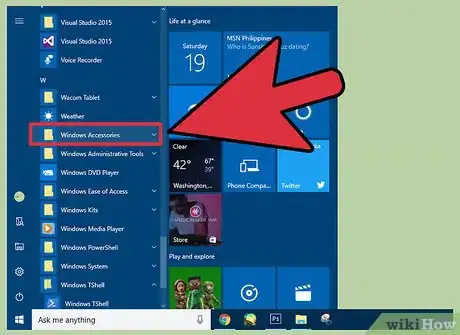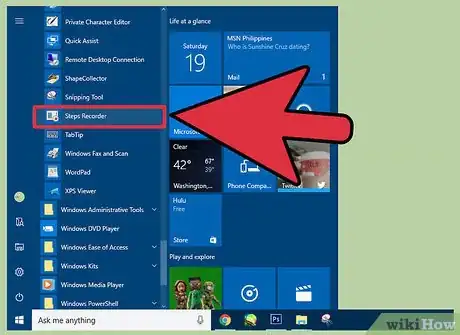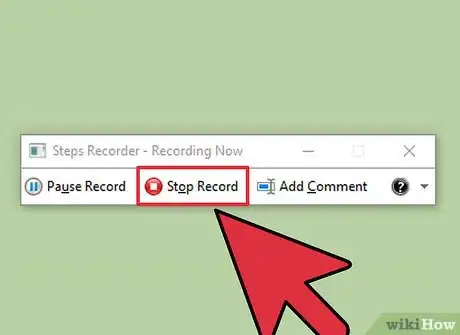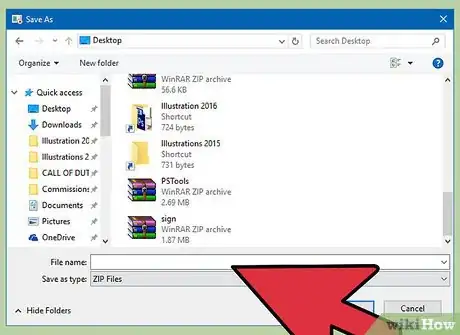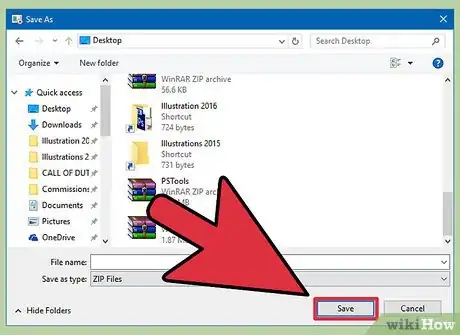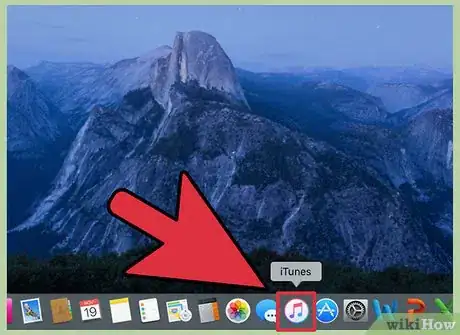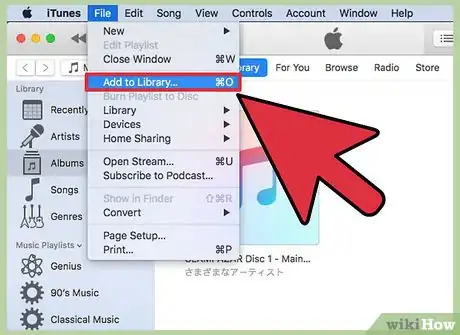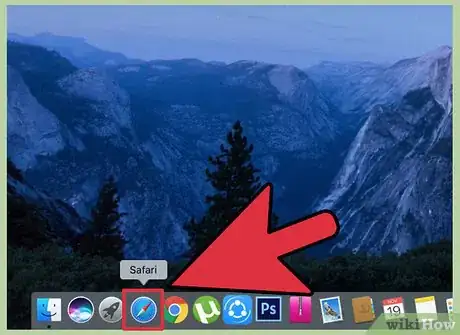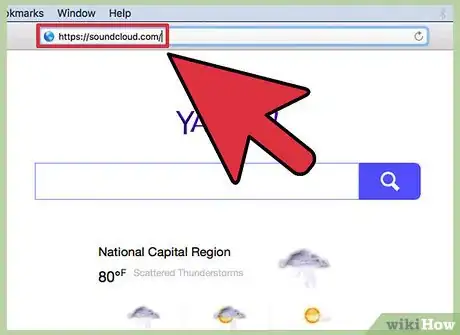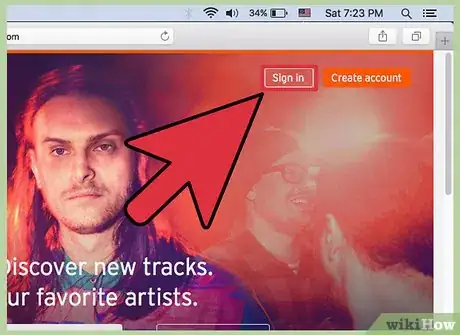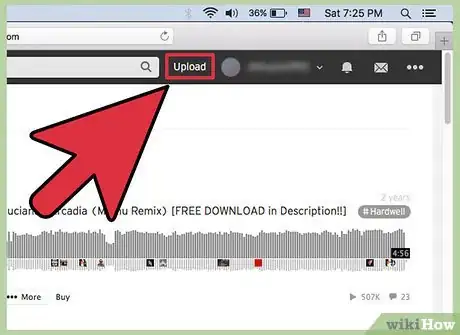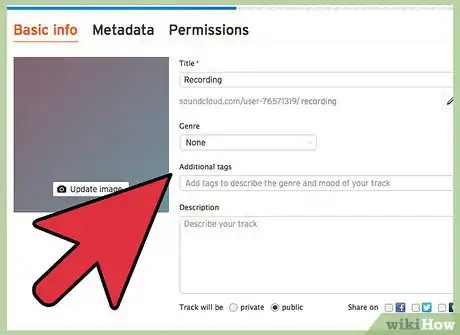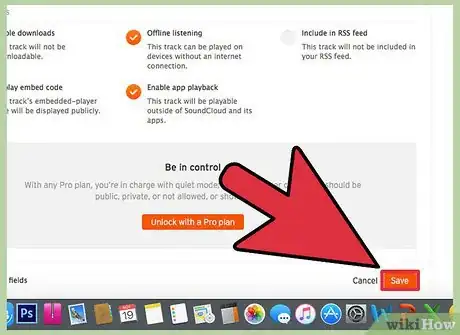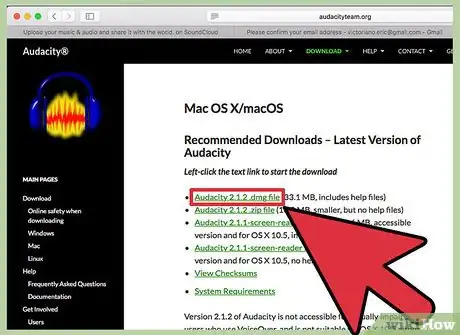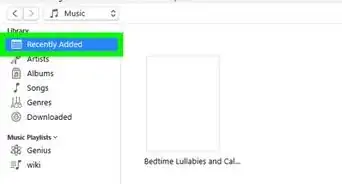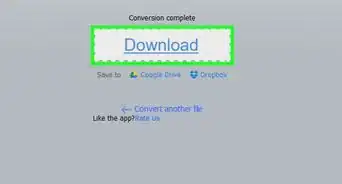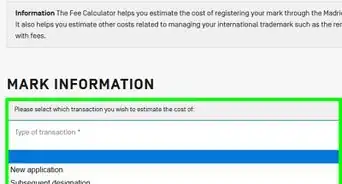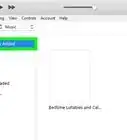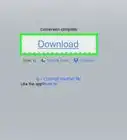This article was co-authored by David A. Payne, JD. David A. Payne is the President and Executive Producer of RainStream Media, a media company who focuses on telling true crime stories with underlying themes of social justice. He has extensive experience in media and entertainment, having served as both General Counsel and a C-level executive for comapnies such as Turner Broadcasting, CNN, and USA Today. He is also a lawyer - he received his JD from the Duke University School of Law and is licensed to practice law in California.
This article has been viewed 63,856 times.
Getting your word out into the world isn’t as hard as you may think. Creating your own podcast can be an easy way to make your ideas, personality and thoughts available to a large audience.[1]
Steps
Preparing Your Podcast
-
1Brainstorm a Theme. Think about what you want your podcast to be about and what it will cover.
- You can cover a wide variety of topics or focus on one idea.
- It can be a solo podcast or have a group of people.
- Stick to a few ideas in the beginning and let it evolve over time.
-
2Create a script. Having a script will help keep you on topic, make segment transitions smooth and keep you within a general time limit.
- It can be fully scripted or a general outline of topics of discussion.
- Most podcasts aim to hit a length of around an hour.
Advertisement -
3Find a place to record. This should be a quiet location with low outside noise.
- Make sure there is ample room for you and whoever else is on your podcast.
- Sound dampening panels can reduce background noise even further.
-
4Make a schedule. Consider making a schedule for how often new episodes will be released. This will help build a steady audience.
- Most podcasts have a weekly or bi-weekly run.
Using QuickTime Player
-
1Click on Finder. The Finder can be found in the far left side of your dock-the smiling blue and white square.
-
2Click on Applications. Applications is located on the side of the finder window with an ‘A’ icon.
-
3Click on QuickTime Player. This will be located in your applications window with a QuickTime Player Icon. Double click on the icon to open it.
-
4Click on ‘New Audio Recording'. With QuickTime Player open, you can click on ‘File’ to reveal the ‘New Audio Recording’ option.
-
5Click the Record Button. This will be the red circle icon and will record sound from the default microphone source as soon as you click it.
- Most computers have a built-in microphone; if not, make sure you have a microphone or other recording device plugged in and set as default.
-
6Click the Record button again to finish. Once you are done recording, click the icon again to stop recording and then the audio file will be ready.
-
7Click on 'Save As'. On the top menu bar under 'File', you’ll see a 'Save As' option. Click there to bring up a new window and then name your file and choose a location.
-
8Click OK. This completes your save and will store your file for later use. [2]
Using Sound Recorder
-
1Click on Start. This will be located at the bottom left with a windows icon and clicking it opens up the start menu.
-
2Click on all programs. All programs is located above the search bar and clicking it will reveal a list of all folders and programs you have on your computer.
-
3Click on the Accessories folder. Use the scroll bar to located the accessories folder and click on it once to expand its contents.
-
4Click on Sound Recorder. This will be the microphone icon, and will open up the sound recorder program.
-
5Click on the Start Recording recording button. This will be the red circle icon and will record sound from the default microphone source as soon as you click it.
- Most computers have a built-in microphone; if not, make sure you have a microphone or other recording device plugged in and set as default.
- You will know that it’s recording because the button will change into a blue square and will now say ‘Stop Recording’
-
6Click stop recording to stop. Clicking this will stop recording your file immediately and open up a new window to save your file.
-
7Choose a filename and location. Find a location to store your file and type in a name next to where it says ‘File name’.
-
8Click Save. This will be located at the bottom of the window. Clicking save will save the file and close the window.
Uploading Your Podcast to iTunes
-
1Click to open iTunes. This will be located as an icon on your desktop, or in your applications folder.
-
2Click on File. This will be located at the top left of the window.
-
3Click on Add File to Library. This will be located under the ‘File’ drop-down menu. Clicking it will bring up a window used to locate your file.
-
4Find and click on your file. Navigate to where your file is located and double click it to add the file. It should now appear in your iTunes library.
Uploading Your Podcast to SoundCloud
-
1Click on your Internet browser.
-
2Go to soundcloud.com. Locate the address bar at the top of your browser window. Click inside the bar and type https://soundcloud.com/ and then hit the enter key.
-
3Click on 'Sign in' or 'Create Account'. This will be located the top right of the website. Create a new account or enter your login information and proceed to sign in.
-
4Click on Upload. This is located at the top right next to your profile icon. Clicking it will bring you to a new screen.
-
5Click on ‘Choose a file to upload’. This is located in the center of the page and will open a windows explorer window to find your file.
-
6Click on your File. Navigate to where your file is located and double click on it. A new window will appear with 3 tabs to choose from: Basic info, Metadata, and permissions.
-
7Fill in Basic info. Basic info is the first tab that appears. Here you can choose a title, give it tags, a cover photo, and a description.
- Adding Tags will help your file appear more often in the search results when someone is searching within SoundCloud.
-
8Select your permissions. The permissions tab will allow you to choose if you want your file to be downloadable from SoundCloud or not and if you want it to be a private or public file.
-
9Click save. Click on save at the bottom of the screen when you are satisfied with your details to complete the upload process. This will bring you to a new window confirming that it has been uploaded to SoundCloud.
Advanced Tips
-
1Get recording software. Recording software allows you to have more editing and production capabilities and can help make a sharper, higher quality podcast. You’ll be able to record directly onto the computer, add other audio files, and edit.
- There are free audio recording and editing platforms like Audacity that work well for most beginners.
- For high end audio production, consider investing in software like Pro Tools.
-
2Buy recording equipment. The basics would include: microphones, a mixer, and headphones. This equipment tied with recording software will ensure a high sound quality and enhance your recording experience.
- Look for usb microphones that plug directly into your computer.
- Have enough microphones to support your cast and any guests that would come on.
- A mixer can provide greater control over individual audio channels and audio effects.
- Headphones are important when you incorporate a mixer so that you can listen to adjustments that the mixer will make.
- A pop filter can help reduce audio pops that can occur when consonants are punctuated loudly.
- Make sure your recording equipment are all compatible to work together.
-
3Edit your podcast. Editing is a post production activity; listening to your podcast through an audio editing software and altering different aspects as you go.
- Ensure your podcast hits a certain time length, removing any slow or unnecessary parts or adding related audio from other sources.
- Ensure audio levels channels are all at the right volumes throughout the recording.
- Add miscellaneous sound effects and/or background music.
Community Q&A
-
QuestionHow do I make it public? Like, how do I send it to the radio?
 TotallynotsoIcanjamwitharticlesCommunity AnswerIt would have to become a very popular podcast before you can send it to the radio, but for now just stick with SoundCloud and iTunes.
TotallynotsoIcanjamwitharticlesCommunity AnswerIt would have to become a very popular podcast before you can send it to the radio, but for now just stick with SoundCloud and iTunes.
Warnings
- Make sure everything in your podcast is either your own material or copyright-free. This includes any music you decide to play.⧼thumbs_response⧽