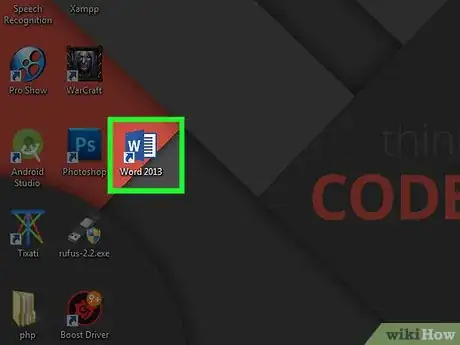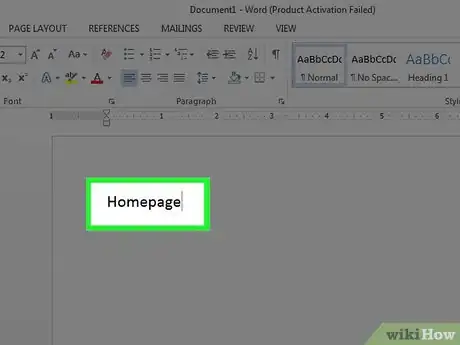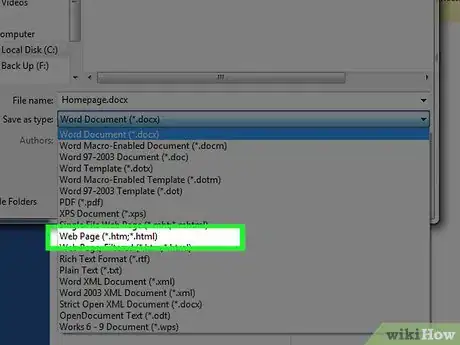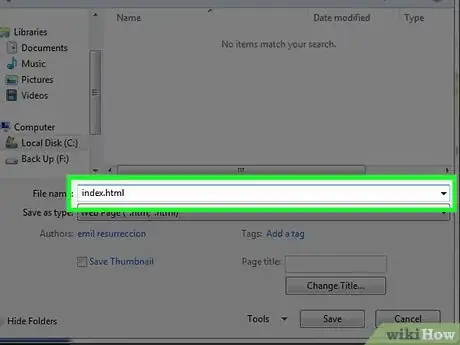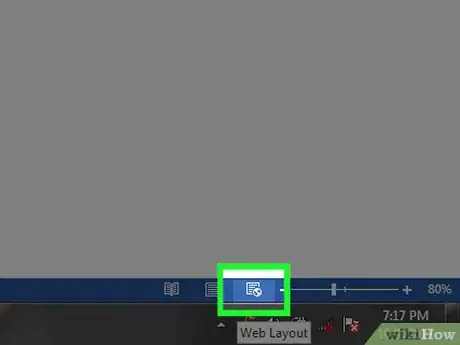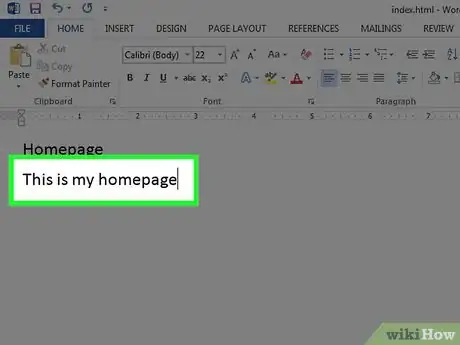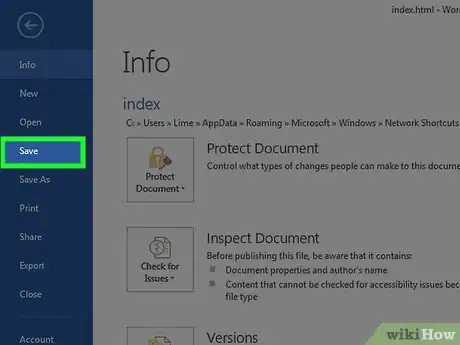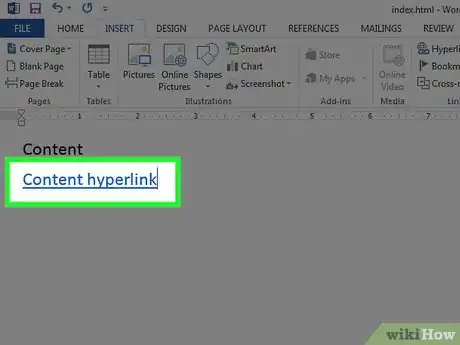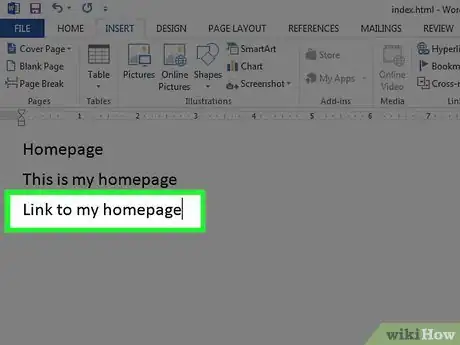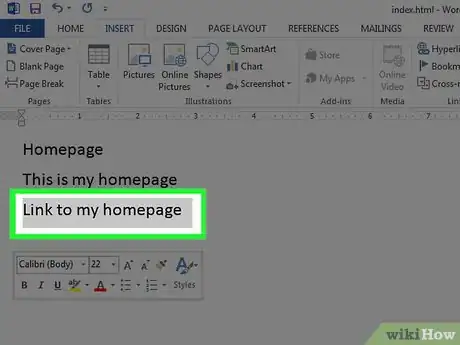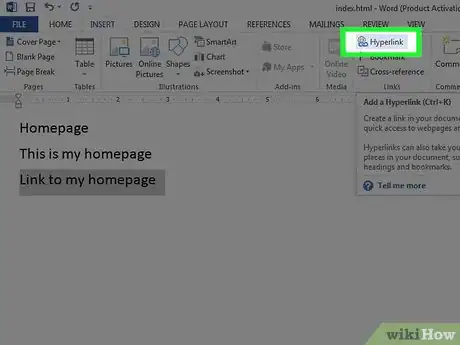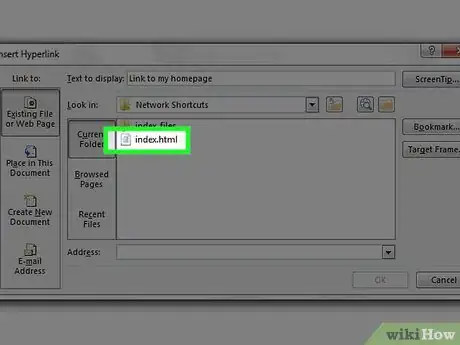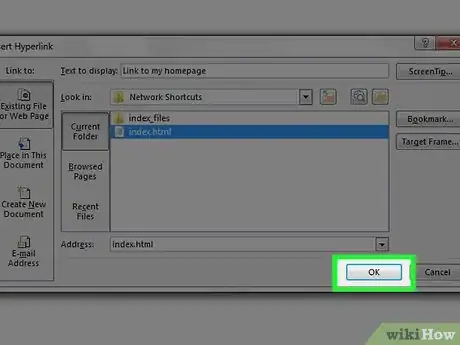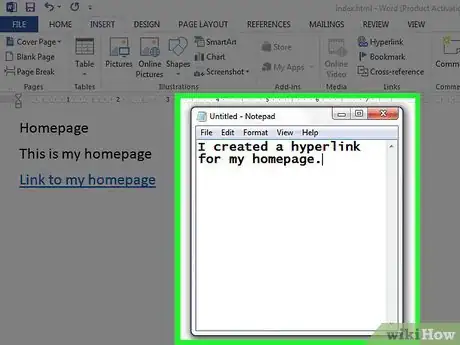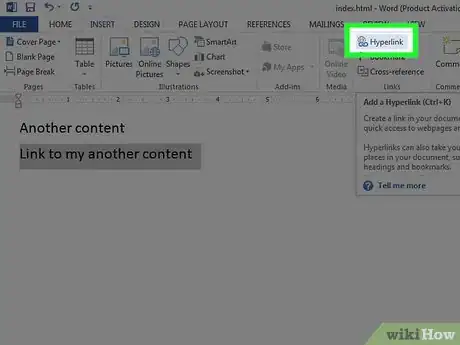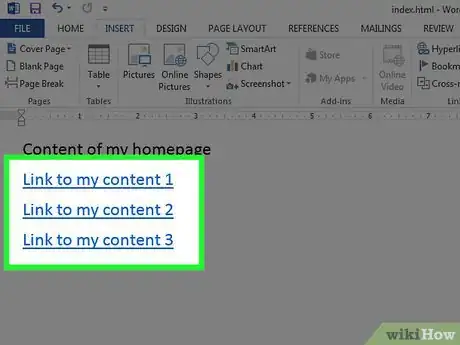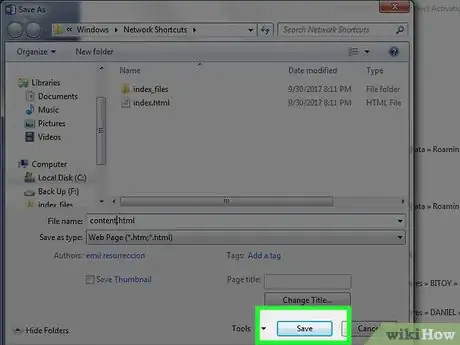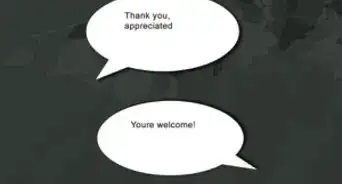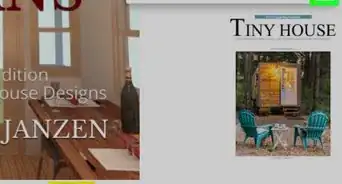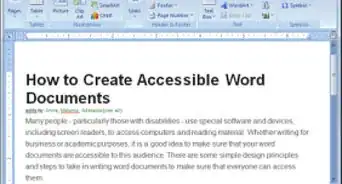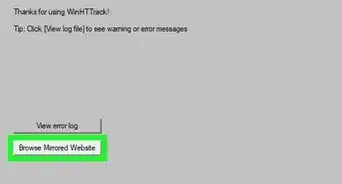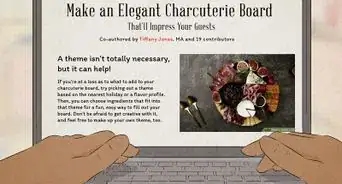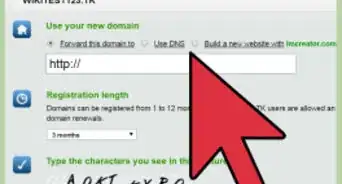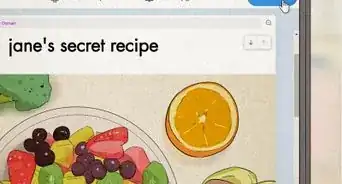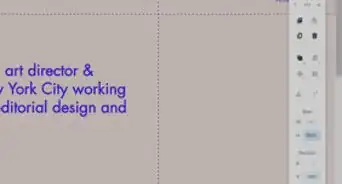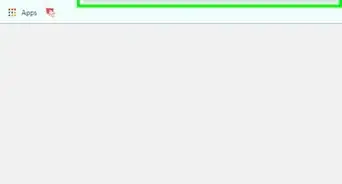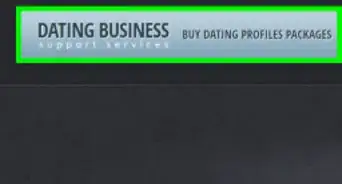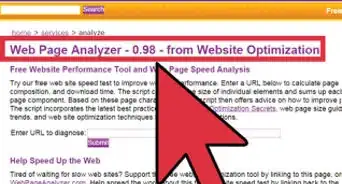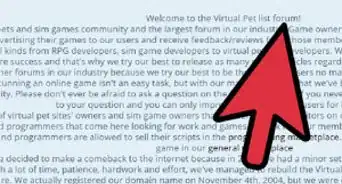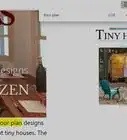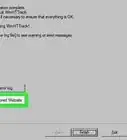wikiHow is a “wiki,” similar to Wikipedia, which means that many of our articles are co-written by multiple authors. To create this article, 31 people, some anonymous, worked to edit and improve it over time.
This article has been viewed 216,088 times.
Learn more...
While it is possible to generate an HTML page with Word, it's generally recommended that you do not do so if you intend for the page to be used in any professional or widely promotional capacity. Making your own website with Word is like building your own house with LEGO blocks: it works well enough if you don't have the expertise to do a proper job of it, don't want to buy new software or you're just playing around for your own amusement, but using the right tools or even hiring a professional will yield immeasurably better results if you need a professional website.
Word is made for creating paper documents, which have a fixed page size, typeface, and layout, whereas the page size, typeface and layout available to someone viewing your website may be completely different than yours. Because Word is purpose-built for fixed paper formatting, the web page code it creates is loaded with non-standard, paper-based styling which may not appear as you intend it to in any browsers other than Microsoft's own Internet Explorer.
Steps
-
1Load Word.
-
2Type "Homepage" into the page.Advertisement
-
3Click File > Save as Webpage. In Office 2007, click the Office button > Save As >Other Formats.
-
4Save your page as index.html. In 2007, change "Save as type" to "Web Page."
-
5You will see now that the page doesn't look like a normal Word document - you are now in web layout mode.
-
6Add some additional text; try typing "This is my home page."
-
7Save your work frequently (just click the save icon - Word will remember it's a web page.)
-
8Do the same to make the other pages (keep reading to make a hyperlink).
-
9Type "Link to homepage" under the text.
-
10Highlight the text.
-
11Click Insert > Hyperlink (All versions.)
-
12Find index.html.
-
13When you find it, select it and click OK.
-
14Note that you have just created a hyperlink. This means that in a browser you can click that hyperlink and go to another page in your site.
-
15You can add a hyperlink to another website - in the "Insert Hyperlink" dialog, in the "Address" text box, type the address of the web page.
-
16Keep doing this until your website is complete!
-
17Good job making your website. Remember the information in the introduction.
Community Q&A
-
QuestionHow do I publish my website I made with Word?
 Community AnswerYou would have to find a piece of server software and put your files into the working directory where you want your web page and host it yourself, or you would have to pay for hosting from a provider like GoDaddy and upload the files there.
Community AnswerYou would have to find a piece of server software and put your files into the working directory where you want your web page and host it yourself, or you would have to pay for hosting from a provider like GoDaddy and upload the files there. -
QuestionHow do I name my website?
 Community AnswerWhen you are saving your website, there should be a Change Title button below the File Type menu. Click that, and a dialog box will open asking you to enter a page title. This title will appear as the tab name when visiting the website in a web browser.
Community AnswerWhen you are saving your website, there should be a Change Title button below the File Type menu. Click that, and a dialog box will open asking you to enter a page title. This title will appear as the tab name when visiting the website in a web browser. -
QuestionWhat should I do to make money?
 Community AnswerFirst, you will have to publish your site. You would have to find a piece of server software and put your files into the working directory where you want your web page and host it yourself, or you would have to pay for hosting from a provider like GoDaddy and upload the files there. Then, use Google AdSense to add online advertisements to your site. Apart from ads, you can sell products and merchandise online, provide software services online, etc.
Community AnswerFirst, you will have to publish your site. You would have to find a piece of server software and put your files into the working directory where you want your web page and host it yourself, or you would have to pay for hosting from a provider like GoDaddy and upload the files there. Then, use Google AdSense to add online advertisements to your site. Apart from ads, you can sell products and merchandise online, provide software services online, etc.
Warnings
- If you plan on putting up your site to the web, be careful not to include any personal information you don't intend to release in the document info.⧼thumbs_response⧽
- As noted in the article header, creating HTML with any Microsoft Office product other than Expression Web is generally a bad idea. Just because a program can save a file as HTML doesn't make it a web design software.⧼thumbs_response⧽
Things You'll Need
- Computer
- Microsoft Office Word (all versions)