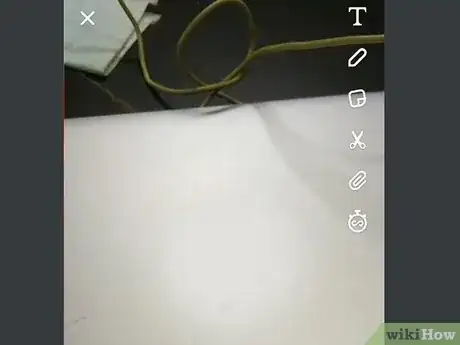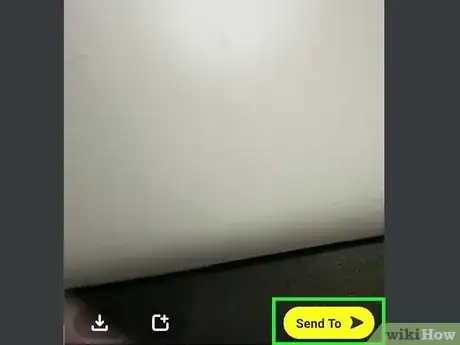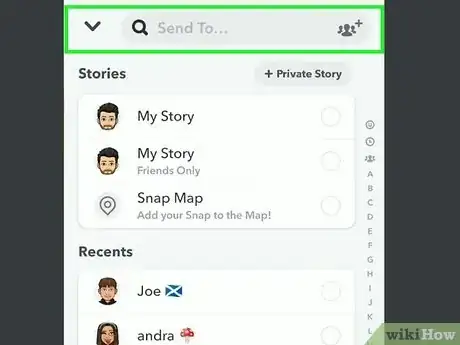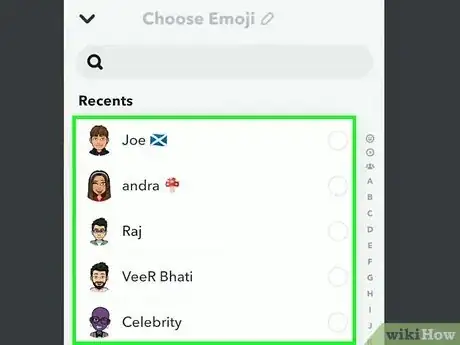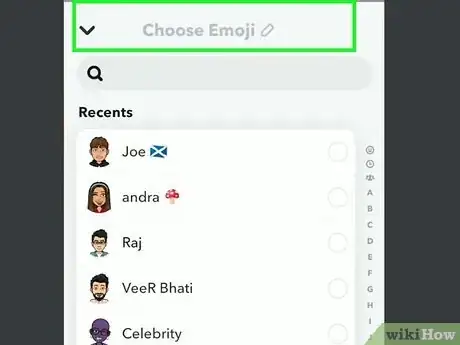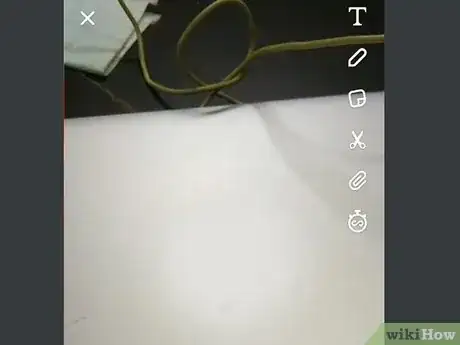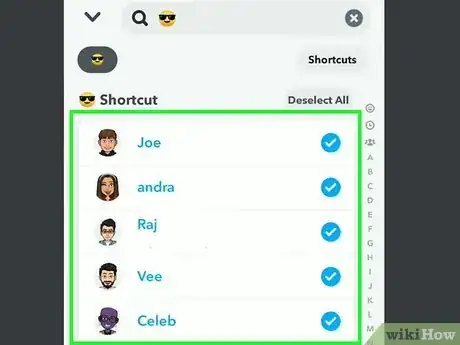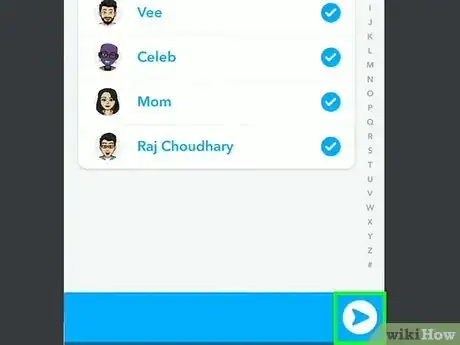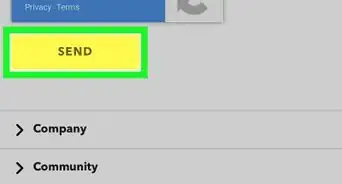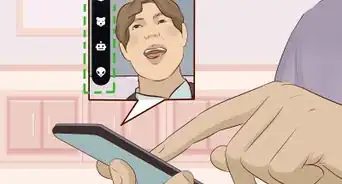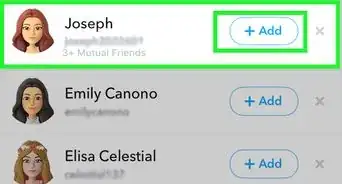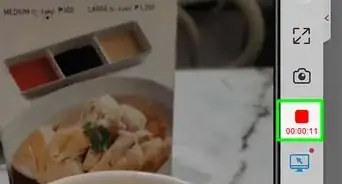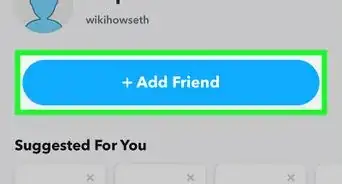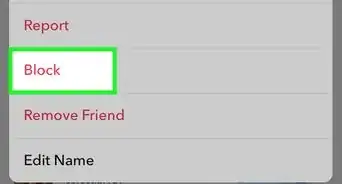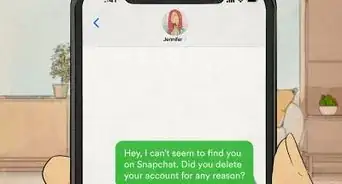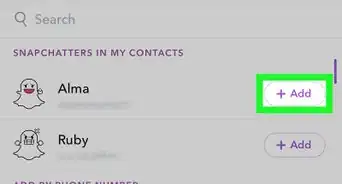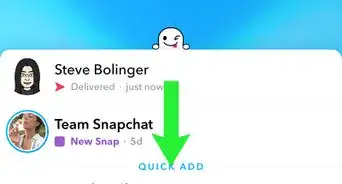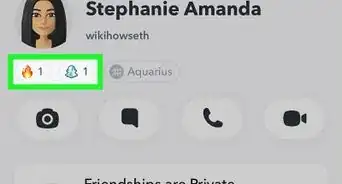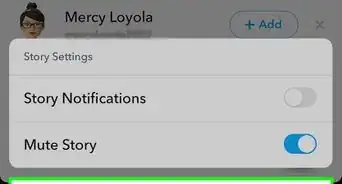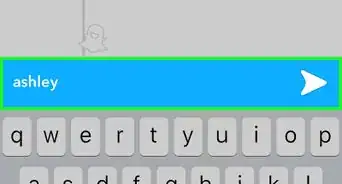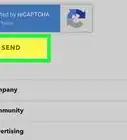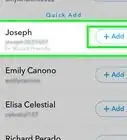This article was co-authored by wikiHow staff writer, Rain Kengly. Rain Kengly is a wikiHow Technology Writer. As a storytelling enthusiast with a penchant for technology, they hope to create long-lasting connections with readers from all around the globe. Rain graduated from San Francisco State University with a BA in Cinema.
This article has been viewed 8,506 times.
Learn more...
Do you want to send Snaps to multiple friends at the same time? Luckily, Snapchat offers a Shortcut feature that lets you achieve this goal. Shortcut creates a group for your Snapchat contacts that can easily be accessed in the "Send To" screen after creating a Snap. This wikiHow will teach you how to make a Shortcut on Snapchat using your iPhone and Android devices.
Things You Should Know
- Shortcuts allow you to send Snaps to multiple friends in a single step.
- To make a Shortcut, create and send a Snap. Tap the search bar, then "Create Shortcut".
- Select the friends, then choose an emoji to represent the Shortcut before tapping "Create Shortcut" again.
Steps
Creating a Shortcut
-
1Open Snapchat and create a Snap. By default, your camera will be open. Tap the record button once to take a picture or hold it down to record a video.[1]
- You can also navigate to your Snapchat Memories to send existing pictures or videos.
-
2Share your Snap. Click Send To on the bottom right. A page will pop up with all your contacts and sending options.
- This is also where you can post to your Snapchat Story.
-
3Tap the search bar. It will have Send To… within the bar, next to a magnifying glass.
- You must click the search bar, or the option to create a Shortcut will not appear.
-
4Tap Create Shortcut. A list of your contacts will appear.
-
5Select the friends you want to add to the Shortcut. You can scroll through the list or use the search bar on top to find a specific person quickly.
-
6Enter an emoji. You can select any emoji available in your library.
- You must choose an emoji to name your Shortcut.
- If you try to use text, Snapchat won't allow you to continue.
-
7Tap Create Shortcut. Your Shortcut will now be created.
- To send the Snap to your newly made Shortcut, click the emoji you used as its label.
- Tap Select, then tap the arrow on the bottom right corner to send your Snap.
Using a Shortcut
-
1Open Snapchat and create a Snap. By default, your camera will be open. Tap the record button once to take a picture or hold it down to record a video.
-
2Tap Send To at the bottom right. This will be in yellow, next to an arrow icon.
-
3Tap the emoji assigned to your Shortcut. You will see a list of all the contacts associated with the Shortcut underneath the emoji.
-
4Tap Select. This will select all the contacts in the Shortcut.
- Alternatively, you can click the circle beside each contact to include or exclude specific people.
-
5Tap the arrow on the bottom right to send the snap. Your Snap will send to the contacts in the Shortcut.
- You'll be returned to the Chat screen, where you can view messages and check their status.
- If needed, you can delete Snapchat conversations.
- You can create a Shortcut for all friends you have a Streak with. This can help keep Streaks active by sending Snaps to multiple friends with one click.