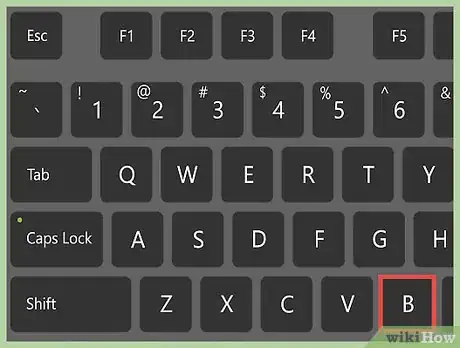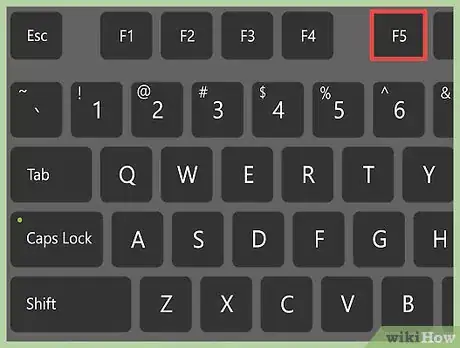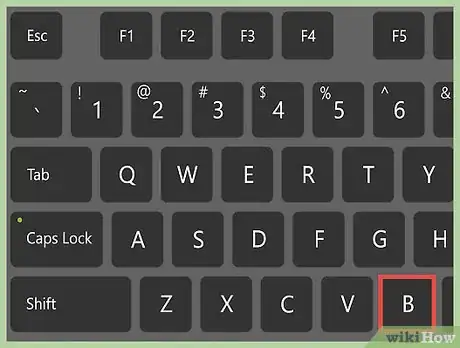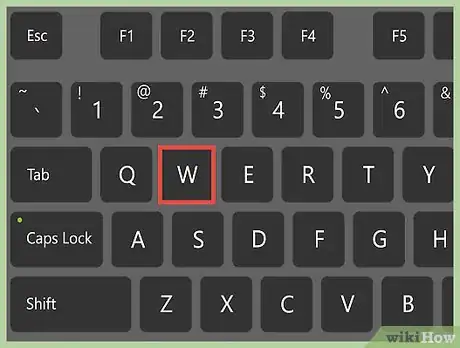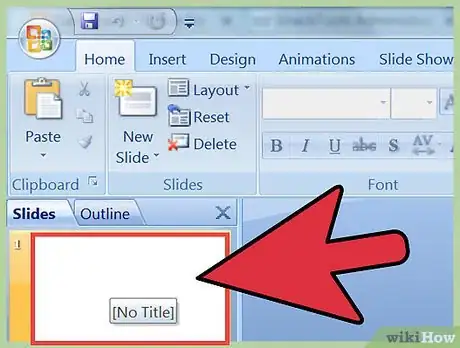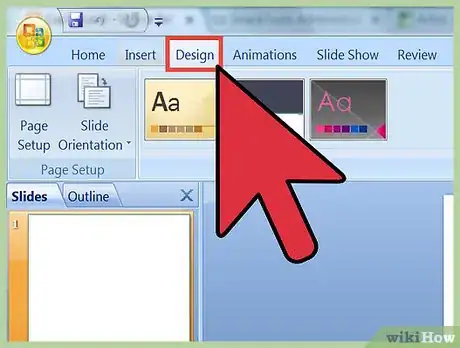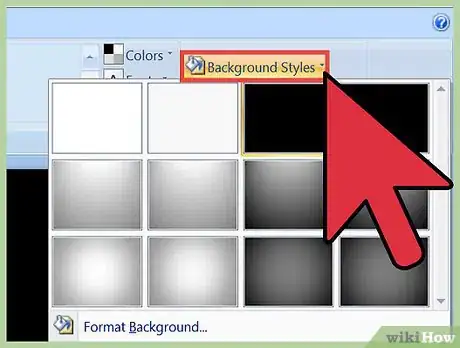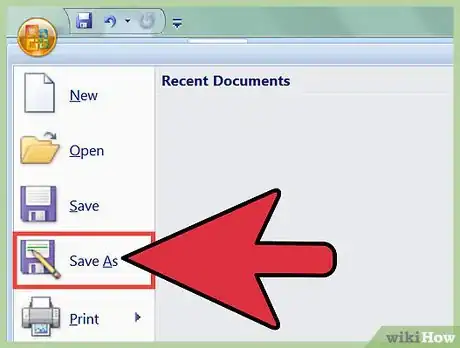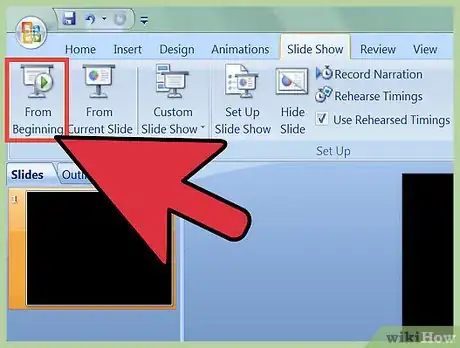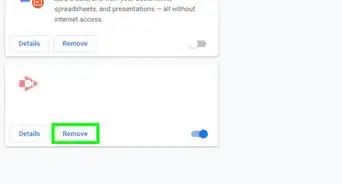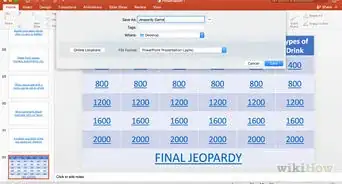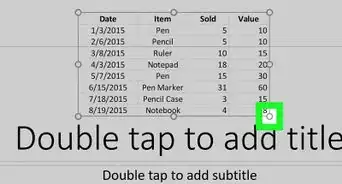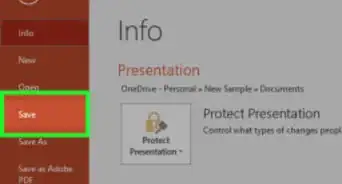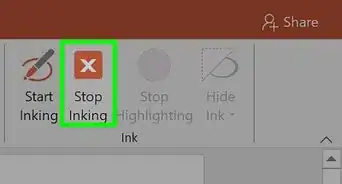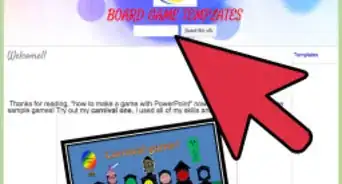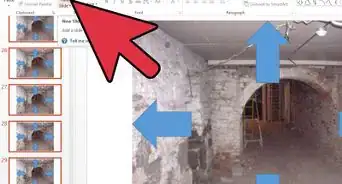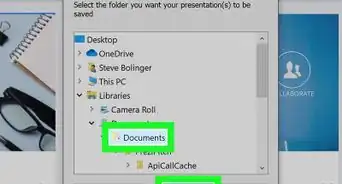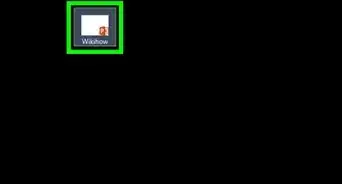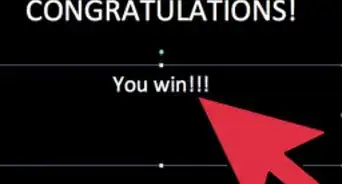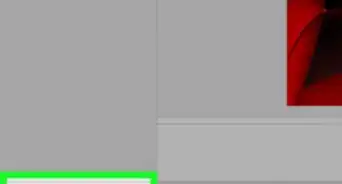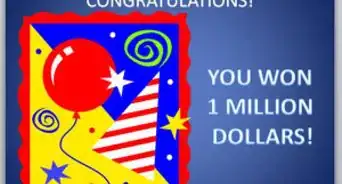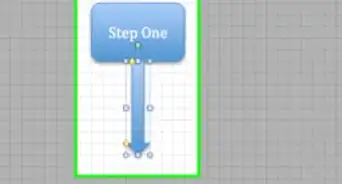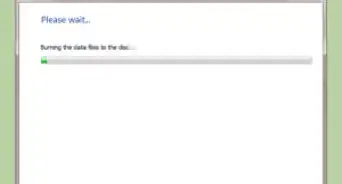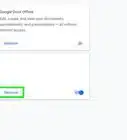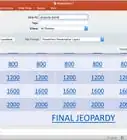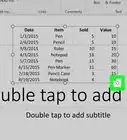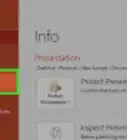X
wikiHow is a “wiki,” similar to Wikipedia, which means that many of our articles are co-written by multiple authors. To create this article, 12 people, some anonymous, worked to edit and improve it over time.
This article has been viewed 65,486 times.
Learn more...
Want to create a dramatic pause or ending in your PowerPoint presentation? This article will teach you how to make the screen go dark while presenting a PowerPoint slideshow.
Steps
Method 1
Method 1 of 2:
Pressing "B"
-
1Press B during the presentation. If you are using a recent version of PowerPoint, this shortcut should make your screen black. This hotkey can come in handy when you want to:
- Pause your presentation to gain the full attention of your audience.
- Talk about something that is not relevant to the slide that is being viewed.
- Show a blank screen at the beginning or ending of your presentation.
-
2Start the presentation. First, open your PowerPoint presentation. Click on the icon for presentation mode – or go to View Slideshow. You can also press f5 to view the show.Advertisement
-
3Press the B key. When you would like the screen to go black, simply press the “B” key on your keyboard. If you have a newer version of PowerPoint, this hotkey should make the screen immediately go dark.
-
4To return to the presentation, press the “B” key again. To make the screen go white, simply press the “W” key. Press it again to return to the presentation.
Advertisement
Method 2
Method 2 of 2:
Adding a Black Slide
-
1Try simply adding a black slide. This is an easy way to build a black screen directly into your presentation. This way, you don't have to worry about pressing the B button – you can plan for a dark screen when you want the audience to focus on your words, and then click onward to the next slide when you're ready to proceed. You can do this by adding a blank slide with a plain black background, or you can make the words fade out to black before you move on to the next slide.
-
2Find the Layout button and click on Blank. This will delete any default Textboxes from your slide. In case there is still some default design showing up on your slide click on Design > Background > Hide Background Graphics.
-
3Make the background black. Click on Design > Background Styles. Then, select the Black Screen option. Alternately: Click Format Background > Fill > Solid Fill > Color. Select the color black from the list of Theme Colors. Then, click Apply to blacken the background of this particular slide.
- If you'd like to give every slide a black background, then click Apply to All.
-
4Save the File. Go to File, then Save As. Choose an easy-to-find location to save this Powerpoint file, and give it a name that you won't forget.
- It's important to save your presentation after making major changes: in case your computer dies, there is a power outage, or you simply forget to save your work.
-
5Review the presentation. Before you try to present this PowerPoint to a group of people, make sure that the screen goes black when you want it to go black. Click on the Slideshow icon on the bottom right-hand corner or the Slideshow – From the Beginning option on the panel at the top of the screen.
- Your computer screen should now look completely black except for a small set of pointer arrows in the bottom left corner. Unfortunately nothing can be done about that but from a distance they are not too visible.
Advertisement
Warnings
- Don't do this at school, or teachers may think that you broke the computer screen.\⧼thumbs_response⧽
Advertisement
Things You'll Need
- MS PowerPoint
About This Article
Advertisement