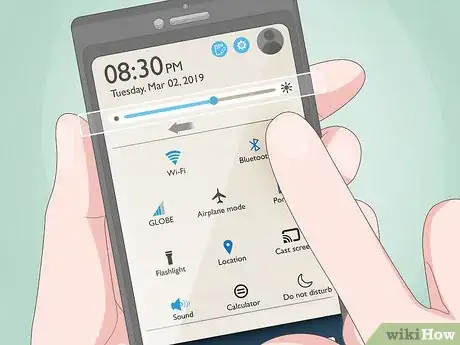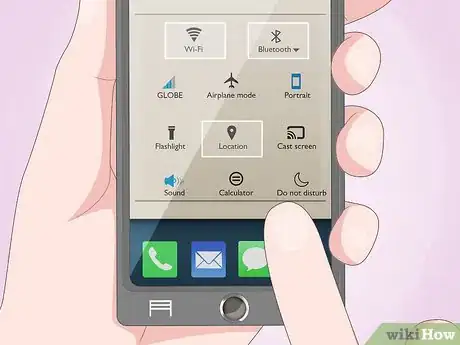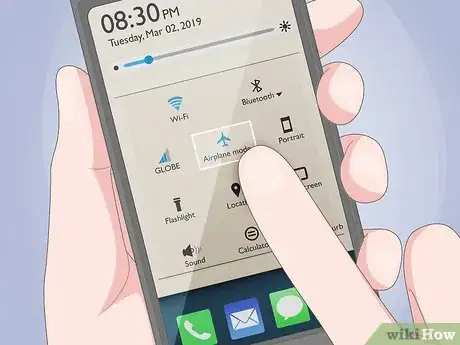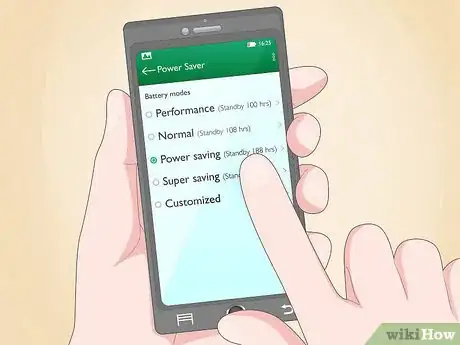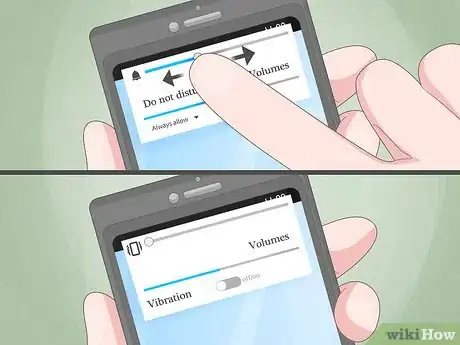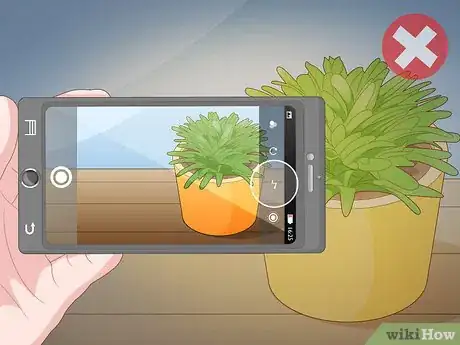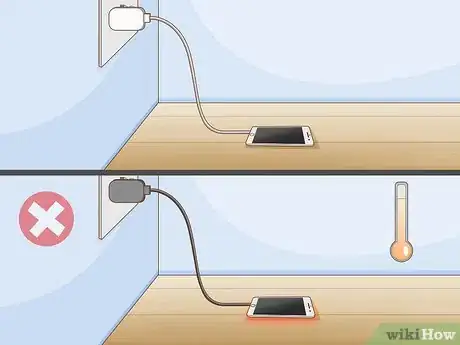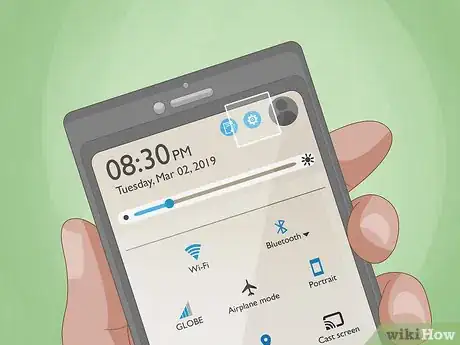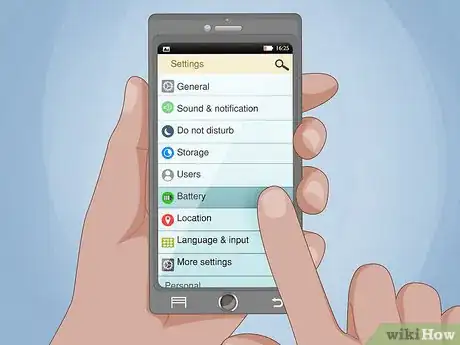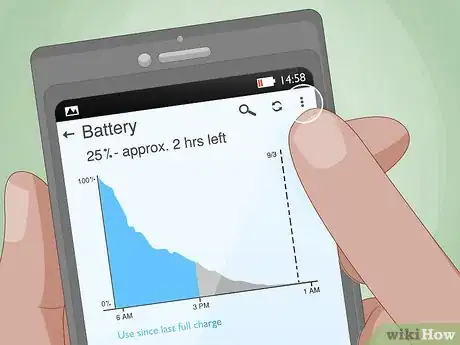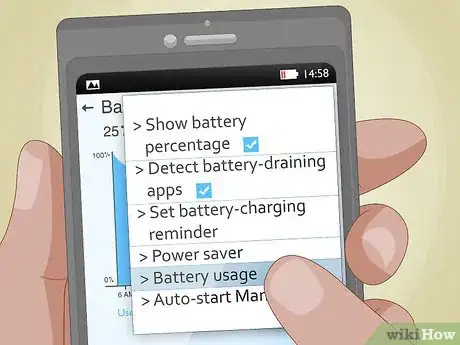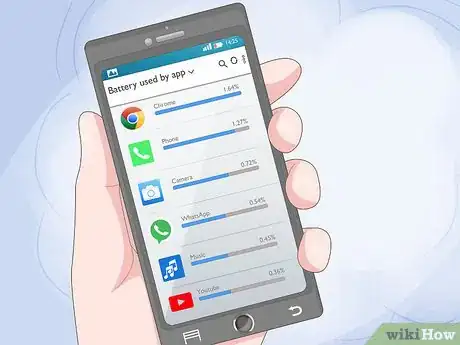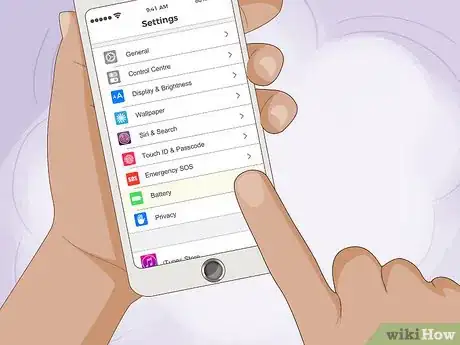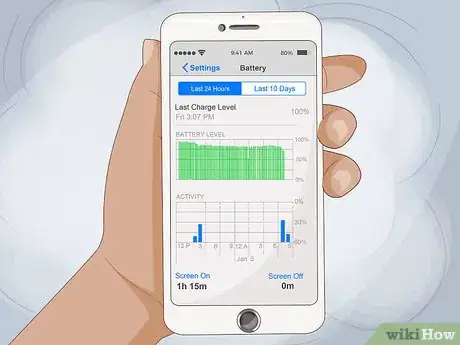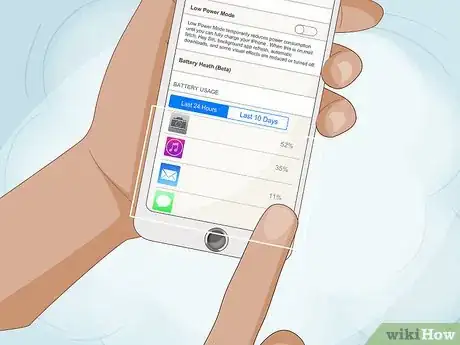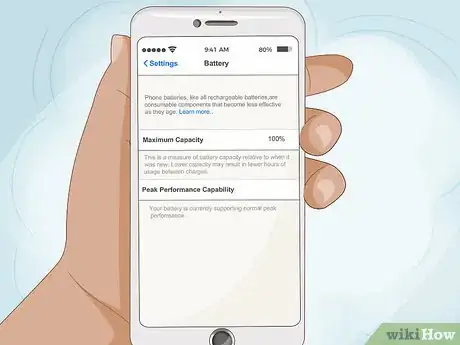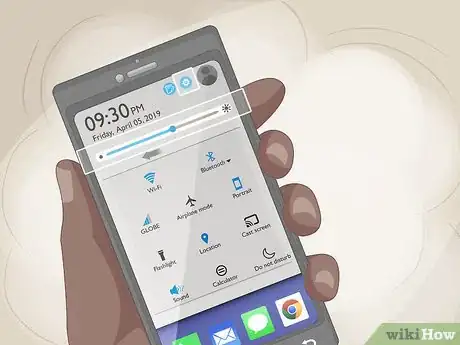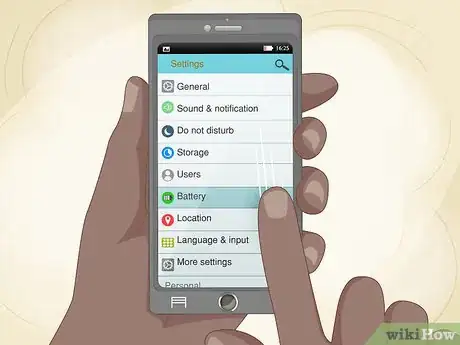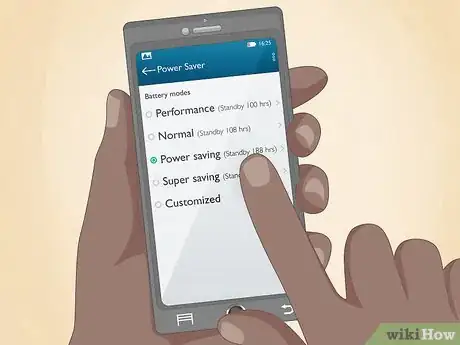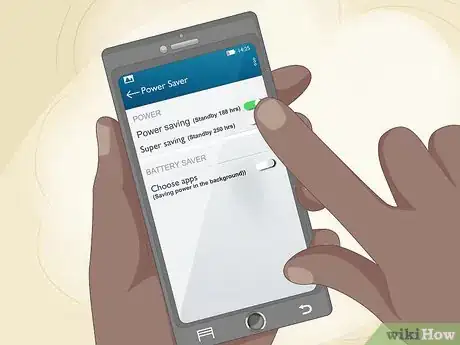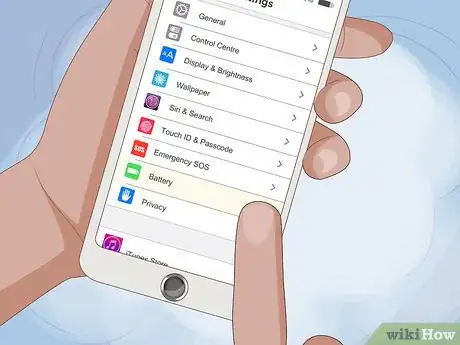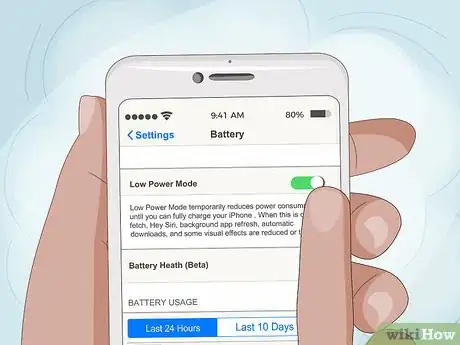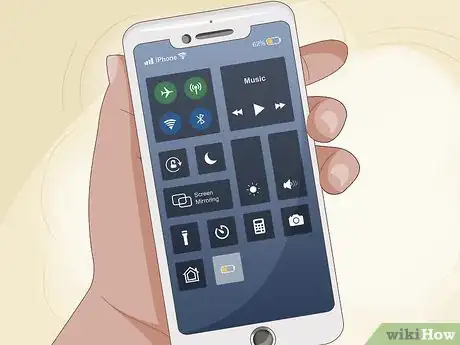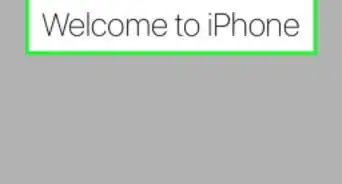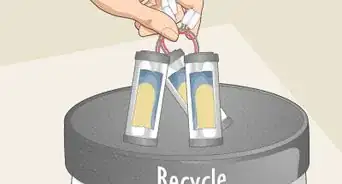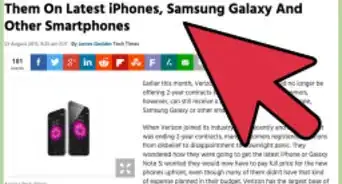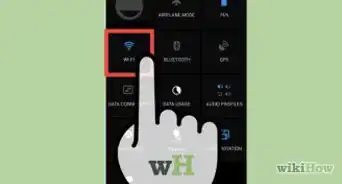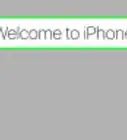This article was co-authored by Josef Storzi and by wikiHow staff writer, Nicole Levine, MFA. Josef Storzi is an Apple and Mobile Phone Repair Specialist and the Owner of Imobile LA, a mobile phone repair company based in Los Angeles, California. Josef specializes in repairing screens, charging ports, batteries, water damage, speakers, and microphones on all mobile phone brands including Apple, Samsung, LG, Nokia, and Sony. He also specializes in tablet, laptop, and computer repairs as well as the pros and cons of recent mobile software updates.
wikiHow marks an article as reader-approved once it receives enough positive feedback. This article received 18 testimonials and 90% of readers who voted found it helpful, earning it our reader-approved status.
This article has been viewed 4,361,466 times.
This wikiHow teaches you different ways to extend the battery life of your iPhone, Android, or feature phone (non-smartphone). If you're using a smartphone, you'll also learn how to find out which apps and services use the most of your battery power so you can open them less frequently.
Things You Should Know
- Extend your cell phone battery by increasing time between charges.
- You can enable Battery Saver Mode on Android in the Battery settings.
- To enable Low Power Mode on an iPhone, you'll need to switch on the option in the Battery settings.
Steps
Increasing Time Between Charges
-
1Turn the phone off. Only do this if it's going to be for several hours, as the process of turning the phone off or on actually uses a lot of power. This will probably be the most effective and simple way of conserving battery life between charges. If you don't plan on answering the phone while you're sleeping or after business hours, just turn it off.
-
2Reduce your screen brightness and overall screen time. Your Android or iPhone uses more battery while the screen is on, especially if your brightness is pretty high.[1] If your battery is low, avoid keeping the screen on while following navigation instructions, don't watch videos, and stay away from games and apps with lots of animations.[2] If you do have to use the screen, reducing the brightness will conserve more battery power.
- Use a black background if you have an AMOLED screen. It will use less power because AMOLED screens only light the pixels needed for an image—if an image is completely black, all the pixels are off.
- When not in use, the screen is likely set to turn off after a certain amount of time. You can decrease the amount of time your smartphone's screen stays illuminated by visiting How to Adjust the Screen Timeout on an Android Phone or How to Change Auto Lock Time on an iPhone.
- If you're using an iPhone, disable the Raise to Wake feature so your screen doesn't come on automatically when you lift it. You'll find this setting in Settings > Display & Brightness.
Advertisement -
3Disable Bluetooth, Wi-Fi, and/or GPS. Leaving any of these services on when not in use uses your battery. Leaving Bluetooth on uses battery power even when you're not paired, and having Wi-Fi enabled causes your phone to constantly search for available access points.
- To disable Bluetooth or Wi-Fi, swipe down from the top of the home screen (Android) or open the Control Center (iPhone) and tap the Bluetooth (a sideways bowtie) or Wi-Fi (three curved lines in the shape of a pie slice).
- See How to Turn Off Location Services to learn how to disable your phone's GPS.
- If you're using a non-smartphone, you can usually find the options to disable these services in your settings.
-
4Use airplane mode when you don't need a steady internet connection. If you're somewhere that mobile data and phone coverage is weak or nonexistent, turn on airplane mode until you get back to better service. You won't be able to use mobile data or phone service in airplane mode, but you can still use Wi-Fi.
- To turn on airplane mode, swipe down from the top of the home screen (Android) or open the Control Center (iPhone) and tap the airplane.
-
5Enable Low Power or Power Saving Mode when the battery is low. If you're running low on battery power, you can enable a special mode on your Android or iPhone that can buy you some extra time.[3] See Enabling Power Saving Mode on Android or Enabling Low Power Mode on an iPhone to learn how.
-
6Turn off vibrations. If possible, put your phone on silent or just use the audible ringer. Vibrations use more power than tone.
-
7Use the camera sparingly. If you know it will be a while before your phone’s next charge, avoid using the camera, especially the flash function. Flash photography can drain your battery quickly.
-
8Keep your phone calls short. This is obvious, but how many times have you heard someone on their cell phone say, "I think my battery’s dying," and then continue their conversation for several minutes? Sometimes, the dying battery is just an excuse to get off the phone, but if you really need to conserve the battery, limit your talk time.
-
9Keep the battery cool. Your battery will last longest if used near room temperature, and nothing wears on a battery like extended exposure to high temperatures. While you can’t control the weather, you can avoid leaving your phone in a hot car or in direct sunlight, and you don’t have to carry your phone in your pocket, where your body heat will raise its temperature. In addition, check the battery while it’s charging. If it seems excessively hot, your charger may be malfunctioning.
-
10Charge your battery correctly. Use the correct charger for your phone to avoid improper charging. Get a charger from the manufacturer, not the gas station.
- Nickel Metal Hydride (NiMH) batteries (common in non-smartphones) naturally get quite warm while charging unless you use a specialized "slow charger." If your phone uses a NiMH battery, do not worry about the heat generated during charging unless it becomes so hot that it is uncomfortable to touch.
- When using a car charger, do not charge the battery when the inside temperature of your car is hot. Wait until the car has cooled before you plug in the phone.
Checking Android Battery Stats
-
1Open your Android's Settings . An easy way to do this is to drag down the notification bar from the top of the home screen and tap the gear at the top-right corner.
- Use this method to find out which apps are using the bulk of your Android's battery power. Once you know what apps consume the most power, you can make an effort to open those apps less (or uninstall them completely).
- Because all Android models are different, you may see slightly different menu names than what you see here.
-
2Scroll down and tap Battery. You should see the amount of charge your Android has at the moment (and how long that charge will last).[4]
-
3Tap the ⋮ menu. It's the three dots at the top-right corner of the screen.
-
4Tap Battery usage. If you don't see this option, tap the icon of the battery instead.
-
5Find out which apps use the most battery power. You'll see a list of apps on your Android and how much of your battery power that app has consumed since the last full charge.
- Tap an app to see specific information about how the app uses the battery. Depending on the app, you may see the option to enable Background restriction, which ensures the app doesn't use the battery unless it's open on the screen.
- If you'd like to see which Android services (in addition to apps), tap the three-dot menu again and select Show full device usage.
Checking iPhone Battery Stats
-
1Open your iPhone's Settings . You'll find this gear icon on the home screen or in a folder.
- Use this method to find out which apps are using the bulk of your iPhone's battery power. Once you know what apps consume the most power, you can make an effort to open those apps less (or uninstall them completely).
- You can also use this method to check the general health of your iPhone's battery (iPhone 6/SE and later).
-
2Scroll down and tap Battery. It's in the third group of settings.
-
3Scroll down to view battery level information. You'll see a graph that shows your battery activity over the past 24 hours. Tap Last 10 Days to see this information for a longer time period.
-
4Scroll down to view the battery usage by app. Under the "BATTERY USAGE BY APP" header lies a list of app names with corresponding percentages. The percentages tell you how much of the battery power over the past 24 hours (or 10 days, if you switched the view in the last step) was consumed by this app.
- Tap the SHOW ACTIVITY link above the percentage column to show the amount of time the app was using the battery over the selected time period. Each entry will display how of that usage occurred with the screen on versus off (in the background).
-
5Tap Battery Health to check the status of the battery. If you have an iPhone 6, SE, or later, you'll see this option above the graph (and below the battery modes).
- Check "Maximum Capacity" to find out how much life is left in your iPhone's battery. This value should be at 100% when the iPhone is brand new, but it will decrease over time. As the maximum capacity decreases, you'll have to charge your iPhone more often. Once the battery's capacity is problematically low, you'll see a warning on the screen that tells you to replace the battery. [5]
- Check "Peak Performance Capability" to find out if your iPhone is functioning with reduced performance due to the maximum capacity being too low. Once the battery reaches the end of its life cycle, your iPhone will automatically stop performing as fast to preserve its life for as long as possible.
Enabling Battery Saver Mode on Android
-
1
-
2Scroll down and tap Battery.
-
3Tap Battery Saver It's usually under the "Intelligent standby power saving" button.
-
4Tap Turn On. It's at the bottom of the menu. Now that battery saver mode is enabled, your Android will operate with some reduced functionality to preserve your remaining battery power. Some of functions affected: [6]
- Vibration and haptic feedback will be disabled.
- Location services and other apps and services that run in the background will be paused. Apps that sync in the background, such as your email and social media apps, will not update until you open the apps.
- Processing power will be reduced during power saving mode, so your Android may seem slower than usual.
Enabling Low Power Mode on an iPhone
-
1Open your iPhone's Settings . You'll find this app on the home screen or inside of a folder.[7]
- Use this method if you need to buy some extra battery time before you can access an iPhone charger.
- While you're in Low Power Mode, the battery indicator at the top of the screen will turn yellow.
-
2Scroll down and tap Battery.[8] It's in the third group of settings.
-
3Slide the "Low Power Mode" switch to the on position.[9] As long as the switch is green, your iPhone will operate with some reduced functionality to preserve the life of your battery. Some of the affected functions include:[10]
- The Auto-Lock feature will reduce to 30 seconds.
- Apps that refresh/sync in the background, such as your email and social media apps, will not fetch new content until you open the app.
- Some visual animations will be disabled.
- "Hey Siri" will not work.
-
4Add Low Power Mode to the Control Center (optional). If you want to quickly toggle Low Power Mode on and off in the future, here's how you can add it to the Control Center (the menu that appears when you swipe up from the bottom of the home screen):
- Open Settings.
- Scroll down and tap Control Center (in the third group of settings).
- Tap Customize Controls.
- Scroll down and tap the + next to Low Power Mode. Now when you open the Control Center, you'll see a battery icon on the bottom row that, when tapped, allows you to toggle Low Power Mode on or off.
Expert Q&A
Did you know you can get expert answers for this article?
Unlock expert answers by supporting wikiHow
-
QuestionHow can I decrease my cell phone's brightness?
 Josef StorziJosef Storzi is an Apple and Mobile Phone Repair Specialist and the Owner of Imobile LA, a mobile phone repair company based in Los Angeles, California. Josef specializes in repairing screens, charging ports, batteries, water damage, speakers, and microphones on all mobile phone brands including Apple, Samsung, LG, Nokia, and Sony. He also specializes in tablet, laptop, and computer repairs as well as the pros and cons of recent mobile software updates.
Josef StorziJosef Storzi is an Apple and Mobile Phone Repair Specialist and the Owner of Imobile LA, a mobile phone repair company based in Los Angeles, California. Josef specializes in repairing screens, charging ports, batteries, water damage, speakers, and microphones on all mobile phone brands including Apple, Samsung, LG, Nokia, and Sony. He also specializes in tablet, laptop, and computer repairs as well as the pros and cons of recent mobile software updates.
Apple & Mobile Phone Repair Specialist
-
QuestionHow do I turn off location services?
 Josef StorziJosef Storzi is an Apple and Mobile Phone Repair Specialist and the Owner of Imobile LA, a mobile phone repair company based in Los Angeles, California. Josef specializes in repairing screens, charging ports, batteries, water damage, speakers, and microphones on all mobile phone brands including Apple, Samsung, LG, Nokia, and Sony. He also specializes in tablet, laptop, and computer repairs as well as the pros and cons of recent mobile software updates.
Josef StorziJosef Storzi is an Apple and Mobile Phone Repair Specialist and the Owner of Imobile LA, a mobile phone repair company based in Los Angeles, California. Josef specializes in repairing screens, charging ports, batteries, water damage, speakers, and microphones on all mobile phone brands including Apple, Samsung, LG, Nokia, and Sony. He also specializes in tablet, laptop, and computer repairs as well as the pros and cons of recent mobile software updates.
Apple & Mobile Phone Repair Specialist
-
QuestionDoes having apps open waste battery?
 Josef StorziJosef Storzi is an Apple and Mobile Phone Repair Specialist and the Owner of Imobile LA, a mobile phone repair company based in Los Angeles, California. Josef specializes in repairing screens, charging ports, batteries, water damage, speakers, and microphones on all mobile phone brands including Apple, Samsung, LG, Nokia, and Sony. He also specializes in tablet, laptop, and computer repairs as well as the pros and cons of recent mobile software updates.
Josef StorziJosef Storzi is an Apple and Mobile Phone Repair Specialist and the Owner of Imobile LA, a mobile phone repair company based in Los Angeles, California. Josef specializes in repairing screens, charging ports, batteries, water damage, speakers, and microphones on all mobile phone brands including Apple, Samsung, LG, Nokia, and Sony. He also specializes in tablet, laptop, and computer repairs as well as the pros and cons of recent mobile software updates.
Apple & Mobile Phone Repair Specialist
References
- ↑ Josef Storzi. Apple & Mobile Phone Repair Specialist. Expert Interview. 7 December 2020.
- ↑ https://support.google.com/android/answer/9079757
- ↑ Josef Storzi. Apple & Mobile Phone Repair Specialist. Expert Interview. 7 December 2020.
- ↑ https://support.google.com/android/answer/9079241?hl=en
- ↑ https://support.apple.com/en-us/HT208387
- ↑ https://www.samsung.com/ca/support/mobile-devices/galaxy-s7-how-do-i-use-power-saving-mode-on-my-samsung-galaxy-s7/
- ↑ Josef Storzi. Apple & Mobile Phone Repair Specialist. Expert Interview. 7 December 2020.
- ↑ Josef Storzi. Apple & Mobile Phone Repair Specialist. Expert Interview. 7 December 2020.
- ↑ Josef Storzi. Apple & Mobile Phone Repair Specialist. Expert Interview. 7 December 2020.
About This Article
1. Reduce screen time and brightness.
2. Disable Wi-Fi, GPS, and Bluetooth when not in use.
3. Enable Low Power Mode or Power Saving Mode.
4. Disable vibrations.
5. Find out which apps use the most battery power.
6. Uninstall those apps or use them less frequently.