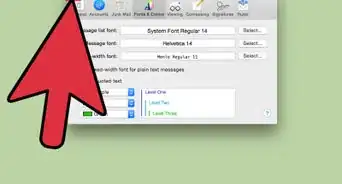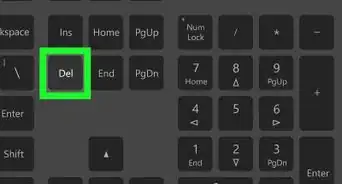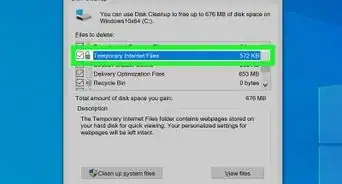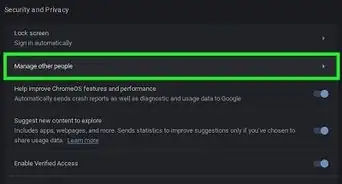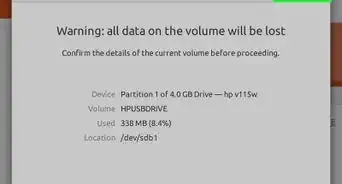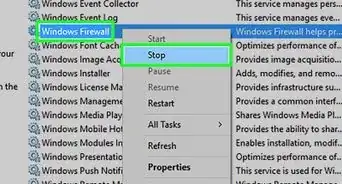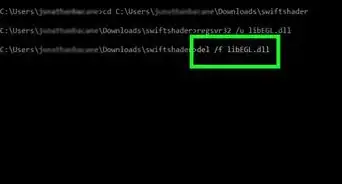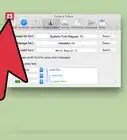X
This article was co-authored by wikiHow Staff. Our trained team of editors and researchers validate articles for accuracy and comprehensiveness. wikiHow's Content Management Team carefully monitors the work from our editorial staff to ensure that each article is backed by trusted research and meets our high quality standards.
This article has been viewed 247,533 times.
Learn more...
This wikiHow teaches you how to increase the size of the icons on your computer's desktop so you can view them more clearly.
Steps
Method 1
Method 1 of 3:
macOS
-
1Click on your desktop background image. This will ensure Finder is the active app.
- Another way to verify this is to look in the top-left corner of your screen, which should say Finder.
-
2Click on View. It's in the menu bar at the top of the screen.Advertisement
-
3Click on Show View Options. It's near the bottom of the menu.
- Alternatively, press the ⌘ and J keys at the same time to reach the menu.
-
4Drag the slider to the right. Click on the slider bar under "Icon size" and drag it toward the right edge of your screen. The further to the right you move the slider, the bigger the desktop icons will become. Now, your desktop icons will be bigger.
Advertisement
Method 2
Method 2 of 3:
Windows 7 or Newer
-
1Right-click on the desktop background image. Do so with the right button on your trackpad or mouse. This opens the contextual menu.
-
2Click on View. It's at the top of the menu.
-
3Select an icon size. Click on "Large Icons" or "Medium Icons" to increase the size of the icons on your screen. Now you've made the icons your desktop bigger.
Advertisement
Method 3
Method 3 of 3:
Windows XP
-
1Right-click on the desktop background image. Do so with the right button on your trackpad or mouse. This opens the contextual menu.
-
2Click on Properties. It's at the bottom of the menu.
-
3Click on Appearance. It's a tab at the top of the dialog box.
-
4Click on Advanced. It's in the bottom-right corner of the dialog box.
-
5Click on the drop-down menu labeled "Item". It's in the lower-left corner of the screen.
-
6Click on Icon. It's near the middle of the drop-down menu.
-
7Click the "Up" arrow. It's located to the right of the field labeled "Size". Doing so increase the size of desktop icons incrementally.
- Alternatively, type a larger number into the "Size" field.
-
8Click on Apply. It's in the lower-right corner of the dialog box.
-
9Click on OK. It's at the bottom-center of the dialog box. Now, the icons on your desktop will be bigger.
Advertisement
Community Q&A
-
QuestionI want to make my icons bigger than the "Large icons" size. Is that possible?
 Sammi LiuCommunity AnswerFor this one, you would have to go to Settings and check if it is possible on your computer. But it is probably not going to work. If you have a Windows computer and it's version is pretty new then go to Settings and then to Personalize. Afterward just select Display and you can change it from there.
Sammi LiuCommunity AnswerFor this one, you would have to go to Settings and check if it is possible on your computer. But it is probably not going to work. If you have a Windows computer and it's version is pretty new then go to Settings and then to Personalize. Afterward just select Display and you can change it from there. -
QuestionHow do I change the font size on my icons?
 Community AnswerOn any recent version of Windows beginning with 7, start by opening the Control Panel. Here, click on Appearance and Personalization, then find Display. Underneath Display, there should be a blue link that says "Make text and other items larger or smaller." Click this. In the following menu, you should see two drop downs -- one for the text you want to change and one for the font size you want. Click the first drop down and select Icons. Change the font size, then click Apply.
Community AnswerOn any recent version of Windows beginning with 7, start by opening the Control Panel. Here, click on Appearance and Personalization, then find Display. Underneath Display, there should be a blue link that says "Make text and other items larger or smaller." Click this. In the following menu, you should see two drop downs -- one for the text you want to change and one for the font size you want. Click the first drop down and select Icons. Change the font size, then click Apply. -
QuestionHow do I do this with Windows 10?
 Community AnswerRight click anywhere on your desktop and click View. From there you can change the size of the icons comfortably. You can also hold the Ctrl button on your keyboard and turn the scroll wheel on your mouse at the same time.
Community AnswerRight click anywhere on your desktop and click View. From there you can change the size of the icons comfortably. You can also hold the Ctrl button on your keyboard and turn the scroll wheel on your mouse at the same time.
Advertisement
References
About This Article
Advertisement