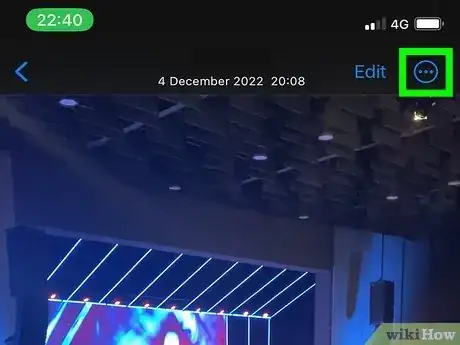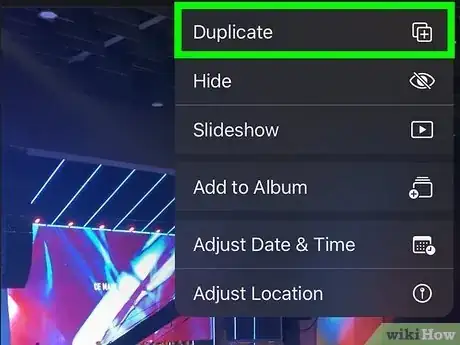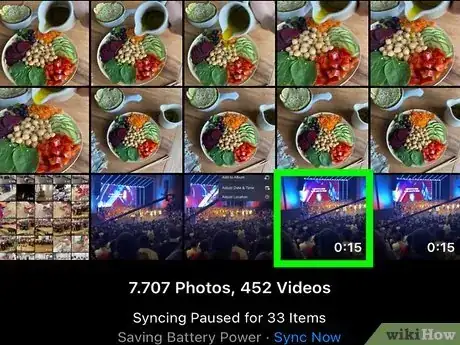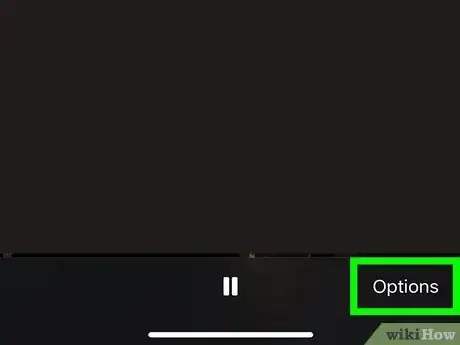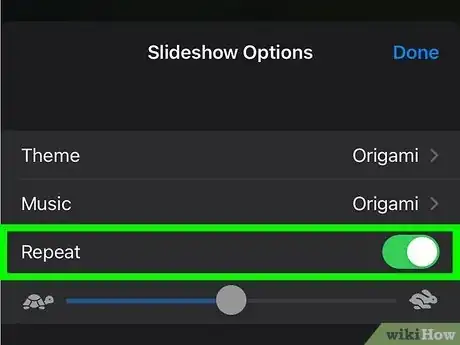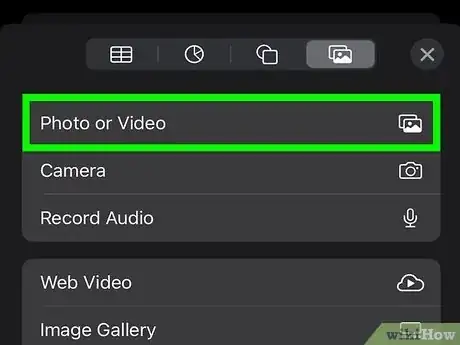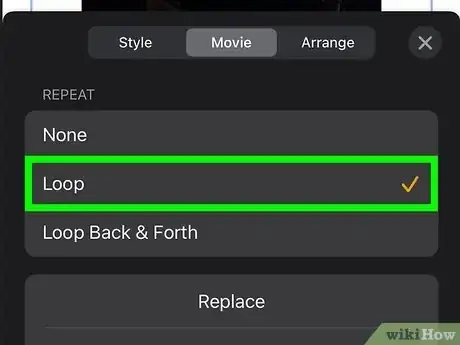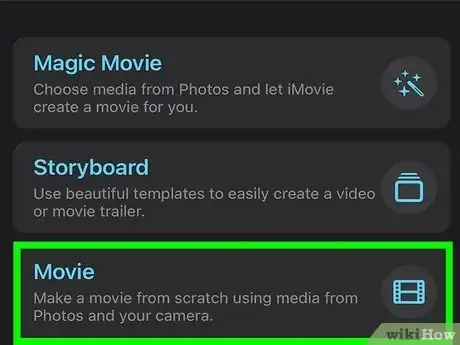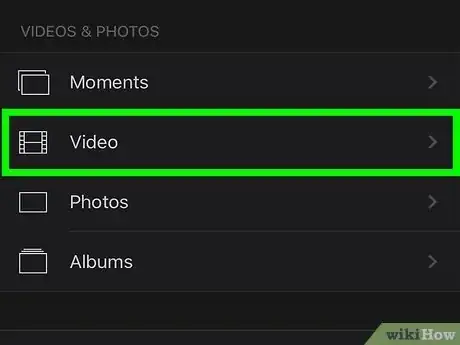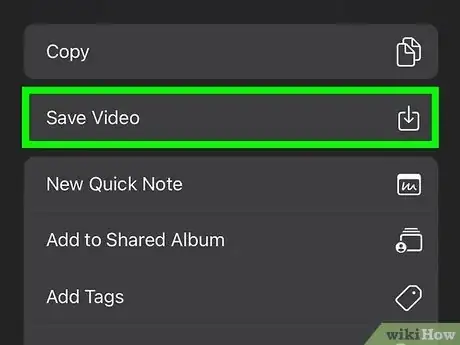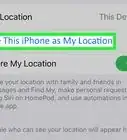Easily play a video on repeat on your iPhone
This article was co-authored by wikiHow staff writer, Kyle Smith. Kyle Smith is a wikiHow Technology Writer, learning and sharing information about the latest technology. He has presented his research at multiple engineering conferences and is the writer and editor of hundreds of online electronics repair guides. Kyle received a BS in Industrial Engineering from Cal Poly, San Luis Obispo.
The wikiHow Tech Team also followed the article's instructions and verified that they work.
This article has been viewed 790,777 times.
Learn more...
Making a looping video directly on your iPhone is simple! And there are a few ways to go about it. The Slideshow feature in the Photos apps can repeat a set of videos. You can set a video to loop in a Pages document. Or, use iMovie to create and export a looping video. Also, you can play videos on loop in YouTube. This wikiHow will show you how to loop a video on an iPhone.
Things You Should Know
- Create a Slideshow using two copies of the video you want to loop in the Photos app.
- Set a video in Pages to Loop using the media menu (the paintbrush button).
- Place copies of your video after one another in iMovie to create a looping effect.
- Tap the settings button in a YouTube video to turn on the looping feature.
Steps
Using the Photos App
-
1Tap the video you want to loop. Open the Photos apps and tap the video that you’d like to loop. The video will open in full screen. This method uses the built-in Slideshow feature to loop a video. Slideshow is great if you just want to loop the video while in the Photos app.
- For a more general guide, check out how to create a good video.
-
2Tap the More button. It’s the three horizontal dots in the top right of the video.Advertisement
-
3Select Duplicate. This will add a copy of the video to the end of your Camera Roll.
-
4Duplicate the video again. Now you should have two copies of the video at the end of your Camera Roll. You need two copies of the video for the Slideshow to loop.
-
5Tap the first copy. This is the second-to-last video in the Camera Roll.
-
6Tap the More button.
-
7Select Slideshow.
-
8Tap Options. It’s in the bottom right of the Slideshow.
-
9Switch on the Repeat feature. This will play the first copy and second copy of the video on loop while you’re viewing the Slideshow.
Using Pages
-
1Create a new blank document in Pages. This method will loop a video that has been added to a Pages document. Follow these steps:
- Open the Pages app on your iPhone.
- Tap the plus button to create a new document.
- Select Start Writing to create a blank document.
-
2Tap the plus button. This is in the top menu bar of the document editor.
-
3Select Photo or Video.
-
4Tap the video you want to loop. It should appear in your document with a blue outline, indicating that it is selected.[1]
-
5Tap the paintbrush button.
-
6Tap Movie. It’s a tab at the top of the media menu.
-
7Select Loop. It’s an option in the Repeat section. Now your video will loop in the document!
- Tap the X button to close the media menu.
- Tap the play button to play the video on loop.
Using iMovie
-
1Start a new Movie in iMovie. This method uses iMovie to create a video file with multiple copies of the video you want to loop.
- Open the iMovie app on your iPhone.
- Tap Movie in the Start New Project menu.
- Tap the video you want to loop.
- Tap Create Movie.
-
2Tap the plus button. This will open a menu to add a new video clip to the end of your current movie.
-
3Tap Video.
-
4Tap All.
-
5Tap the video you want to loop.
-
6Tap the plus button. This will add the video clip to the end of your movie.
- Repeat this process of adding a video until you have the amount of loops you want.
-
7Change the transition style. The default transition is “Dissolve.” Changing the transition to “None” will create a quicker loop.
- Tap the transition button between the video clips.
- Tap None.
- Tap anywhere in the video timeline to close the transition menu.
-
8Save your movie as a video. Follow these steps to save your movie as a video to your Photo Library.
- Tap Done in the top left of the movie editor menu.
- Tap the share button on the bottom of the screen.
- Tap Save Video.
- Wait for the movie to export. The longer the loop, the more time this will take.
- You’re done! The looping video will now be in your Photo Library.
Looping in YouTube
-
1Open the video you want to loop. Find and open the YouTube video you want to play on loop. This method changes a setting so that YouTube videos will loop.
-
2Tap the settings button. It’s the gear icon in the top right of videos.
-
3Tap Loop video. A pop-up window will appear saying “Video Loop is on.” Now your YouTube video will play repeatedly until you pause or close the video.
Community Q&A
-
QuestionHow do you save the video once it is looped?
 Community AnswerIf you have chosen to create a slideshow in order to loop your video, all you will need to do is maintain the slideshow settings and your video will be looped whenever you access it. If, however, you have chosen to loop your video using an application, then the video will remain looped the next time you play it but only within the looping application.
Community AnswerIf you have chosen to create a slideshow in order to loop your video, all you will need to do is maintain the slideshow settings and your video will be looped whenever you access it. If, however, you have chosen to loop your video using an application, then the video will remain looped the next time you play it but only within the looping application. -
QuestionWhat should I do if I want to loop it so I can post it on Instagram?
 Awesome BotCommunity AnswerInstagram automatically loops any videos that are uploaded, so no need to worry about that.
Awesome BotCommunity AnswerInstagram automatically loops any videos that are uploaded, so no need to worry about that. -
QuestionWhy does the video sound disappear?
 WikiaWangTop AnswererThat’s because when you loop a video, it turns into a GIF format, so it doesn’t have any sound.
WikiaWangTop AnswererThat’s because when you loop a video, it turns into a GIF format, so it doesn’t have any sound.
About This Article
1. Download Looper and launch Looper.
2. Tap the +.
3. Tap Camera Roll.
4. Select a video and tap Choose.
5. Tap the red repeat button.
6. Drag the slider all the way right.
7. Tap the check mark.
8. Tap the download icon and tap Yes.