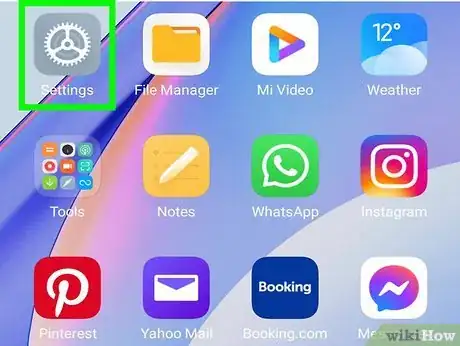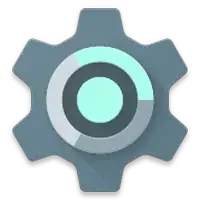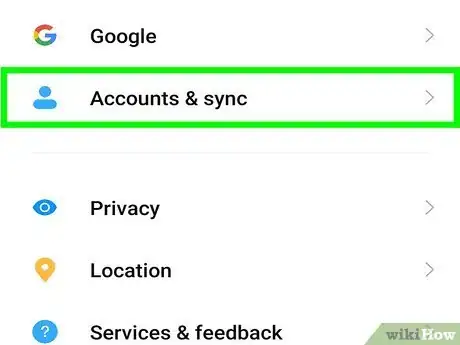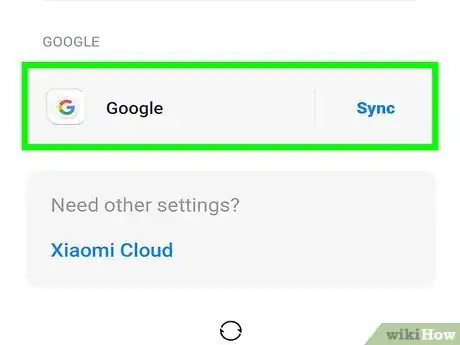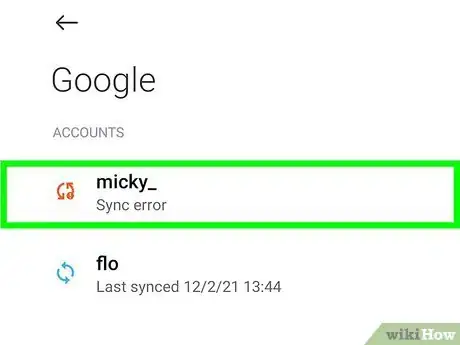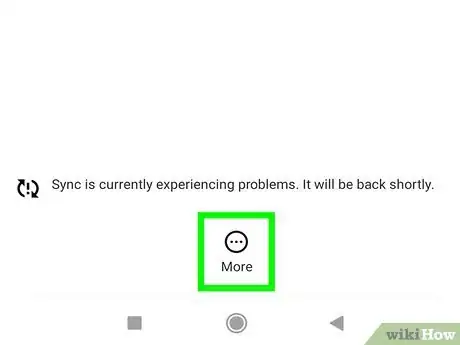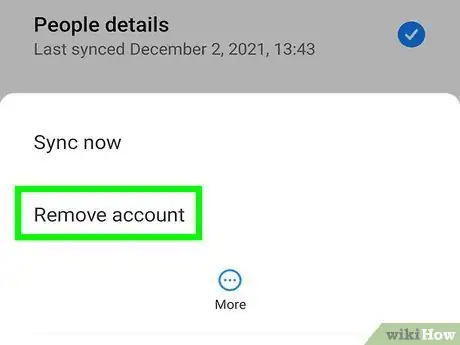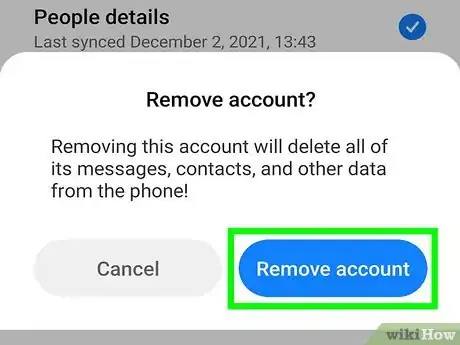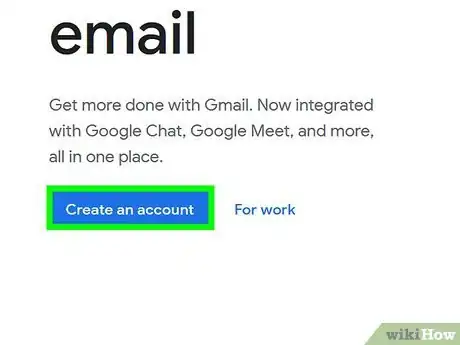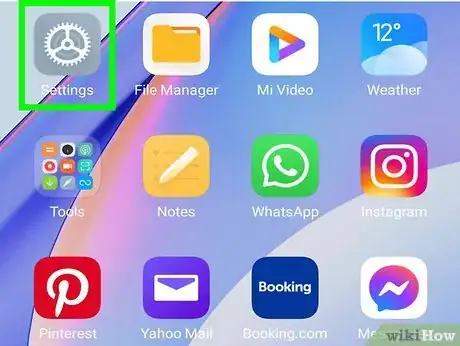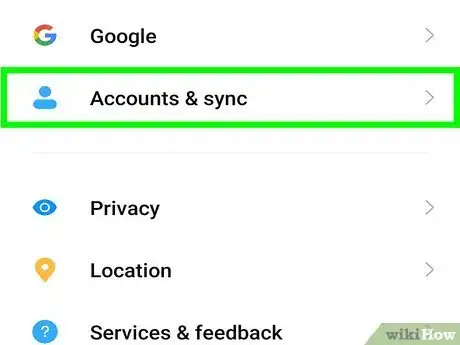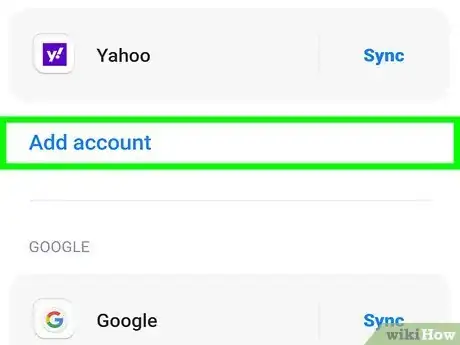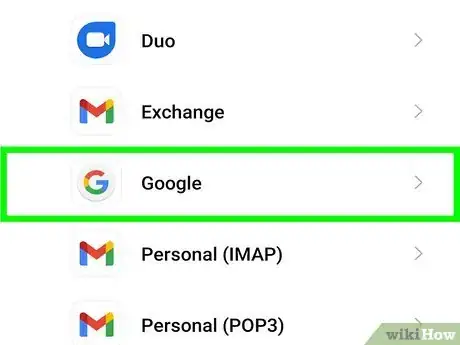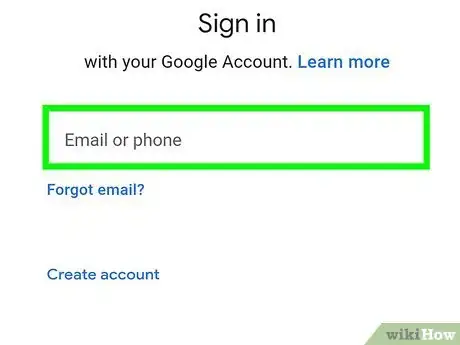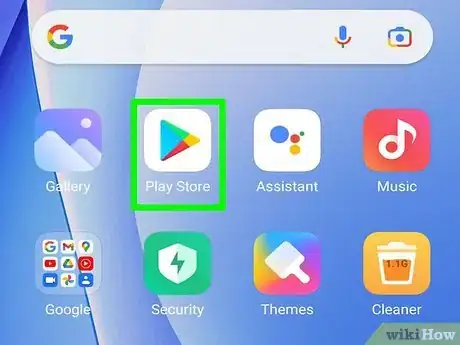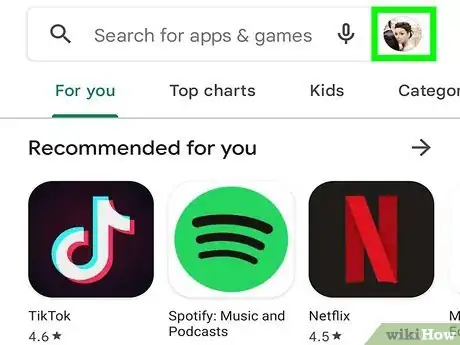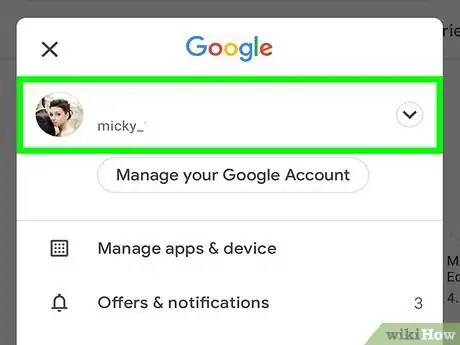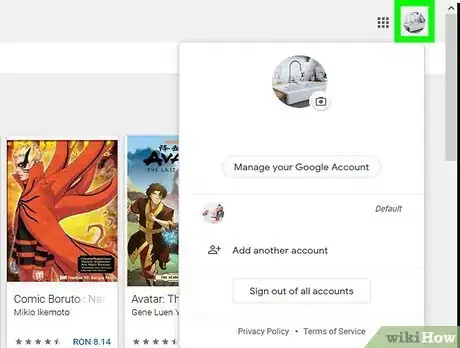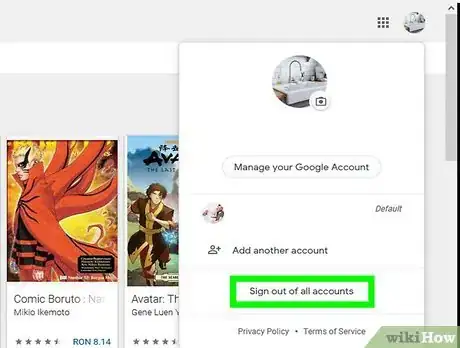This article was co-authored by wikiHow staff writer, Travis Boylls. Travis Boylls is a Technology Writer and Editor for wikiHow. Travis has experience writing technology-related articles, providing software customer service, and in graphic design. He specializes in Windows, macOS, Android, iOS, and Linux platforms. He studied graphic design at Pikes Peak Community College.
The wikiHow Tech Team also followed the article's instructions and verified that they work.
This article has been viewed 394,275 times.
Learn more...
This wikiHow teaches you how to log out from Google Play on Android and your computer. On Android, the Google Play Store does not have the option to log out. The only way to log out completely is to remove your Google account in the Settings menu. This will sign you out of all other Google apps on your Android device. If you don't want to sign out of your Google account on all other apps, your only option is to sign in to the Google Play Store using a different Google account.
Steps
Removing Your Account On Android
-
1Open Settings on your Android. To do so, swipe down from the top of the screen and tap the icon that resembles a gear in the upper-right corner. Alternatively, you can tap the icon that resembles a gear in your Apps menu.
- The only way to sign out of the Google Play Store is to remove the Google account on your Android device. This will sign you out on all other Google apps too. If you do not want to sign out of all Google apps on your device, you will need to sign in to the Google Play Store using a different account.
-
2Tap Accounts. On some versions of Android, this may be under "Cloud & Accounts," "Accounts & Sync", "Users and account," "Accounts and backup" or something similar. This lists all the accounts you are signed into on your Android phone.[1]
- If you are having a hard time finding the Accounts menu, tap the icon that resembles a magnifying glass in the upper-right corner and type "Accounts" in the search bar.
Advertisement -
3Tap your Google Play account. It's next to the white icon with the red, yellow, green, and blue capital "G". This displays a list of all the Google accounts you are signed in to on your Android smartphone.
-
4Tap the account you want to log out of. This displays all the options for that account.
-
5Tap ⋮. It's the icon with the three vertical dots in the upper-right corner of the Google account settings. This displays a drop-down menu.
- If you don't see the icon with three dots in the upper-right corner, skip this step.
-
6Tap Remove account. It's the second option in the drop-down menu in the upper-right corner. This displays a confirmation popup window.
-
7Tap Remove account. It's in the pop-up that appears at the bottom of the screen. This confirms that you want to remove the Google account and signs you out of all apps that use that Google account.[2]
- To sign back in to your Google account, return to the "Accounts" menu in the Settings app. Scroll down and tap Add account at the bottom. Then tap Google. Sign back in with the username and password associated with your Google account.
Signing In With a Different Account on Android
-
1Create a new Google account (if needed). If you want to sign out of the Google Play Store, but stay signed in to all your other Google accounts, you will need to sign in with a different account.
- If you don't have an alternate Google account, you can create one for free. To do so, go to https://www.google.com/gmail/about/# in a web browser and click Create an account. Fill out the form to create a new account.
-
2
-
3Tap Accounts. It's in the main Settings menu on stock Android devices. Depending on your device, this may be under "Users and accounts," "Cloud & Accounts," "Accounts & Sync," "Accounts and backup," or something similar. This displays a list of all accounts on your device.
- If you are having a hard time finding this menu in the Settings app, tap the magnifying glass icon in the upper-right corner and type "Accounts" in the search bar.
-
4Scroll down and tap + Add Account. It's at the bottom of all your listed accounts.
-
5Tap Google. It's next to an icon that resembles red, green, yellow, and blue "G." Tap this to add a new Google account.
-
6Enter your Google email address and password and tap Next. Use the email address and password to log in to whichever alternate Google account you want to use. Then tap Next at the bottom. This adds the alternate Google account to your Android device.[3]
- You may be required to enter your PIN, password, or use your fingerprint to add a new account to your Android device.
-
7
-
8Tap your profile icon. It's the circular icon in the upper-right corner of the screen. This displays the menu.
- If you have not set a profile image for your Google account, your profile icon will resemble a colored circle with an initial in the middle.
-
9Tap your Google account. It's listed at the top of the menu. It's next to your profile image and contains your name and email address. This displays all Google accounts you have added to your Android device.
-
10Tap an alternate Google account. This signs you into the Google Play Store using the alternate accounts. This effectively signs you out of your old account while still leaving you signed in to that account on other Google apps.
- When you sign in to the Google Play Store with a new account for the first time, you are asked to agree to the Terms of Service. Tap Accept in the lower-right corner of the pop-up alert to do so.
On Desktop
-
1Go to https://play.google.com in a web browser. You can use any web browser on PC or Mac.
-
2Click your profile picture. Your profile picture is in the upper-right corner of the website. This displays a drop-down menu.
- If you have not yet set a profile picture for your Google account, it will appears as a colored circle with an initial in the middle.
-
3Click Sign Out of all accounts. This logs you out of all Google accounts you are signed into the Google Play Store with on your web browser.
- If you want to sign in to a different account, click Add another account and sign in with the email address and password associated with your alternate Google account. If you are signed in to other accounts, you click any account you want to use listed in the profile menu.
- To sign back in, click "Sign In" in the upper-right corner and log in with the email address and password associated with your Google Play account.
References
About This Article
1. Open the Settings app.
2. Tap Accounts.
3. Tap Google.
4. Tap the account you want to log out of.
5. Tap ⋮
6. Tap Remove account.
7. Confirm Remove account.