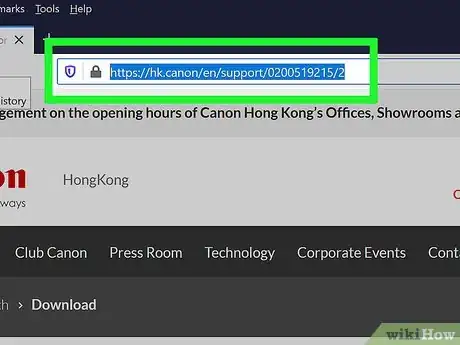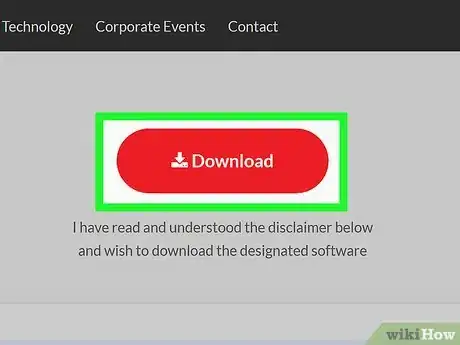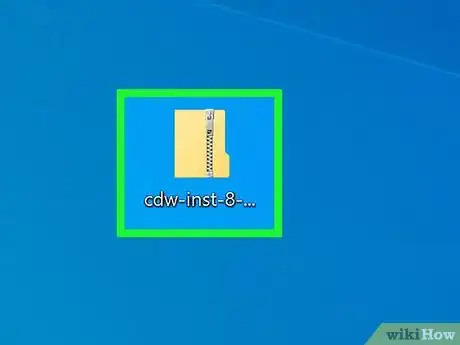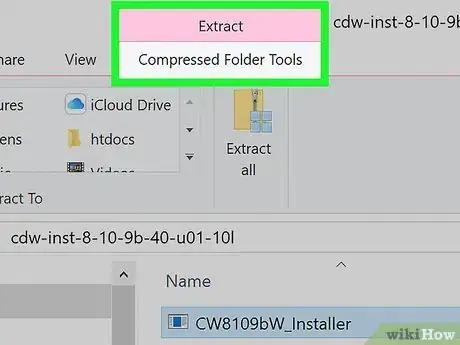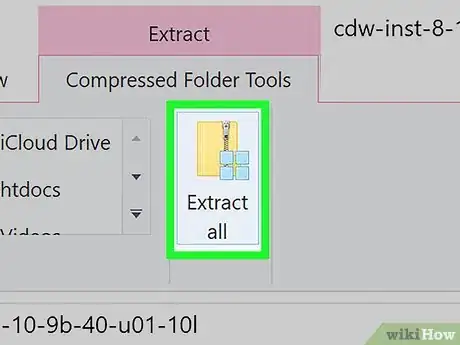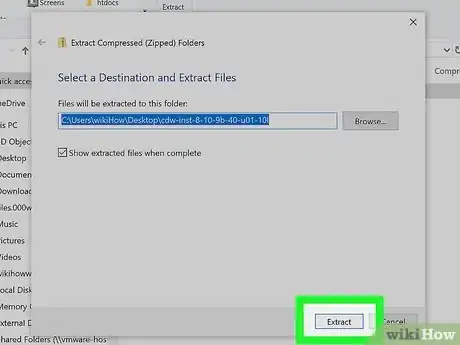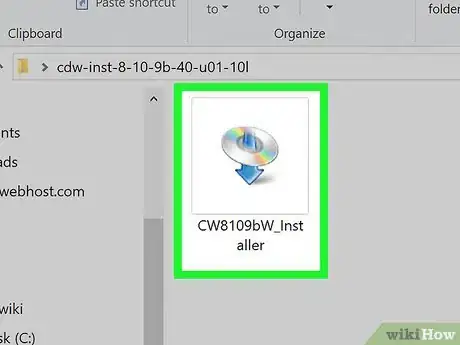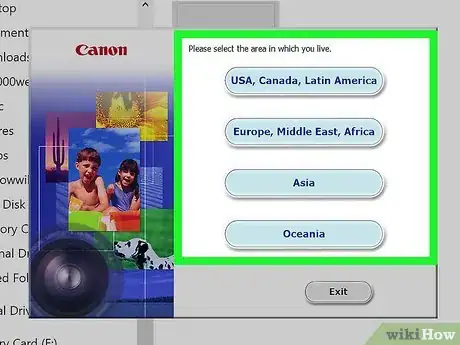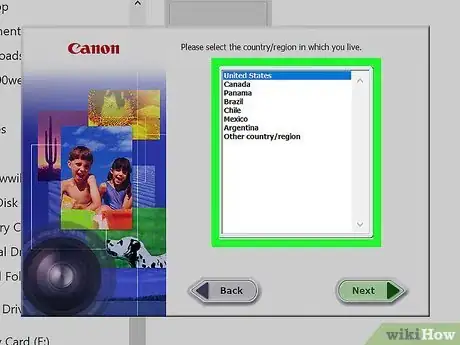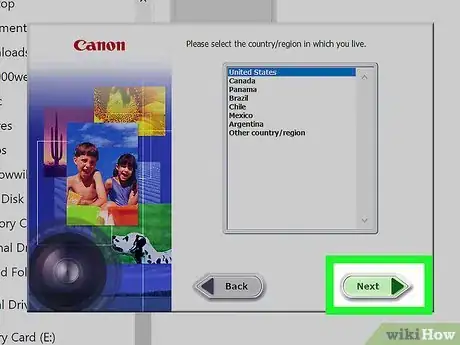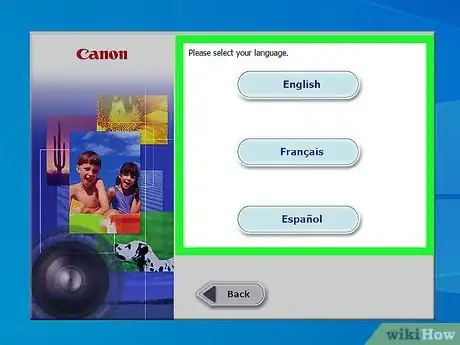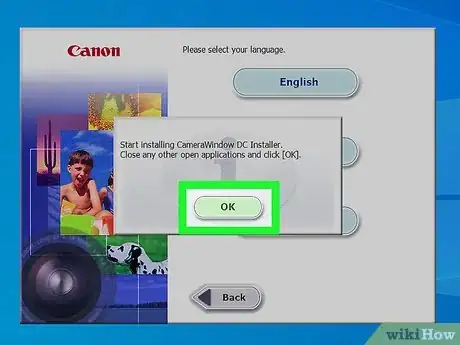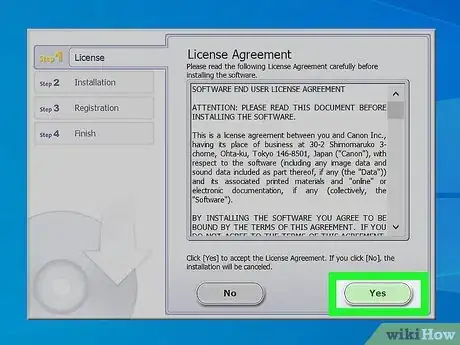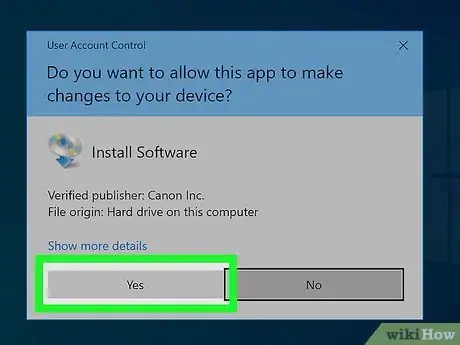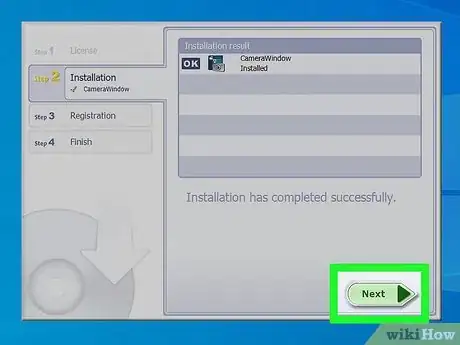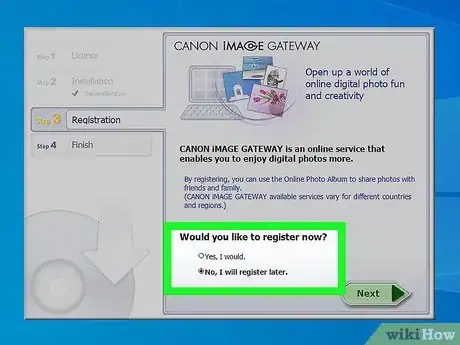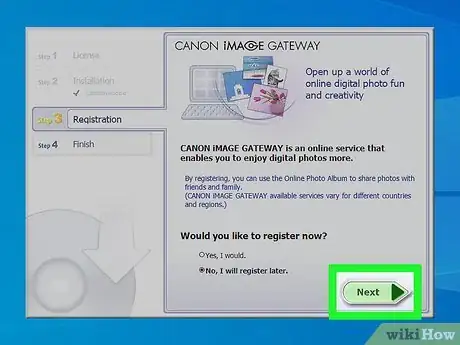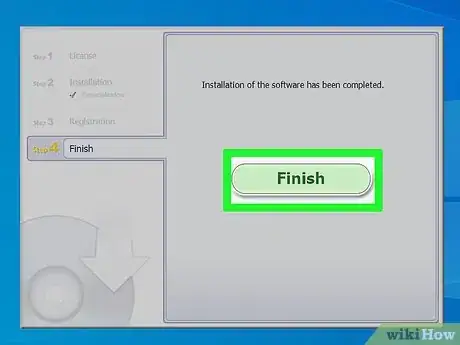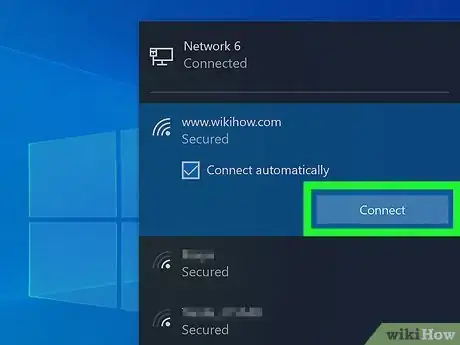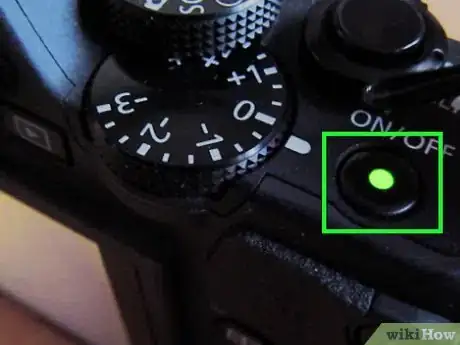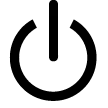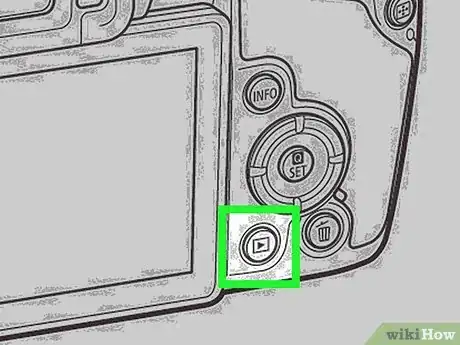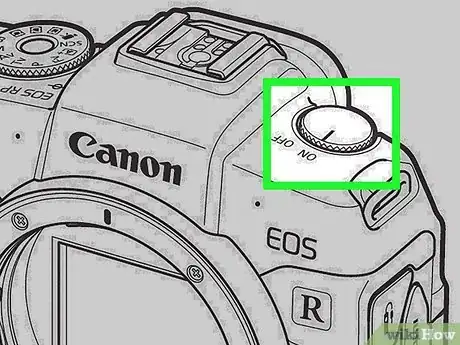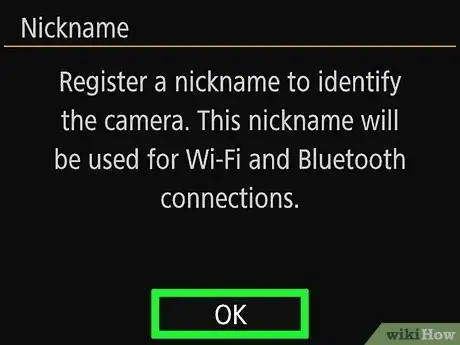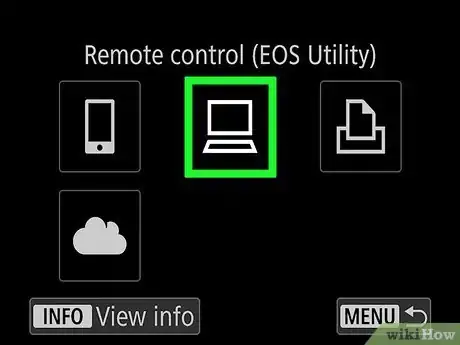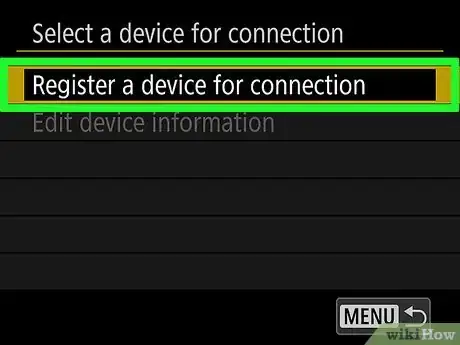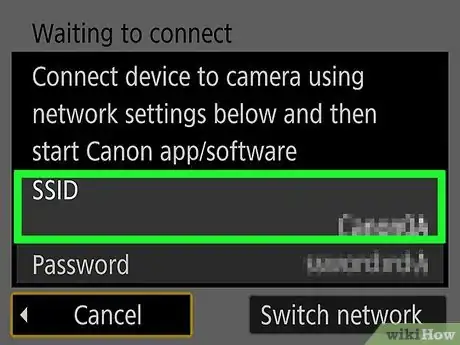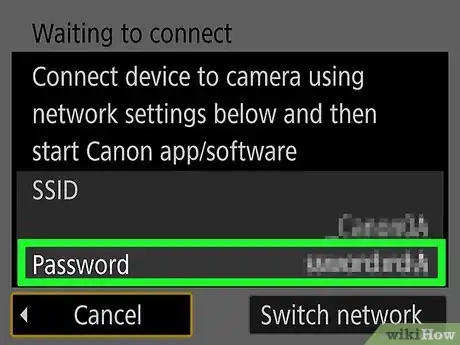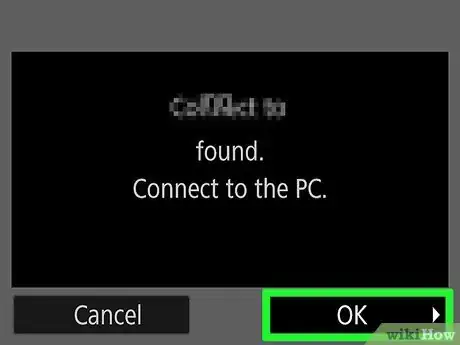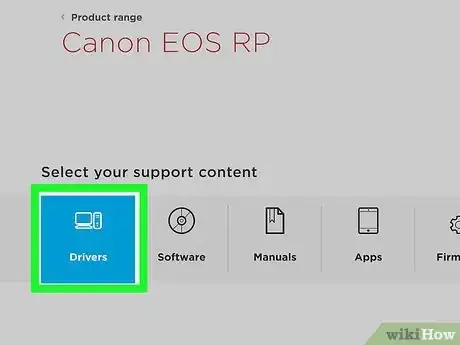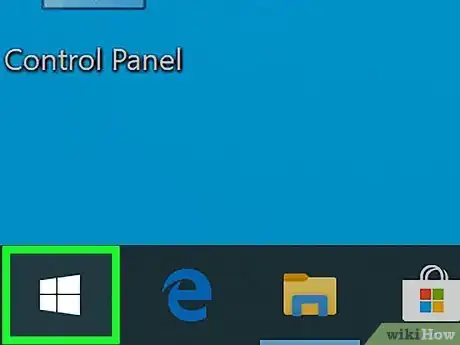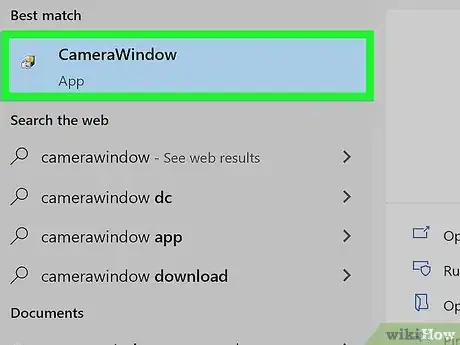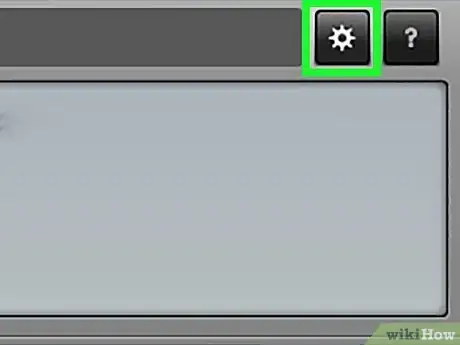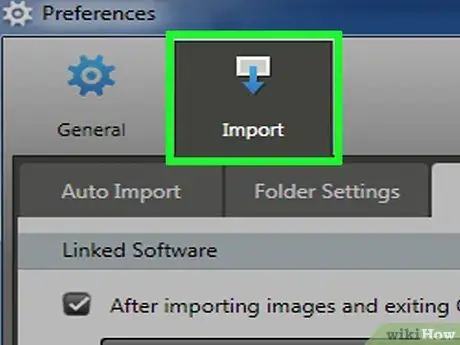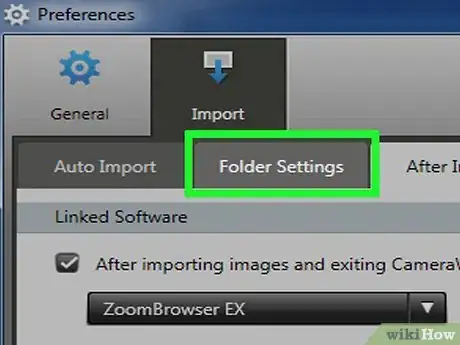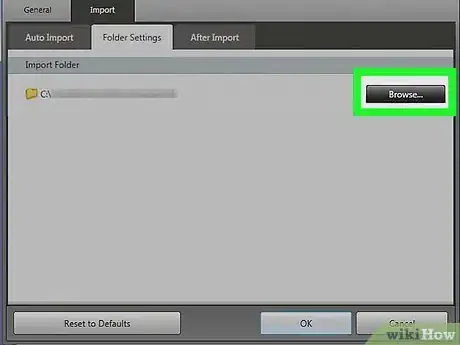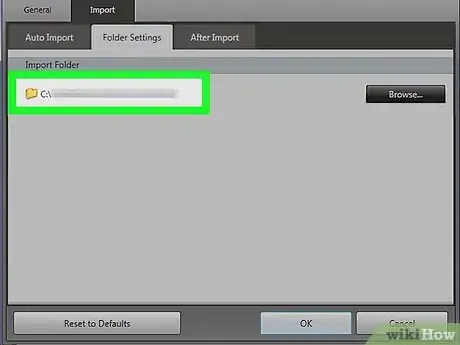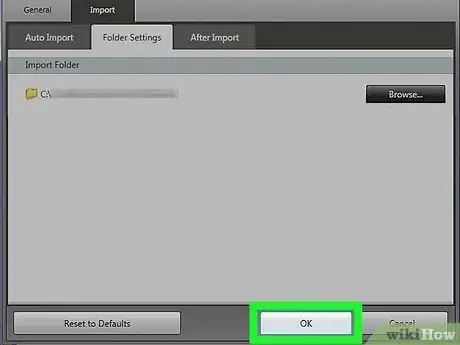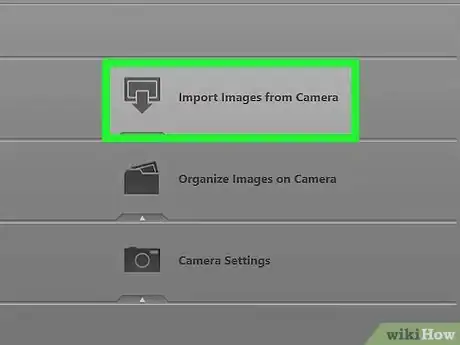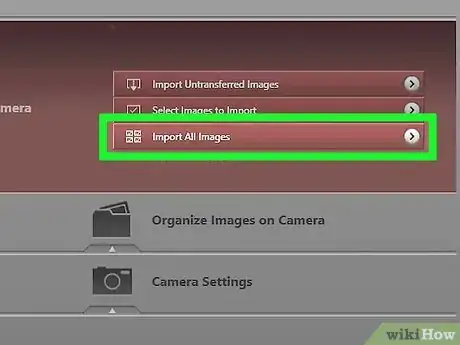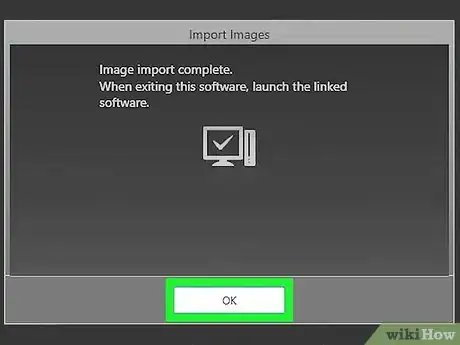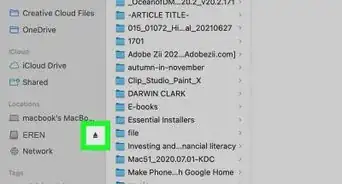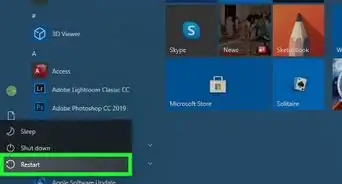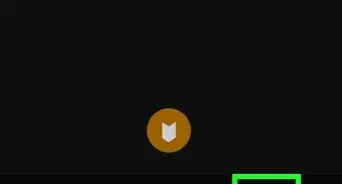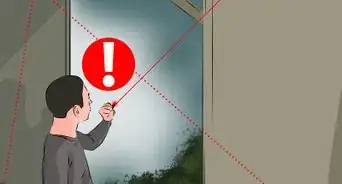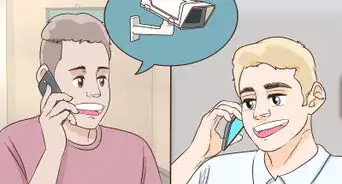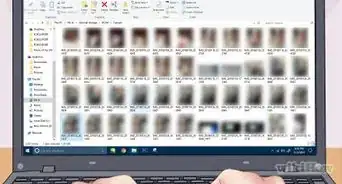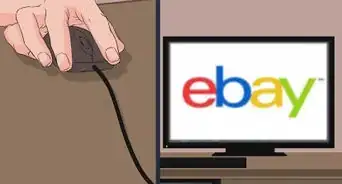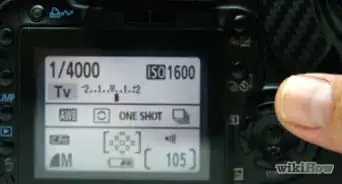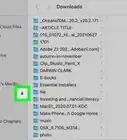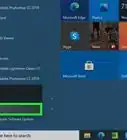This article was co-authored by wikiHow staff writer, Jack Lloyd. Jack Lloyd is a Technology Writer and Editor for wikiHow. He has over two years of experience writing and editing technology-related articles. He is technology enthusiast and an English teacher.
The wikiHow Tech Team also followed the article's instructions and verified that they work.
This article has been viewed 902,156 times.
Learn more...
This wikiHow teaches you how to use the Canon CameraWindow program to move photos from your Canon camera to your Windows computer. Keep in mind that your Canon camera must have Wi-Fi capability in order to connect to CameraWindow. Additionally, CameraWindow is an outdated program, so camera models released after 2015 may not work with it.
Steps
Downloading and Extracting Canon CameraWindow
-
1Open the CameraWindow download page. Go to https://hk.canon/en/support/0200519215/2 in your computer's web browser.
-
2Click Download Now. It's a red button in the middle of the page. The CameraWindow ZIP folder will begin downloading onto your computer.
- You may first have to select a download location or confirm that you want to download the file before it will begin downloading.
Advertisement -
3Double-click the downloaded ZIP folder. You'll find it in your browser's default downloads location (or the location you selected). Doing so will open the ZIP folder.
-
4Click Extract. This tab is at the top of the window. A toolbar will appear below the Extract tab.
-
5Click Extract all. It's in the toolbar.
-
6Click Extract when prompted. This is at the bottom of the pop-up window. Doing so will extract the ZIP folder's contents into a regular folder and then open that folder. Once the extraction is complete, you can open CameraWindow.
- Make sure the "Show extracted files when complete" box is checked; otherwise, you'll need to open the extracted (regular) folder that appears before proceeding.
Installing CameraWindow
-
1Double-click the installer file. It's in the extracted folder. Doing so will open the CameraWindow installation window.
-
2Select a region. Click the region in which you currently live.
-
3Select a country. Click the country in which you live in the middle of the window.
-
4Click Next. It's in the bottom-right corner of the window.
-
5Select a language. Click the language in which you want to use CameraWindow.
-
6Click OK when prompted. This will take you to the installation confirmation page.
-
7Click Yes. It's in the middle of the window.
-
8Click Yes when prompted. Doing so allows CameraWindow to begin installing.
-
9Click Next. It's in the bottom-right corner of the window.
-
10Indicate that you'll register later. Check the "No thanks, I'll register later" box, then click OK when prompted.
-
11Click Next. It's in the bottom-right corner of the window.
-
12Click Finish. You'll find this in the middle of the page. Clicking it closes the window and marks the end of the installation process. At this point, you're free to begin connecting your camera to your computer.
Connecting Your Camera to Your Computer
-
1Make sure your computer is connected to a Wi-Fi network. In order to connect your camera to your computer, your computer must be connected to a wireless network.
- You'll need to connect your camera to the same wireless network as your computer.
-
2
-
3Press the "Playback" button. This is the triangular button on the back of the camera.
-
4Open the Wi-Fi menu. Scroll using the arrow buttons (or the dial) on your camera until you find the "Wi-Fi" or "Networks" option, then select it by pressing the FUNC. SET button.
-
5Enter a camera nickname if prompted. If asked to type in a nickname for your camera, do so by selecting letters in the on-screen menu. You'll need to set this nickname in order for your computer to recognize your camera.
-
6Select the "Computer" icon. Scroll over to the computer-shaped icon by using your camera's arrow buttons or the dial, then press the FUNC. SET button to select the icon and open the menu.
-
7Select Add a Device…. It's in the computer menu. Doing so opens a list of available Wi-Fi networks.
-
8Select your computer's network's name. Scroll down until you find the name of the network to which your computer is connected, then press FUNC. SET to select the network.
-
9Enter your network's password when prompted. Use the on-screen keyboard to type in the password you use to log into the network.
-
10Select your computer. Scroll until you find your computer's name, then select it with the FUNC. SET button. This will connect your camera to your computer.[1]
- You may first have to select Auto when asked to set up your network settings.
Transferring Pictures
-
1Install your camera's drivers if necessary. If you haven't connected your camera to your computer via a USB cable before, you'll have to install the camera's drivers by doing the following:
- Open File Explorer .
- Click Network on the left side of the window.
- Double-click your camera's name.
- Follow the on-screen instructions.
-
2
-
3Open CameraWindow. Type camerawindow into the Start window, then click CameraWindow at the top of the list of search results when prompted.
-
4Click the "Settings" icon. It's a gear-shaped icon in the upper-right corner of the window. Doing so opens the Settings window.
-
5Click the Import tab. This is at the top of the Settings window.
-
6Click Folder Settings. You'll find this tab near the top of the window.
-
7Click Browse…. This is on the middle-right side of the page. Clicking it opens a File Explorer window.
-
8Select a folder. Click the folder you want to use to store your transferred photos, then click Open or Select Folder in the bottom-right corner of the pop-up window.
-
9Click OK. It's at the bottom of the window. Doing so saves your settings and closes the Settings window.
-
10Click Import Images from Camera. You'll find this option in the middle of the window.
-
11Click Import All Images. This is in the middle of the menu. Your camera's photos will begin transferring onto your computer.
- If you want to import specific images, click Select Images to Import, select each image you want to import, and click the Import arrow in the bottom-right corner of the window.
-
12Wait for the import to complete. Once the progress bar in the middle of the window disappears, your photos have finished transferring. You'll find them in the folder you selected earlier.
Community Q&A
-
QuestionCan I transfer the photos from 1300D through WiFi to my PC?
 Community AnswerI don't think so. I think you can transfer to a smart phone or tablet, but not to a PC. The camera doesn't have that feature.
Community AnswerI don't think so. I think you can transfer to a smart phone or tablet, but not to a PC. The camera doesn't have that feature. -
QuestionHow do I transfer without wi-fi?
 RichCommunity AnswerA cable.
RichCommunity AnswerA cable. -
QuestionDoes this method upload images to the internet?
 Community AnswerYes, after transferring the photo to your PC or phone, you can upload it to the internet from there.
Community AnswerYes, after transferring the photo to your PC or phone, you can upload it to the internet from there.
Warnings
- In most cases, using your camera's USB cable and your computer's default Photos app to import photos will be quicker than using CameraWindow.⧼thumbs_response⧽
About This Article
To load pictures from a Canon camera to a PC using CameraWindow, start by downloading and installing CameraWindow on your computer, which you can do by visiting Canon's website. Then, connect your camera to your computer and install your camera's drivers on your computer if you haven't done so already. Next, open CameraWindow on your computer, go to "Settings," and click on "Import." After you click on that, go to "Folder Settings" and choose a folder to load the pictures into. Finally, click on "Import Images from Camera." To learn how to set up CameraWindow on your computer, keep reading!