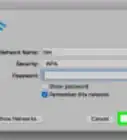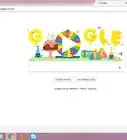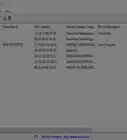X
wikiHow is a “wiki,” similar to Wikipedia, which means that many of our articles are co-written by multiple authors. To create this article, volunteer authors worked to edit and improve it over time.
This article has been viewed 263,084 times.
Learn more...
Most laptops made within the last 5 years are equipped with Wi-Fi. If you have an older model or you just want to be certain, it only takes a few clicks of the mouse to discover if your laptop has a WiFi card.
Steps
Method 1
Method 1 of 4:
Checking the Model of Your Laptop
-
1Look on the bottom of your laptop and find the model number. Your laptop will have a model number printed on the bottom--a series of numbers and letters. Copy them down onto a piece of paper.
- If you can't find the model number on the bottom of your laptop, check the battery case. It may be located inside.
-
2Search for the model online. Type the model number of your laptop into a search engine, and can easily find the specifications for your laptop. This will give you all kinds of detailed information, including whether or not your laptop has a WiFi card.
- If your laptop has been modified since manufacturing, or you bought it second-hand and you're not sure, then you may want to use alternative methods.
Advertisement
Method 2
Method 2 of 4:
Checking on Windows 7 or Lower
-
1Open the Control Panel from the Start menu. The Start menu is located at the bottom left of the computer screen. Click on the Start button to open the menu, then click on "Control Panel."[1]
-
2Find the Device Manager in System and Security. When the Control Panel opens, locate the icon that says "System and Security." Click the icon, then select "System." Within the System folder, you will see the Device Manager. Click to open.[2]
- You may be prompted to enter an administrator password or confirmation when opening the Device Manager.
-
3Click on "Network Adapters." The Device Manager shows you all the devices installed on your computer. Open "Network Adapters" to find a list of any Bluetooth, Ethernet, or WiFi Adapters.
-
4Locate your WiFi Card. There is no one name for the WiFi card, so you will have to go through the list and look for something with "wireless," "802.11," or "WiFi" in the name.
- If you don't see anything with "wireless" or "WiFi" in the name, then you do not have a wireless card.
Advertisement
Method 3
Method 3 of 4:
Checking on Windows 8 or Higher
-
1Open the side menu at the top-right of your screen. Move your mouse to the top right-hand corner of the screen and swipe down. A side menu will pop up.
-
2Click "Settings." You will find "Settings" at the bottom of the menu. Click to open the folder.
-
3Look at the first of the six icons that appear. A new interface appears when you click "Settings," with six icons at the bottom and five clickable tabs. The first of the six icons should look like five bars, starting small and get larger. If you see this icon, you have a WiFi card in your laptop.
Advertisement
Method 4
Method 4 of 4:
Checking on a Mac with OSX Yosemite
-
1Open "About This Mac." Move your mouse to the Apple logo in the upper left-hand corner of the screen. Click to open a drop-down menu, then select "About This Mac" from the options.
-
2Click on "System Report." There are different tabs at the top of the "About This Mac" window--stay in the tab labeled "Overview." Locate the button that says "System Report," and click to open.
-
3Open "Network" to see your WiFi information. Scroll down on the left panel until you find the "Network" heading and click to expand. Click on "Wi-Fi."
-
4Locate your card information under "Interfaces." If you have a WiFi card, it will appear here. It will say "Card Type" and then tell you the name of your card, such as "AirPort Extreme" (yours may be called something different).
- If you don't have a card, you might also see the error Wi-Fi: No hardware installed on the top right corner of the screen, along with the date and day.
Advertisement
Community Q&A
-
QuestionShould I disable WiFi card adapter if I can not connect to WiFi on my laptop?
 TheWikiHowFurryCommunity AnswerNo. Just reset it. Go to your device manager, find your WiFi card in the device manager, and then click "uninstall." After it uninstalls, restart your computer and it will reinstall the driver.
TheWikiHowFurryCommunity AnswerNo. Just reset it. Go to your device manager, find your WiFi card in the device manager, and then click "uninstall." After it uninstalls, restart your computer and it will reinstall the driver. -
QuestionCan you gave me a name of a laptop that has both Bluetooth and WiFi?
 Community AnswerIf you want a laptop with both Bluetooth and WiFi connection capabilities, one suggestion among many is the Lenovo ThinkPad T440s.
Community AnswerIf you want a laptop with both Bluetooth and WiFi connection capabilities, one suggestion among many is the Lenovo ThinkPad T440s.
Advertisement
Warnings
- You must never un-install a device unless you know what you are doing. The piece of hardware might not work without the proper files stored on your computer.⧼thumbs_response⧽
Advertisement
References
About This Article
Advertisement
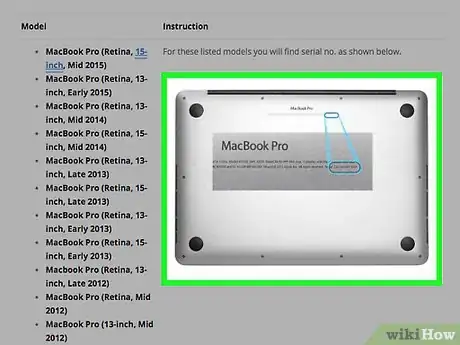
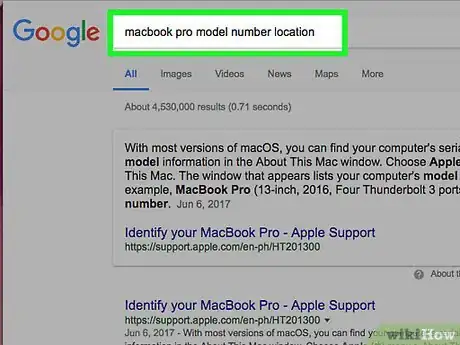
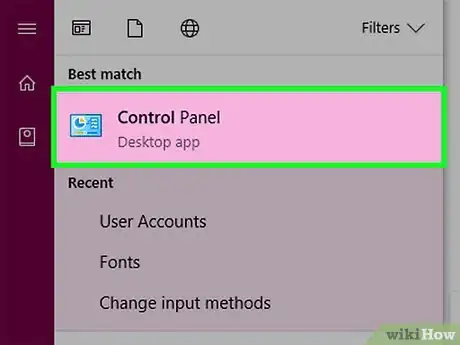

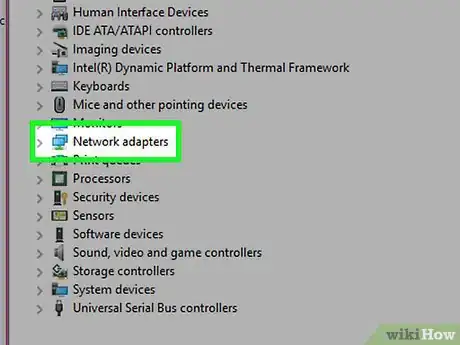
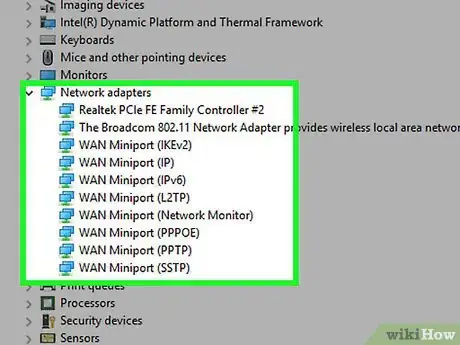
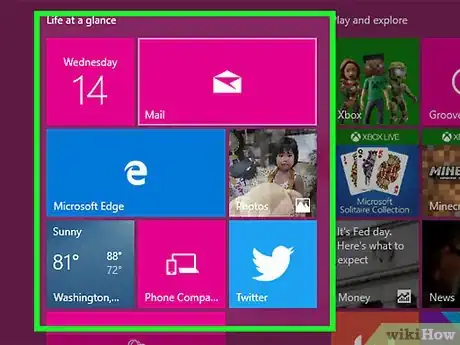
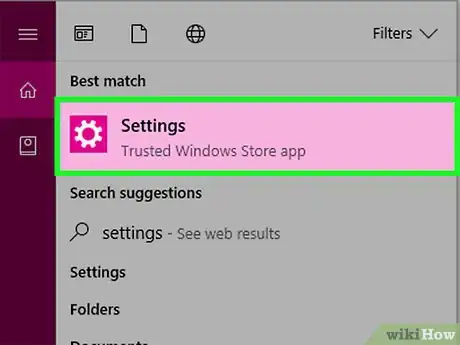
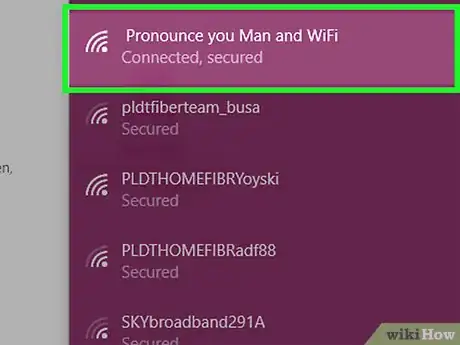
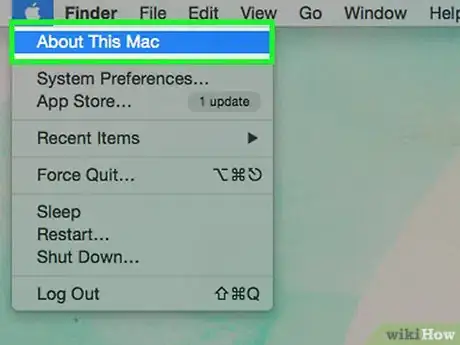
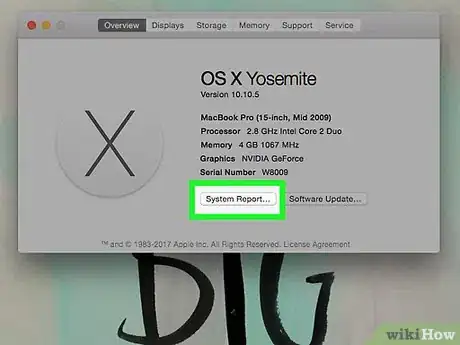
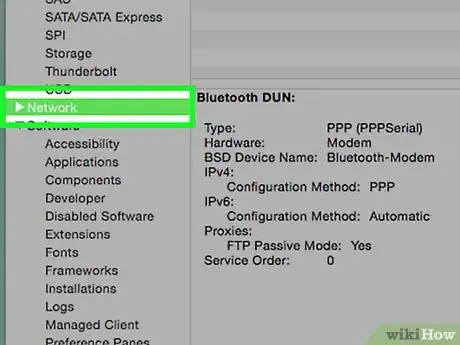
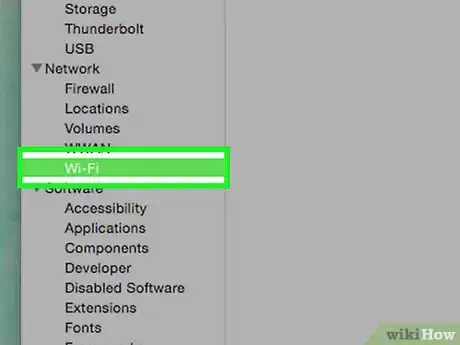

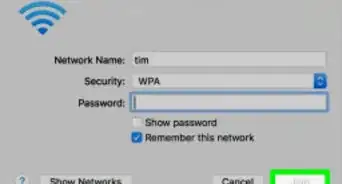
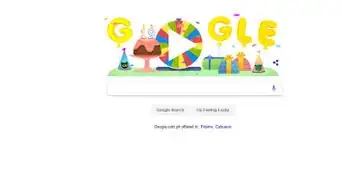
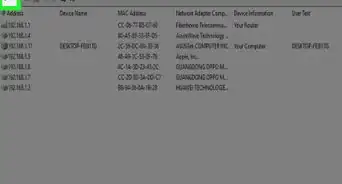
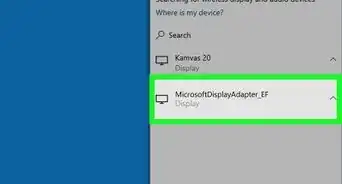
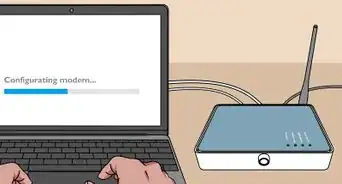

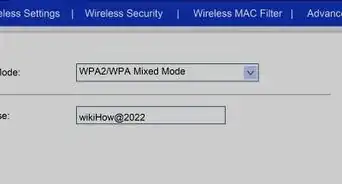

-Step-8-Version-2.webp)
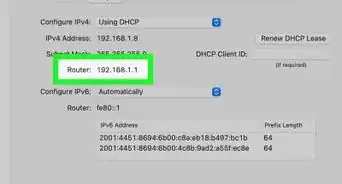
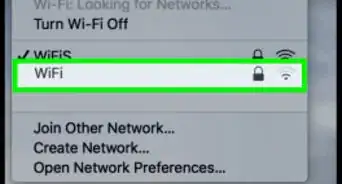
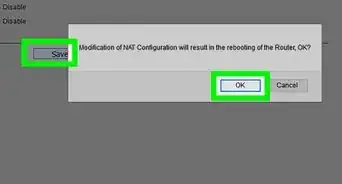
-Step-30.webp)