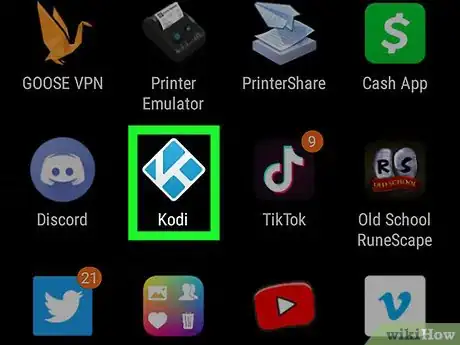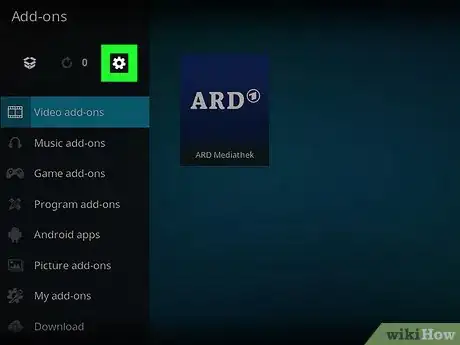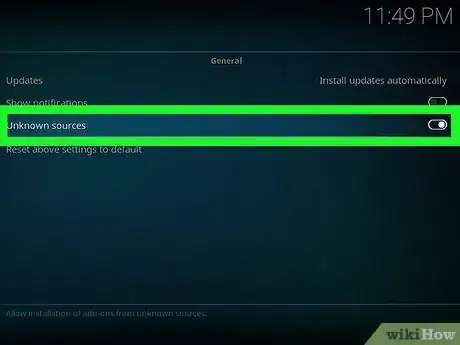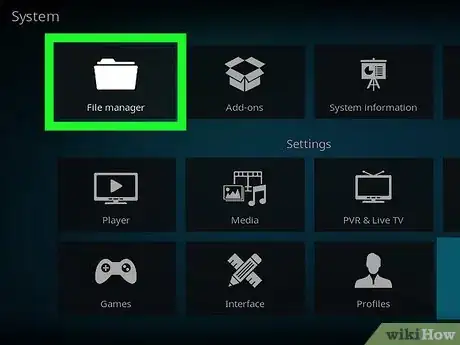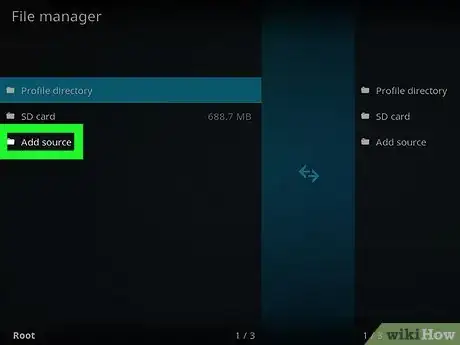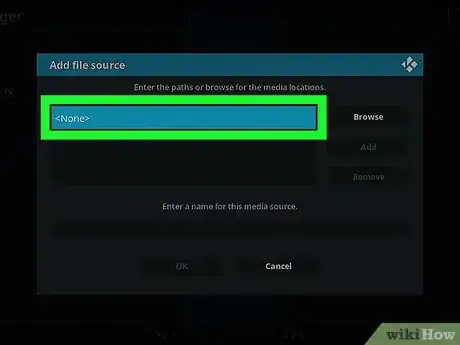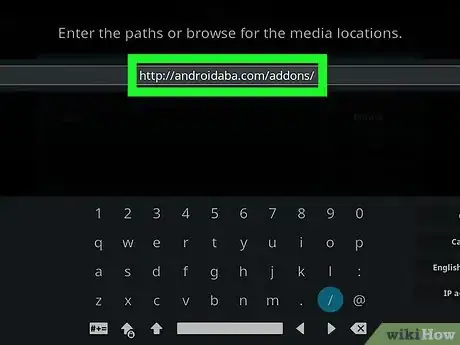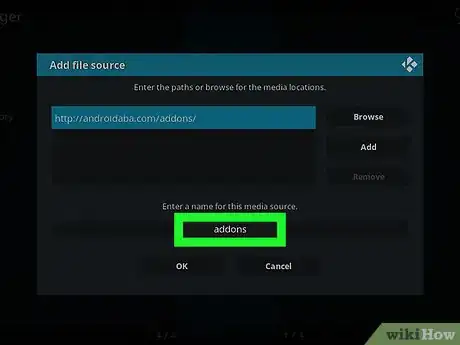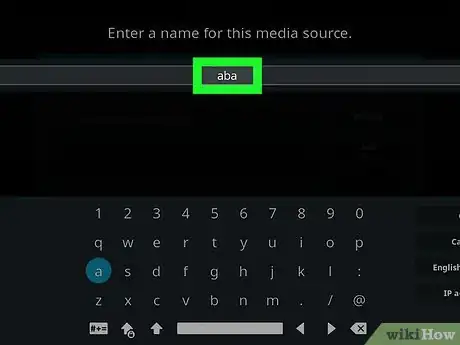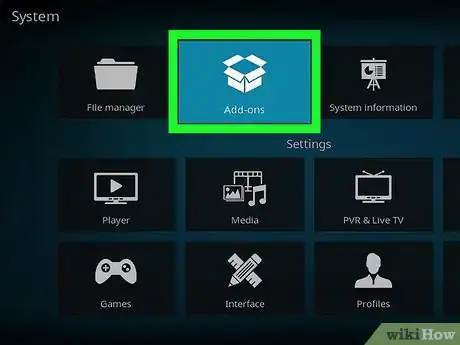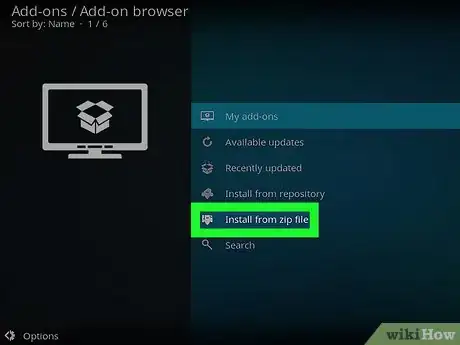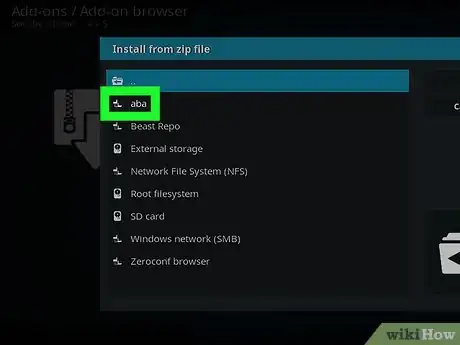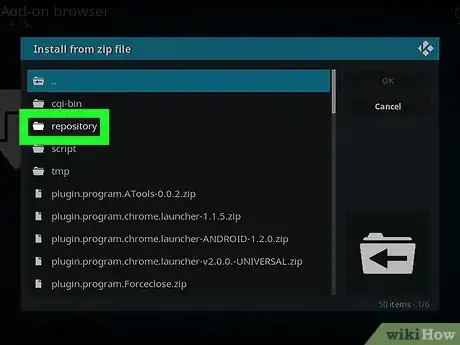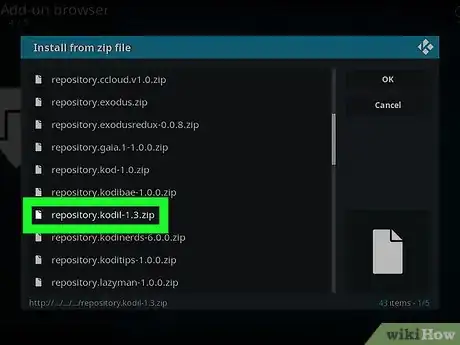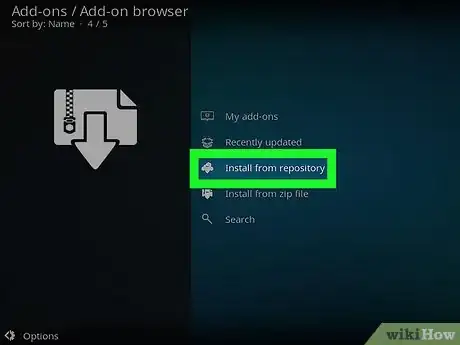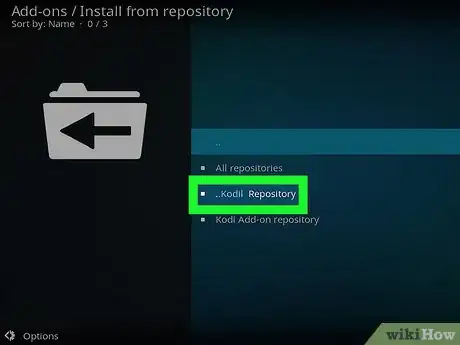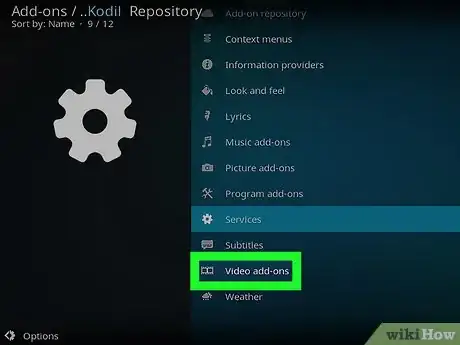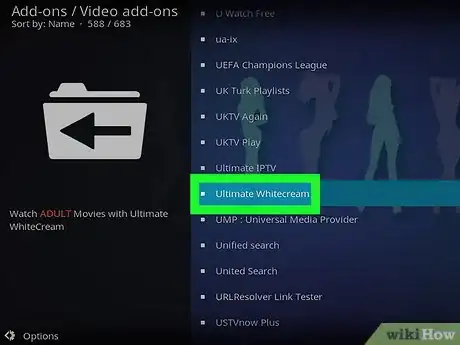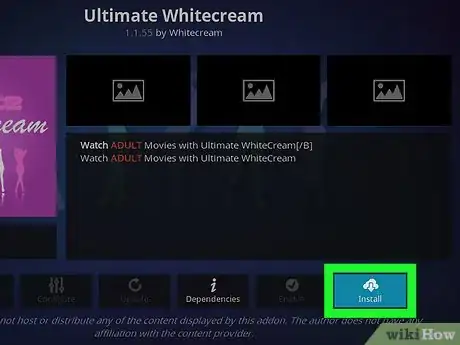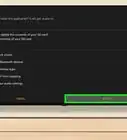This article was co-authored by wikiHow staff writer, Travis Boylls. Travis Boylls is a Technology Writer and Editor for wikiHow. Travis has experience writing technology-related articles, providing software customer service, and in graphic design. He specializes in Windows, macOS, Android, iOS, and Linux platforms. He studied graphic design at Pikes Peak Community College.
This article has been viewed 34,746 times.
Learn more...
This wikiHow teaches you how to install the Ultimate Whitecream Kodi add-on when you're using a computer, phone, or tablet. Ultimate Whitecream is an adult video streaming service that may contain both adult and copyrighted material. Ultimate Whitecream should not be viewed by anyone under 18 years of age. Streaming copyright and/or pornographic material may be illegal in your area.
Steps
-
1Open Kodi. Kodi has a blue diamond-shaped icon with a "K" in the middle. You can download Kodi from the Google Play Store on Android devices, or from here on PC and Mac.
-
2Click or tap the gear icon. It's the icon that resembles a gear at the top of the sidebar to the left. This displays the Settings menu.Advertisement
-
3Enable add-ons from unknown sources. You will need to enable the installation of add-ons from unknown sources. Use the following steps to enable add-ons from unknown sources:
- Click or tap System in the Settings menu.
- Click or tap Add-ons.
- Click or tap the toggle switch next to "Unknown sources".
- Click or tap the back button to return to the Settings menu.
-
4Click or tap File Manager. It's below an icon that resembles a folder in the upper-right corner.
-
5Click or tap Add-source. It's at the bottom of the "File Manager" menu.
-
6Click or tap None. It's in the center of the "Add file source" window.
-
7Type androidaba.com/addons and tap Ok. The text bar is at the top of the page. Use the text bar to enter the URL and then tap Ok to the right when you are finished.
-
8Click or tap the bar below "Enter a name for this media source". It's at the bottom of the "Add file source" window.
-
9Type aba in the text box and tap Ok. This names the file "aba".
-
10Return to the Settings menu and tap Add-ons. It's the second box at the top of the Settings menu.
-
11Click or tap Install from zip file. It's the fourth option in the menu in the center.
-
12Click or tap aba. This is the new source you just added.
-
13Click or tap repository. It's near the top of the menu.
-
14Scroll down and click or tap repository.kodill-1.3.zip. This installs a new repository.
-
15Click or tap Install from repository. It's the third option in the "Add-on browser" menu.
-
16Click or tap Kodil Repository. This displays a menu for the Kodil Repository.
-
17Click or tap Video add-ons. It's near the bottom of the Kodil Repository menu. It's next to an icon that resembles a film strip.
-
18Scroll down and click or tap Ultimate Whitecream. All the videos add-ons in the repository are listed in alphabetical order.
-
19Click or tap Install. This installs the Ultimate Whitecream add-on. You can access your video add-ons in Kodi by tapping Add-ons on the main menu, and then tapping Video add-ons.[1]
About This Article
1. Open Kodi.
2. Tap the Gear icon to display the Settings menu.
3. Enable add-ons from unknown sources in Add-ons in the System menu.
4. Tap Add-ons in the Settings menu.
5. Tap Add Source and tap None in the window.
6. Add http://androidaba.com/addons/ as the source URL and name the source aba.
7. Return to the Settings menu and tap Add-ons.
8. Tap Install from zip file.
9. Tap aba and then tap repository.
10. Tap repository.kodill-1.3.zip.
11. Tap Install from repository.
12. Tap Kodil repository.
13. Tap Video add-ons.
14. Scroll down and tap Ultimate Whitecream.
15. Tap Install.