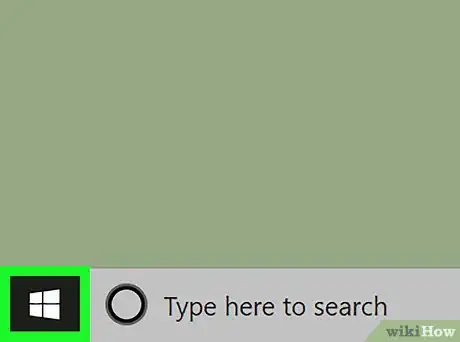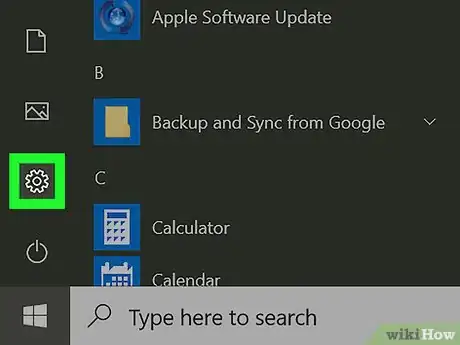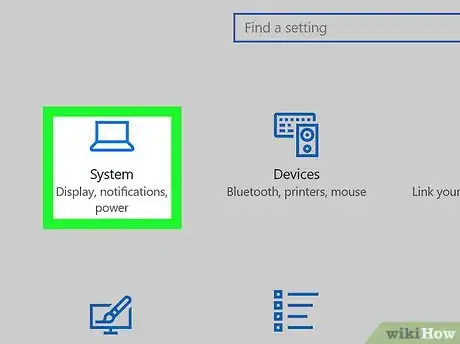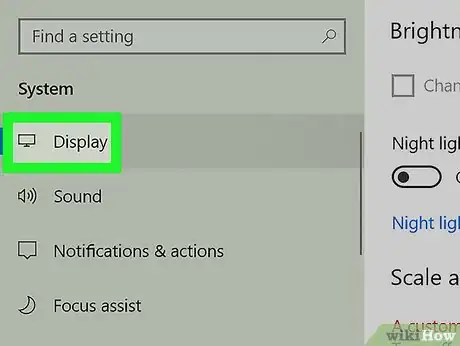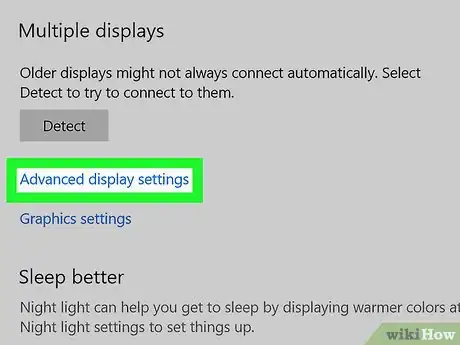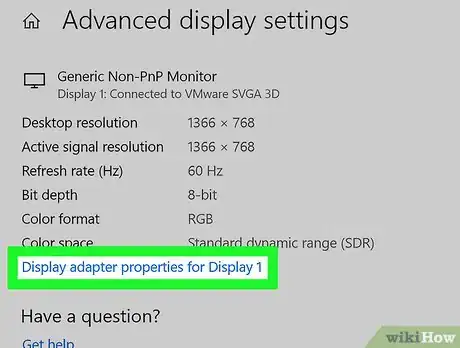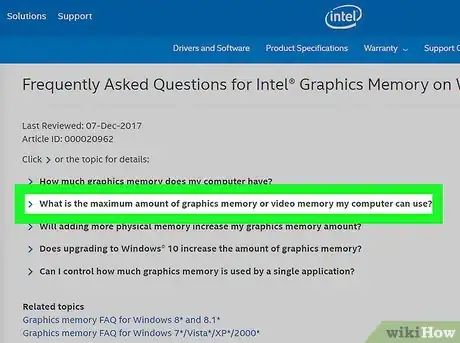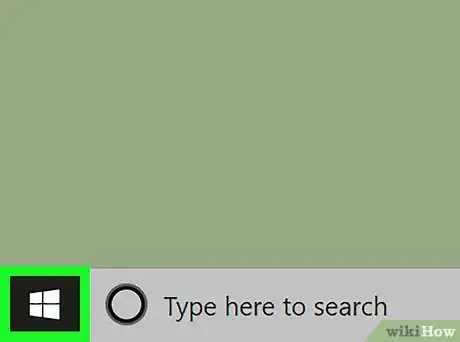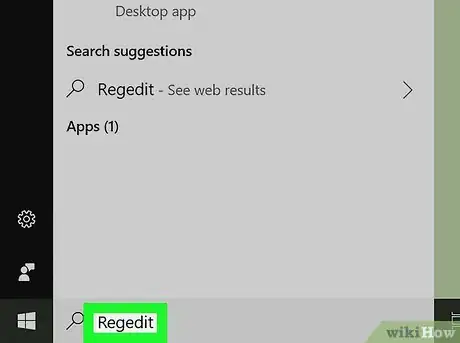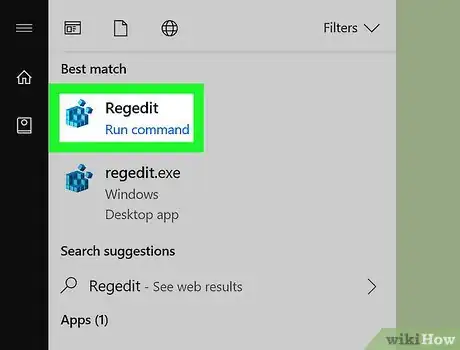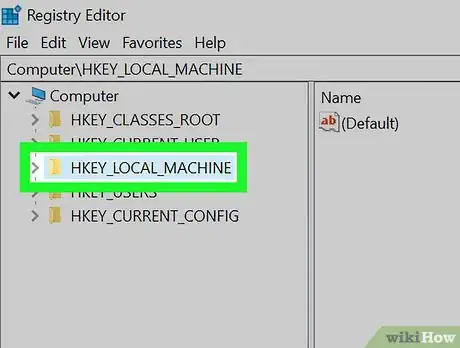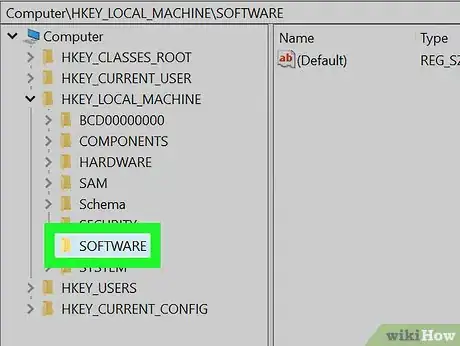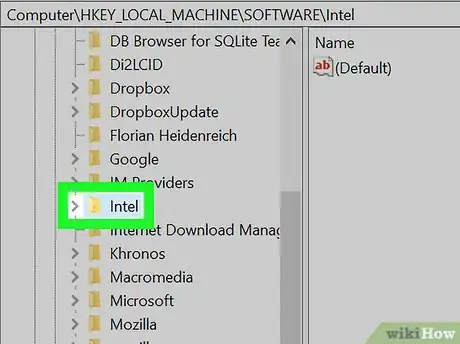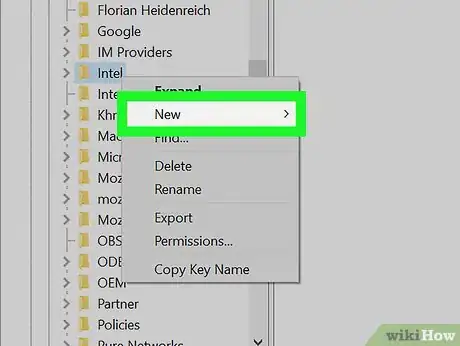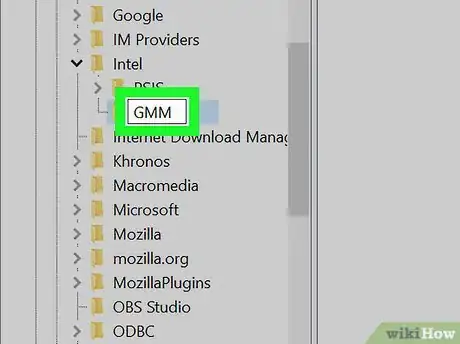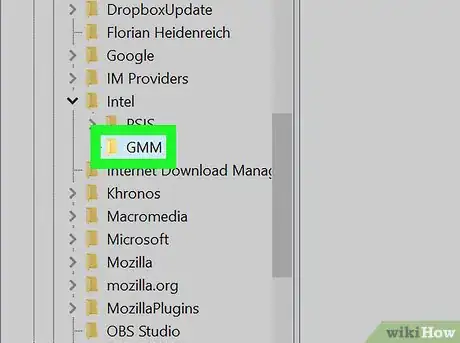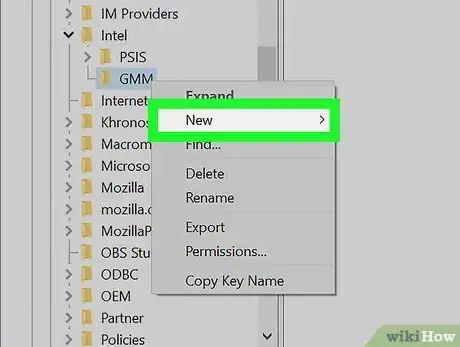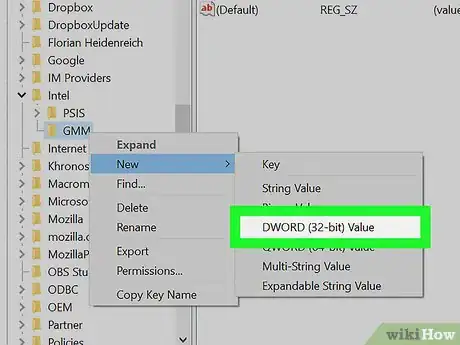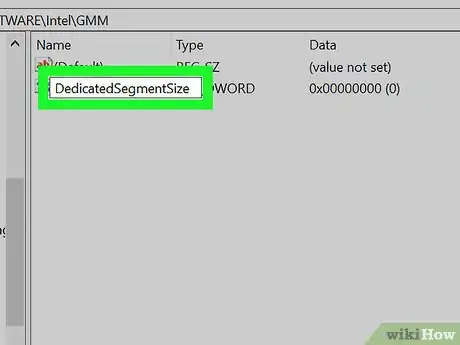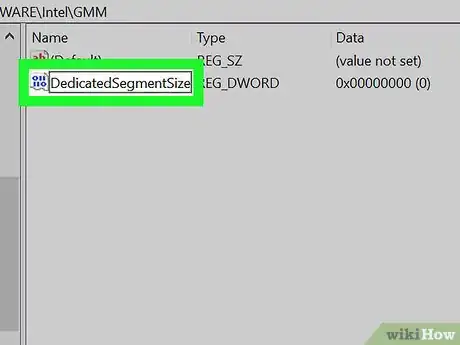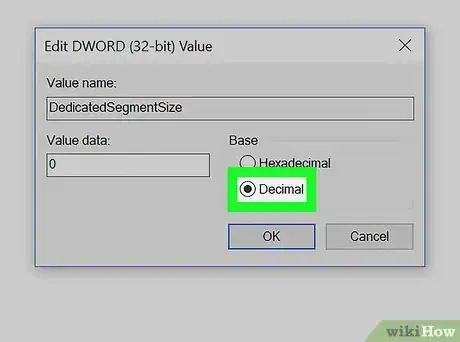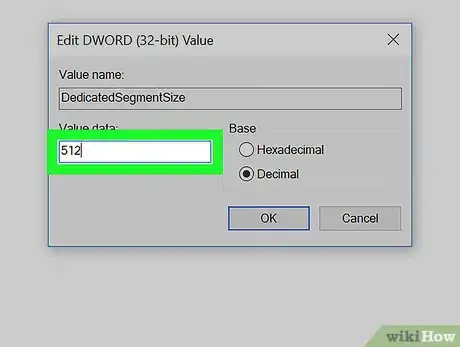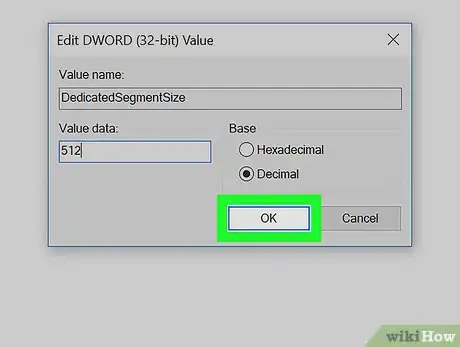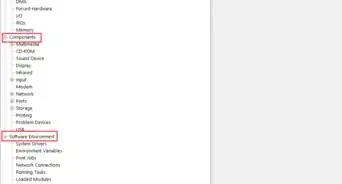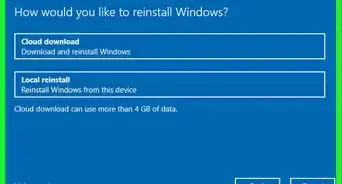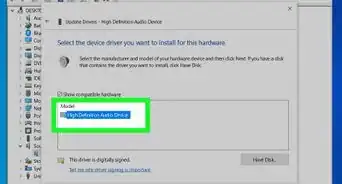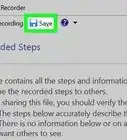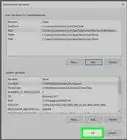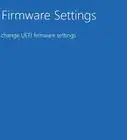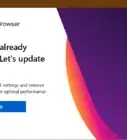Easily increase your Windows laptop RAM with this user-friendly guide
X
This article was co-authored by wikiHow staff writer, Travis Boylls. Travis Boylls is a Technology Writer and Editor for wikiHow. Travis has experience writing technology-related articles, providing software customer service, and in graphic design. He specializes in Windows, macOS, Android, iOS, and Linux platforms. He studied graphic design at Pikes Peak Community College.
This article has been viewed 138,126 times.
Learn more...
This wikiHow teaches you how to reallocate RAM as dedicated Video RAM (VRAM) on Windows laptops with integrated Intel graphics. You can use the Registry Editor to change the amount of Dedicated Video RAM on your computer.
Steps
Method 1
Method 1 of 2:
Checking Your Video RAM
-
1
-
2Click Settings . The settings button is an icon that resembles a gear. It's in the sidebar to the left in the Windows Start menu.Advertisement
-
3Click System. It's the first option in Settings. It's next to an icon that resembles a computer. This displays the System Settings menu
-
4Click Display. It's the first option in the sidebar to the left of the System Settings menu. It's next to an icon that resembles a computer screen.
-
5Scroll down and click Advanced display settings. It's towards the bottom of the Display menu.
-
6Click Display adapter properties for Display 1. It's below the Display Information. This displays a pop-up window with information on your graphics adapter and video RAM. The total amount of dedicated video RAM is displayed next to "Dedicated Video Memory".
Advertisement
Method 2
Method 2 of 2:
Using the Registry Editor
-
1Check if your computer's Video RAM can be increased. Some Intel processors and integrated Intel graphics chipsets can't change the amount of Video RAM that is used. To see if your computer can increase the VRAM:
- Go to the Intel Graphics Memory FAQ page.
- Click What is the maximum amount of graphics memory my computer can use?
- See if your computer's graphics processor is on the list.
-
2
-
3Type Regedit. This displays the Registry Editor command in the Start menu.
-
4Click Regedit. It's next to an icon with blue cubes. This opens the Registry Editor.
- Making changes inside the Registry Editor can damage your system. Be careful what you edit inside the Registry Editor.
-
5Click HKEY_LOCAL_MACHINE. This displays a variety of sub-folders in the Registry Editor.
-
6Click SOFTWARE. This displays more sub-folders.
-
7Right-click on Intel. This displays a pop-up menu next to "Intel".
-
8Select New. It's in the pop-up menu when you right-click on "Intel" This displays another pop-up menu next to "New".
-
9Click Key. This creates a new key file under "Intel".
-
10Rename the key GMM. When you create a new key, it will be named "New Key #1" by default. Press the Backspace key to erase the name, and then type "GMM" in capital letters.
-
11Right-click GMM. This is the key you just created. Right-clicking displays the pop-up menu.
-
12Select New. This displays the pop-up menu.
-
13Click DWORD (32 Bit) Value. It's the third option in the "New" pop-up menu. This creates a new value in GMM.
-
14Rename the value DedicatedSegmentSize. By default, the new value is named "New Value #1". Press the Backspace key to erase the name, and type "DedicatedSegmentSize" as the new name.
-
15Double click on DedicatedSegmentSize. This is the new value you just created. Double-clicking on it will display a pop-up.
-
16Click Decimal. It's the second option in the box labeled "Base" on the right side of the pop-up. Click the radial button next to "Decimal" to select it.
-
17Type a number under "Value Data". This is the number of megabytes you want to allocate as Video RAM. If you have 8 gigabytes of RAM, you can allocate as much as 512 megabytes. If you have more RAM, you can allocate more.
-
18Click Ok. This saves the value in the registry.[1]
-
19Restart your computer. Use the following steps to restart your computer. After your computer restarts, check your video RAM as outlined in Method 1. The amount of allocated RAM will be reflected next to "Dedicated Memory". This may not improve your system's performance, but if you have software that requires a certain amount of video memory to start, this will trick it into starting.
- Click the Windows Start menu.
- Click the icon that resembles a circle with a line through the top.
- Click Restart.
Advertisement
Community Q&A
-
QuestionI have 4 GB RAM. How much graphic memory can I increase?
 Ryan FebrianCommunity AnswerMaximum for 8GB RAM is 512MB, so you can increase up to 256MB. For 2GB, you can increase to 128MB, and so on.
Ryan FebrianCommunity AnswerMaximum for 8GB RAM is 512MB, so you can increase up to 256MB. For 2GB, you can increase to 128MB, and so on.
Advertisement
References
About This Article
Advertisement