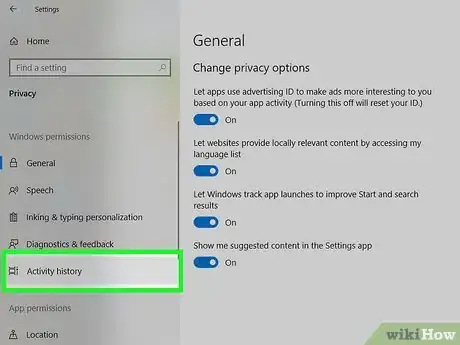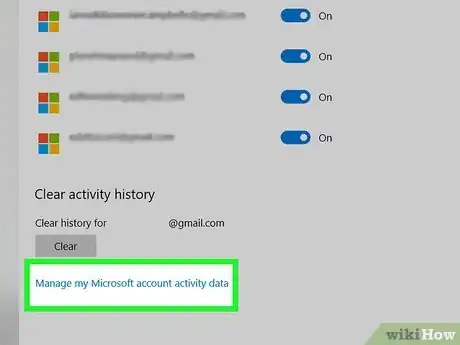This article was co-authored by wikiHow staff writer, Darlene Antonelli, MA. Darlene Antonelli is a Technology Writer and Editor for wikiHow. Darlene has experience teaching college courses, writing technology-related articles, and working hands-on in the technology field. She earned an MA in Writing from Rowan University in 2012 and wrote her thesis on online communities and the personalities curated in such communities.
This article has been viewed 46,967 times.
Learn more...
If you want to see which websites you've visited on your Windows 10 PC, checking your web browsing history is as easy as pressing the Control and H keys together on your keyboard. But your browsing history isn't the only activity that's logged in Windows—you can also see a list of recently-opened files by typing "Recent" into the Run dialog box, or go to Settings > Privacy > Activity History > Manage my Microsoft account activity data to see all activity connected to your account. We'll show you how to see which websites, files, and account options have been accessed on your Windows PC.
Steps
Checking Your Browser History
-
1Open a web browser. This might not be the default web browser on your computer, so look for Microsoft Edge, Google Chrome, Mozilla, or other web browsers.
-
2Click the menu icon. The appearance of this menu icon is different between browsers. For example, Chrome has ⋮, Firefox has ☰, and Microsoft Edge has an icon that looks like a star with three lines coming out of it.Advertisement
-
3Click History. In Firefox, you'll need to hover your mouse over Library to see this option.
-
4Review your browsing history. If you're using Firefox, click Show All History. The pages visited and the searches initiated should be separated by date.
Seeing Recent Files
-
1Open the Run app. Press the Windows key and type "Run" to search for the program.
- Click the app from the search results to open it.
-
2Type "Recent" and press Enter. A File Explorer window will open to show you a list of recent files that have been edited.
-
3Review the list. You'll see categories like the file's name, date modified, type, and size.[1]
Checking Windows Activity History
-
1Press ⊞ Win+I. Pressed together, the Windows and uppercase "i" keys open the Settings menu.
-
2Click Privacy. It's next to an icon of a padlock.
-
3Click Activity history. You'll find this in the panel on the left side of the window.
-
4Click Manage my Microsoft account activity data. You may need to scroll down to find this at the very bottom of the window.
- Your Microsoft account activity history will open in a new browser window or tab. Enter your password to continue.
-
5Click a menu to learn more about that history. There are menus for location, speech, browsing, and search histories.
- You can click Clear all history in each menu, but to quickly clear everything, go to Settings > Privacy > Activity History > Clear Activity History > Clear.
About This Article
1. Open the Run app.
2. Type "Recent" and press Enter.
3. Review the list.