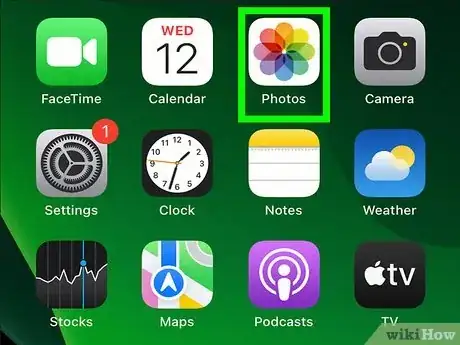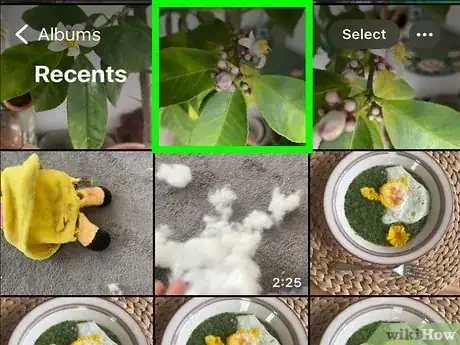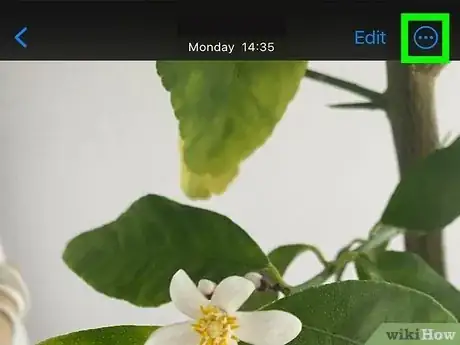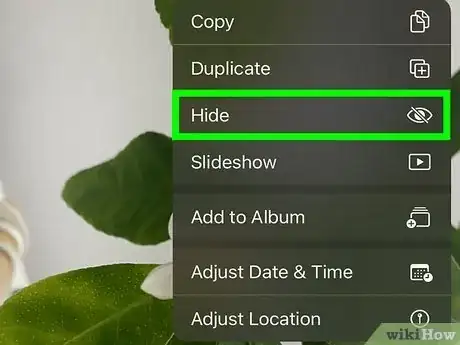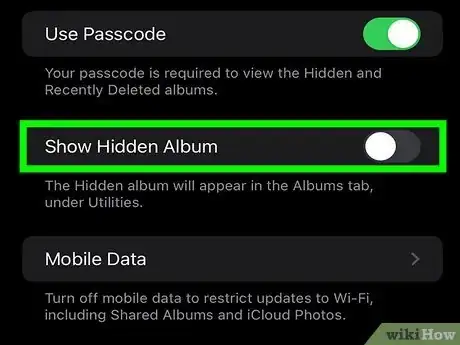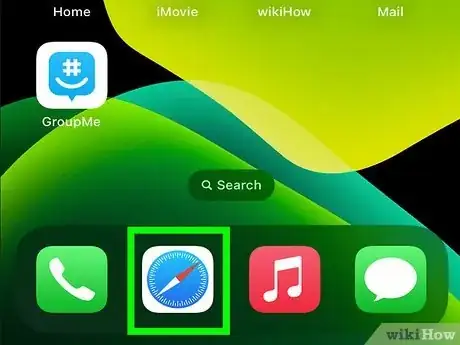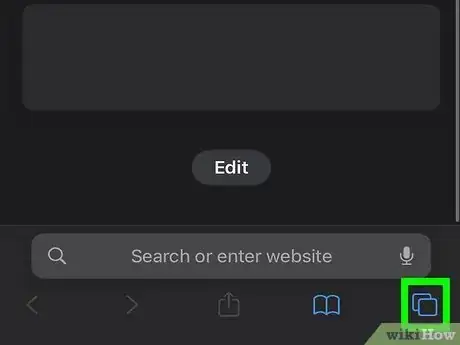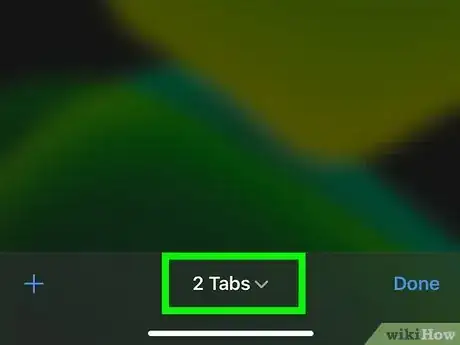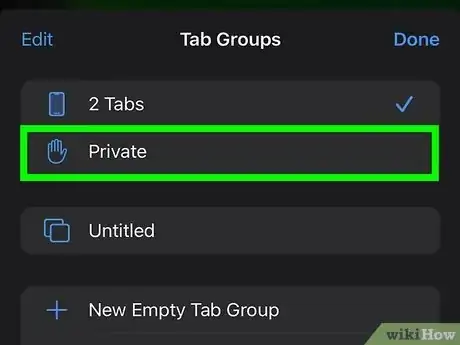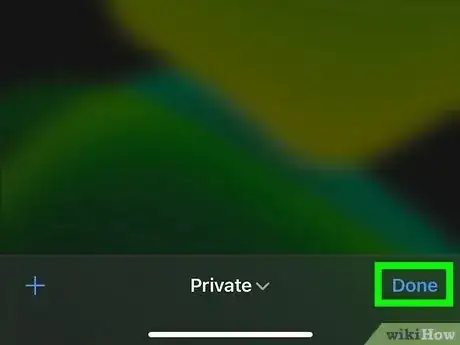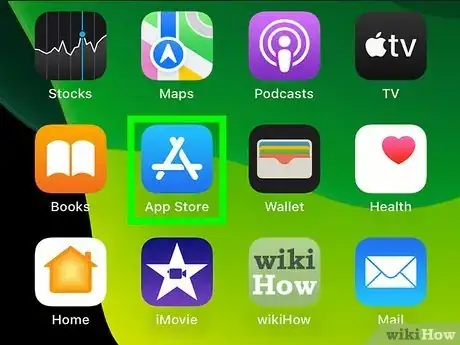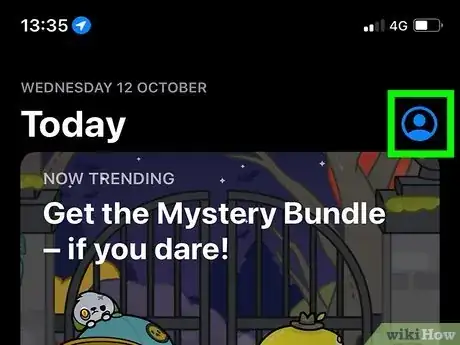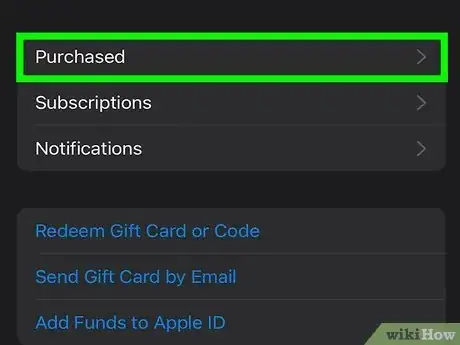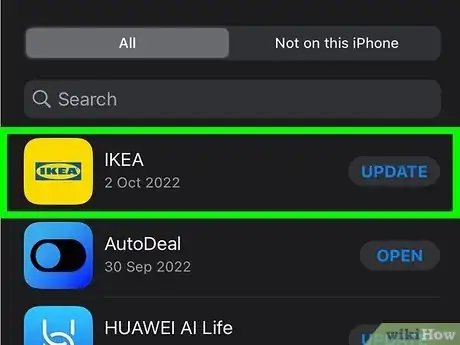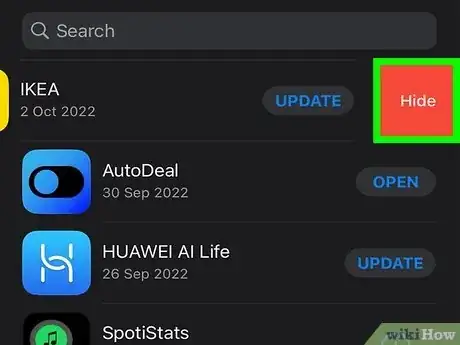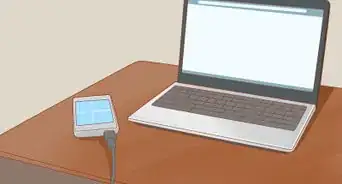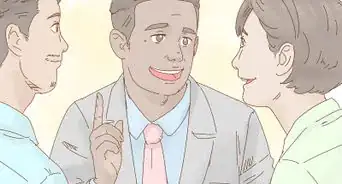This article was co-authored by wikiHow staff writer, Darlene Antonelli, MA. Darlene Antonelli is a Technology Writer and Editor for wikiHow. Darlene has experience teaching college courses, writing technology-related articles, and working hands-on in the technology field. She earned an MA in Writing from Rowan University in 2012 and wrote her thesis on online communities and the personalities curated in such communities.
The wikiHow Tech Team also followed the article's instructions and verified that they work.
This article has been viewed 446,278 times.
Learn more...
Do you want to hide secret photos, videos, and other content on your iPhone or iPod touch? There are a few easy ways to hide things or your Apple device's browsing history. There are even apps that claim to keep your porn hidden from view or protect your browsing history. This wikiHow article teaches you how to hide adult content while browsing the internet and how to hide adult material stored on your phone.
Things You Should Know
- There are plenty of apps that you can download from the App store that claim to hide content that's on your phone.
- Use a Private browsing session with Safari if you're browsing porn on your iPhone.
- On an iPhone or iPod touch, hide your purchases from the App store if you're part of Family Sharing.
Steps
Hiding Photos and Videos in Photos
-
1Open Photos. This app looks like a multi-colored pinwheel.
- With iOS 16 or later, this Hidden album is locked automatically, so no one can access it except you.
-
2Tap the photo or video that you want to hide. If there are multiple pictures, tap Select in the top right corner and then tap the media you want to hide.
-
3Tap ••• . You'll find this horizontal three-dot menu in the top right corner of your screen.[3]
-
4Tap Hide. Confirm your action, then the picture or video will be hidden from the Library view of your phone.
- Access your hidden pictures and videos by opening the Photos app and tapping Albums. Your hidden album will be listed under Utilities.
-
5Turn off Hidden Albums to completely hide your photos and videos. These images are not visible in your photo library, but someone can still see them if they tap the Albums tab and tap Hidden Album under "Utilities."
- To turn Hidden Albums off so it's not listed under the Utilities header, go to Settings > Photos and turn off Hidden Album.[4]
Using Private Browsing Mode in Safari
-
1Open Safari. It's a white app that contains the image of a blue compass. If you don't want Safari to keep track of the websites you visit, you can browse privately with this method.
-
2Tap the "Tabs" button. It's an icon of two overlaid squares in the lower-right corner of the screen.
-
3Tap the number of tabs you have open. This "x Tabs" button is centered at the bottom of your screen.
-
4Tap Private. This is usually the second option in the menu next to a hand icon.
-
5Tap Done. The search field at the top of the screen and the menu bar at the bottom will turn gray. You are now browsing in Private Mode.
- Your search history will not be saved and websites are unable to leave cookies when you browse in private mode.
- To exit Private Mode and return to your previous browsing, tap the "Tabs" button in the lower right, then the number of tabs you have open, and tap the tabs again.
Hiding Apps from Family Sharing
-
1Open the App Store app. It's a blue app that contains a white "A" inside a white circle. If your Apple ID is a part of a family in Family Sharing, you can hide the apps you've purchased from your family group.
- This will only hide the purchase from the App store for your Family Group. This will not remove the app from your device or any other device in your Family that might have downloaded it.
-
2Tap your profile icon. It's located at the top of the screen. This might show your initials instead if you didn't set a photo for your profile.
-
3Tap Purchased. You'll see this at the top of the screen.
- If you're part of Family Sharing, tap My Purchases next.
- If prompted, enter your Apple ID and/or password.
-
4Swipe left on an app. Choose any app you don't want other people to know you've downloaded.
-
5Tap Hide. It's the red button to the right of the app. Your purchased or downloaded app will now be hidden from others who have access to your App Store purchase history.[5]