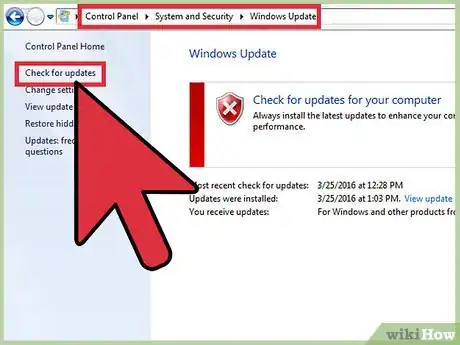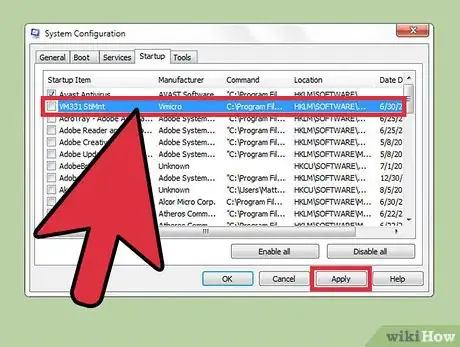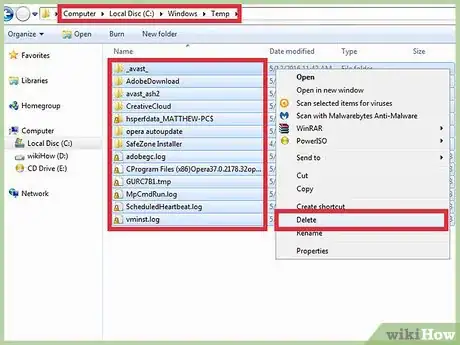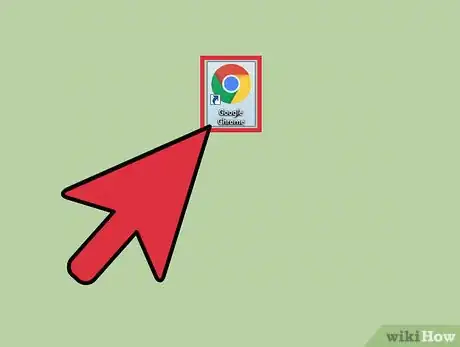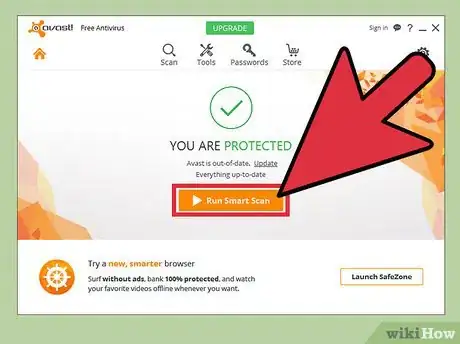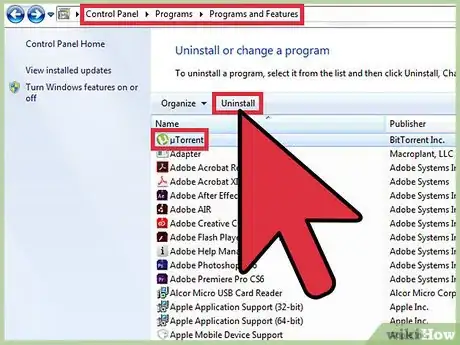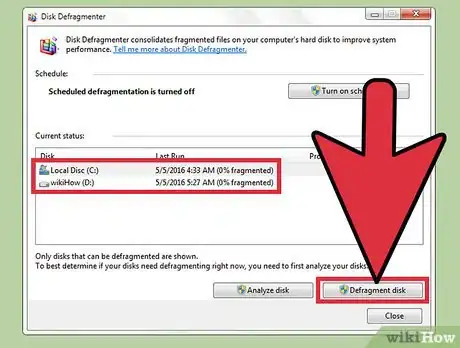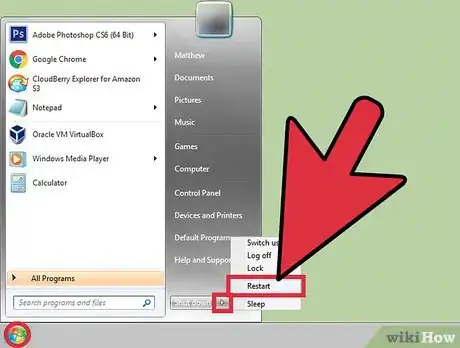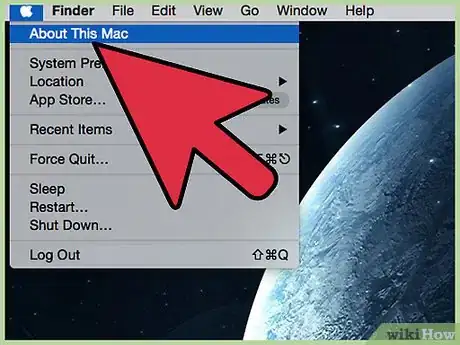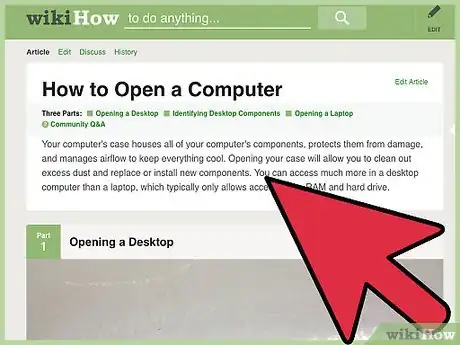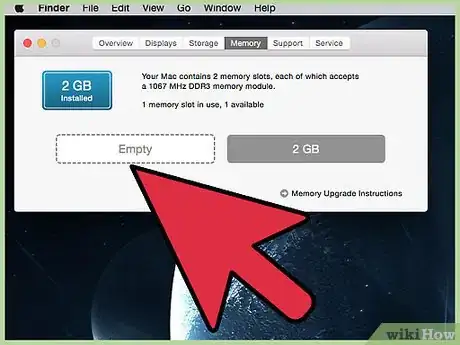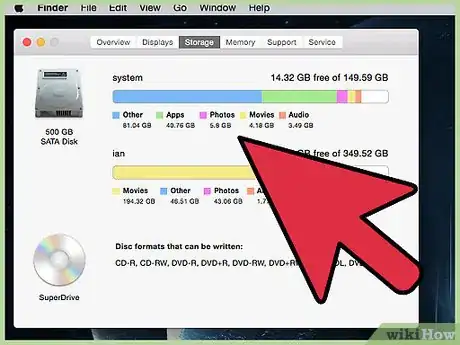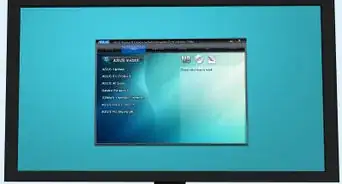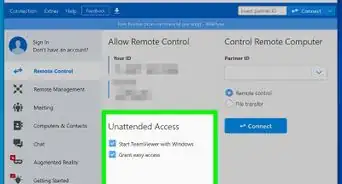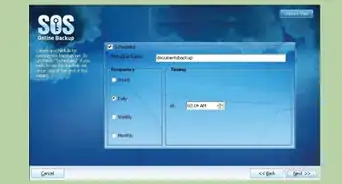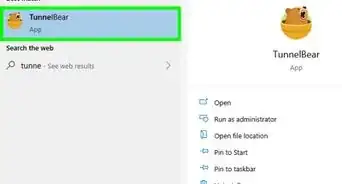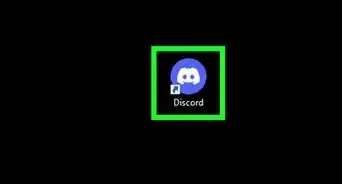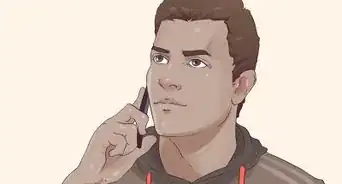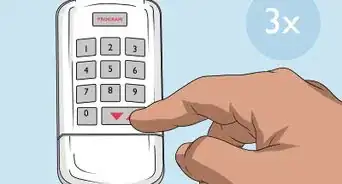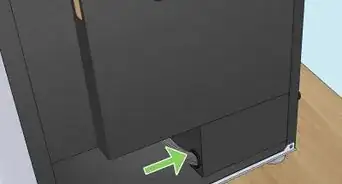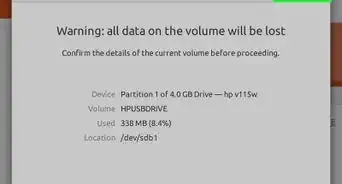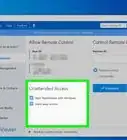This article was co-authored by wikiHow staff writer, Jack Lloyd. Jack Lloyd is a Technology Writer and Editor for wikiHow. He has over two years of experience writing and editing technology-related articles. He is technology enthusiast and an English teacher.
The wikiHow Tech Team also followed the article's instructions and verified that they work.
This article has been viewed 293,111 times.
Learn more...
We've all experienced the frustration of trying to use a computer that just won't load. After a few years, computer slowdown is inevitable, leaving you with the annoying need to purchase a more recent model; however, if you're holding off on buying a new computer, here are a couple of ways to increase your current machine's performance.
Steps
Manually Customizing Your Settings
-
1Return to the basics. When it comes to standard, routine software maintenance, whether you have a PC or a Mac doesn't matter; nor does your software edition or your hardware specs. What matters is your computer etiquette: shutting down regularly, installing updates when they become available, and closing unused background apps are all behaviors that will significantly increase your processing--and therefore, overall--speed. Before you make any changes to your computer's programs or processes, make sure you're practicing good computer etiquette.
-
2Cut down on start-up programs. Even factory-new computers try to run a ridiculous amount of software in the background when you boot up. Generally speaking, you should disable any program you don't absolutely need from starting upon login; this includes things like browsers, game services, and entertainment suites.
- Windows allows you to customize which programs start up automatically by going to Start, then Run, then typing in "msconfig". This action brings up a checklist of the default programs that begin upon login, allowing you to uncheck the ones you don't want.
- Similarly, Mac users can access System Preferences in their settings, then click on Users & Groups. Click on your username, then select "Login Items" to see a checklist of default login programs. Uncheck items as you see fit.
EXPERT TIPSpike Baron is the Owner of Spike's Computer Repair based in Los Angeles, California. With over 25 years of working experience in the tech industry, Spike specializes in PC and Mac computer repair, used computer sales, virus removal, data recovery, and hardware and software upgrades. He has his CompTIA A+ certification for computer service technicians and is a Microsoft Certified Solutions Expert.Network Engineer & Desktop Support
 Spike Baron
Spike Baron
Network Engineer & Desktop SupportOur Expert Agrees: One step to speed up your computer is making sure you don't have a lot of startup programs. You should also make sure you don't have any malware. Both of these can slow you down. If you can, consider replacing the hardware, like increasing RAM and adding a solid state drive, for even more speed.
Advertisement -
3Clear temporary data. Your computer and your internet browser of choice both store temporary files every time you access a webpage or open a document. Since these files can clutter your random access memory, clear them as often as possible.
- Your web browser will have the option to clear temporary files and cookies in its settings tab, regardless of your browser choice. If you clear this data frequently, you will notice a huge difference in your browsing speed.
- On PC, your desktop's temporary files can be accessed by locating your default hard drive, accessing it, clicking the "Windows" folder, then navigating to the "Temp" file and accessing it. Select the entire folder's contents and delete them.
- Macs compress and store information much more efficiently than most PCs, so OS X users won't have to clear their caches as frequently. That said, you can access your cache by going into your hard drive, clicking "Library", then clicking "Caches". Once there, delete the temporary files the same way you would on a PC. [1]
-
4Consider using alternatives to traditional browsers. While Internet Explorer and Safari do come standard, there are much more efficient browsers available. Firefox, Google Chrome, and Opera all boast RAM-saving technology, and as long as you minimize in-browser add-ons, any of these will run much faster than IE or Safari by default.
- If you do decide to stick with IE or Safari, don't install extra browsers or internal add-ons; this will help you get the most out of these programs.
-
5Run security scans weekly. Malware significantly slows down your computer, and you likely subject yourself to it on a daily basis. To combat malware and viruses, run a security check through the antivirus program of your choice on a weekly basis.
- Make sure your antivirus program isn't set to run automatically; you don't want it running and requesting a reboot in the middle of your work time.
- Find an antivirus program that doesn't utilize a bunch of subprocesses or browser add-ons. AVG freeware is a relatively customizable and fringe-free service, and it will reliably remove most malware.
-
6Uninstall unused or superfluous programs. Most computers come equipped with a huge array of free trials of random programs, games, and services that you will never use. Uninstall these along with any redundant programs--for example, if you use iTunes as your default music provider, you probably don't need Media Player.
-
7Run a system defragmentation. Over time, PCs allocate bits of files throughout your drive, making them harder to retrieve which, in turn, causes your computer to take longer when loading these files. To run a system defrag, open the Start menu, navigate to Control Panel, click on the link titled "System and Security", and select "Administrative Tools". A menu should pop up; select the defragment option, select a drive to defragment on the menu, and follow the onscreen instructions. [2]
- Defrag is sometimes set to run automatically. If this is the case, this can also slow down your computer during inconvenient times, so make sure that you either have defrag set to manual or a time at which you will not be inconvenienced by it running.
- If you have a solid state drive (SSD), do not run a defragmentation process. Since these drives have no moving parts and rely on a cloud of information rather than specific storage, this can damage the hard drive.
- Mac users don't need to worry about defragmenting their drives due to differing technology.
-
8Restart your computer. After you've completed all of these steps, restart your computer to finalize any processing changes. Your computer should be running much faster now.
Upgrading Your Hardware
-
1Review your options. Before you begin upgrading or changing the hardware in your computer, you should know what your machine is capable of. As a general rule, PCs have much more flexibility than Macs by default, though newer models of Macs allow some hardware customization. Your best bet is to take your computer in to any Apple store or Best Buy tech department. They should be able to tell you exactly what your computer can and can't support based on its model; know this information before you proceed.
- For example, while some Macs let you change or add RAM, the MacBook Air and Retina MacBook Pro are fixed--you can't upgrade the RAM on these models. [3]
-
2Clean your hardware. Invariably, dust will end up in your computer's inner parts. Though an extensive cleaning usually mandates professional experience with hardware, anybody can vacuum off their keyboard and the side vents to improve your computer's circulation. [4]
- If you haven't ever had your computer cleaned, especially if it's a few years old, taking it to a specialist to have it scrubbed is a great way to seriously improve your computer's performance.
-
3Upgrade your RAM. Random Access Memory, or RAM, is one of the key components in processing information. Logically, the more RAM you have, the more wiggle room your system has for spikes in memory usage. Upgrading your RAM is often cheaper and more immediately effective than changing out your hard drive.
- RAM is especially important to upgrade if you're using your computer for gaming or video editing.
- While many PCs have up to four RAM slots for a grand total of up to 16 gigabytes of RAM possible, Macs are much more limited, with most Macs using around three gigabytes of RAM.
-
4Install a larger hard drive. If you use hefty programs and files on a daily basis, you're bound to notice a fair amount of slowdown; the aforementioned tech departments will happily recommend a pertinent hard drive model. If you don't want to have a third party install the hard drive for you, this article will tell you how to install a PC hard drive.
- If you're replacing your only hard drive, be sure to back up your files before swapping drives. You'll also have to reinstall your operating system upon reboot.
- A cheaper option is to simply purchase an external hard drive and move your heftier files off of your computer. Cloud storage is also a viable option, though the external drive proves to be cheaper in the long run.
- If you're willing to spend a fair amount of money, a Solid State Drive (SSD) will significantly speed up your data recovery rate, leading to unprecedented levels of operation speed. Most recent Macs come with an SSD installed standard, but if your model of computer doesn't have an SSD, consider installing one.
Community Q&A
-
QuestionWhy does it take 2 to 3 minutes for me to do anything on the internet? My computer keeps freezing.
 Community AnswerIt could be your WiFi connection. Try to disconnect and reconnect. Also, check for updates in settings on your computer. It could just be because of low battery or some kind of virus. Run an anti-virus/malware scanner while you're troubleshooting.
Community AnswerIt could be your WiFi connection. Try to disconnect and reconnect. Also, check for updates in settings on your computer. It could just be because of low battery or some kind of virus. Run an anti-virus/malware scanner while you're troubleshooting. -
QuestionWhy doesn't my PC support any software?
 Community AnswerIt's hard to answer for sure without more details. It depends on the type of PC you have, what kind of software you're trying to download, what kind of operating system you have, etc. Based on the limited information I have, I would recommend making sure that your Windows is up to date and the software you're trying to download is actually supported by your OS.
Community AnswerIt's hard to answer for sure without more details. It depends on the type of PC you have, what kind of software you're trying to download, what kind of operating system you have, etc. Based on the limited information I have, I would recommend making sure that your Windows is up to date and the software you're trying to download is actually supported by your OS. -
QuestionWhat download speed can I expect?
 DerHackerSlackerCommunity AnswerThat is dependent on your internet connection, not your hardware. You can have the fastest computer on earth, and if it has a bad connection, it will still download slowly.
DerHackerSlackerCommunity AnswerThat is dependent on your internet connection, not your hardware. You can have the fastest computer on earth, and if it has a bad connection, it will still download slowly.
Warnings
- You can irreparably damage your computer if you don't add or remove hardware correctly during the upgrading process, so if you are at all unsure of how to perform the procedure, have a professional do it.⧼thumbs_response⧽
- Always back up your computer before making any changes to the software or hardware; there's always a chance you'll lose something in the process.⧼thumbs_response⧽
References
- ↑ http://www.chriswrites.com/cleaning-up-cache-log-files-and-temporary-files-in-os-x/
- ↑ http://www.dummies.com/how-to/content/for-seniors-how-to-defragment-your-computer-hard-d.html
- ↑ http://www.cnet.com/how-to/how-to-add-more-ram-to-your-macbook-pro/
- ↑ http://www.pcworld.com/article/2844999/10-cheap-or-free-ways-to-make-your-old-pc-run-faster.html#slide5