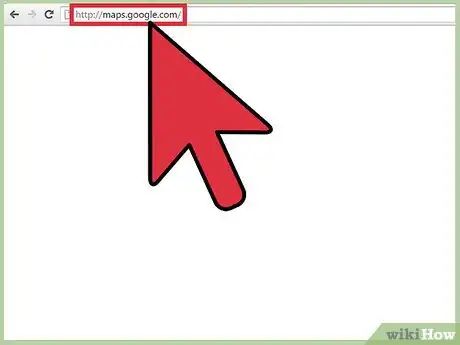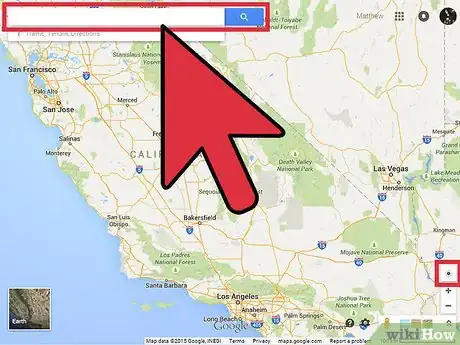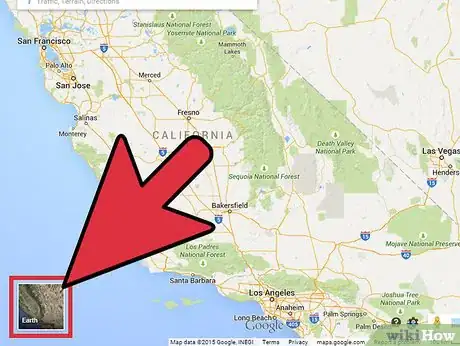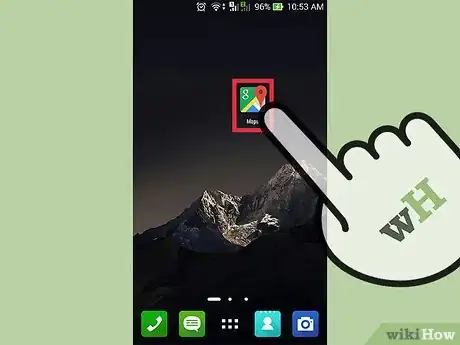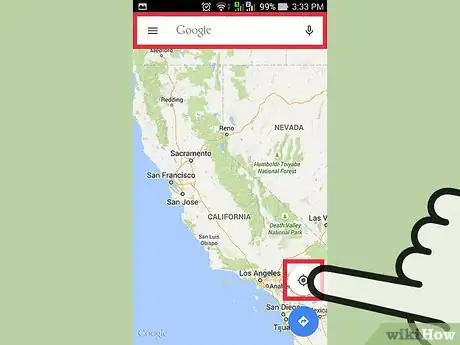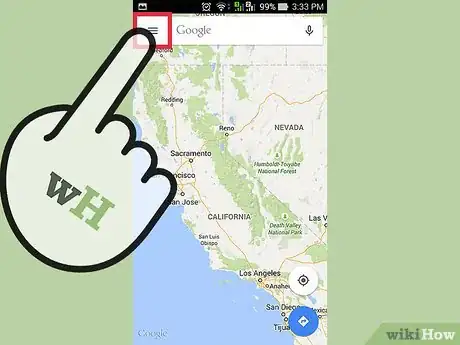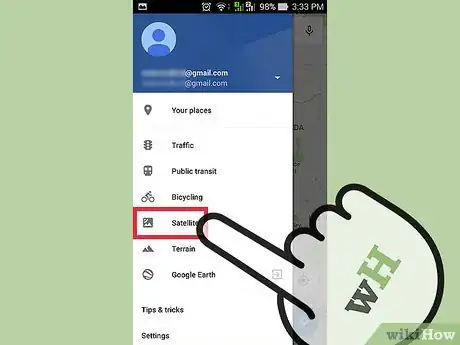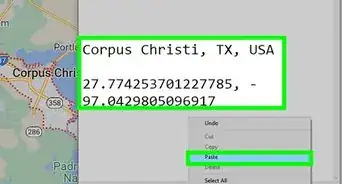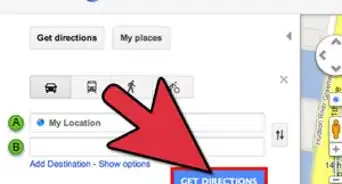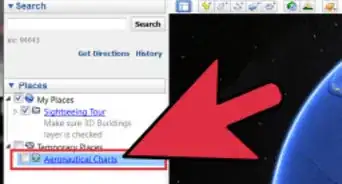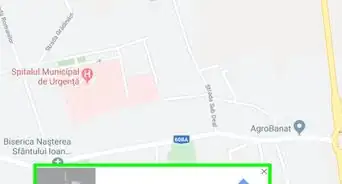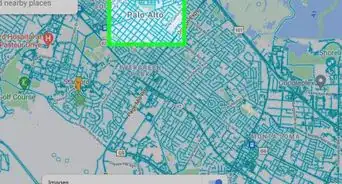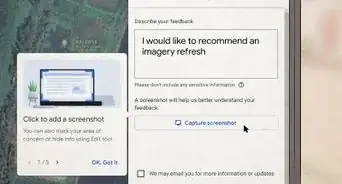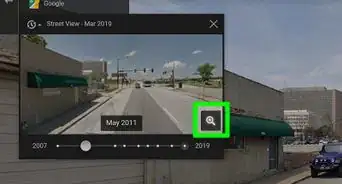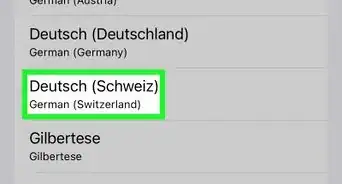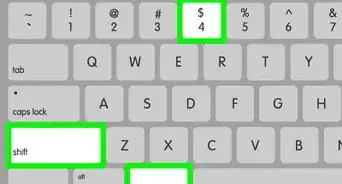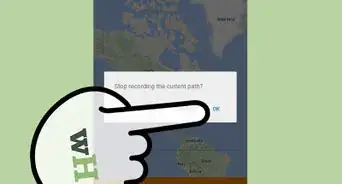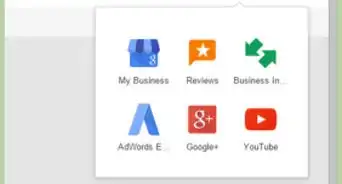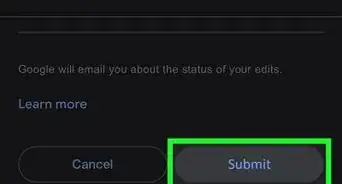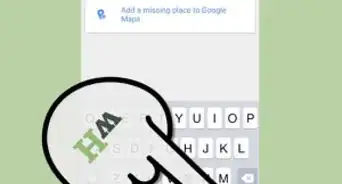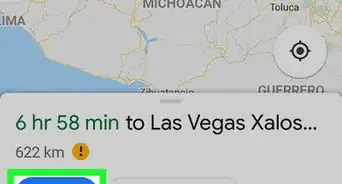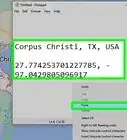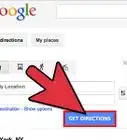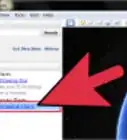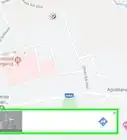X
wikiHow is a “wiki,” similar to Wikipedia, which means that many of our articles are co-written by multiple authors. To create this article, volunteer authors worked to edit and improve it over time.
This article has been viewed 108,035 times.
Learn more...
Google Maps can show you a different view of your traditional maps. You can switch to Earth or Satellite view to get an aerial view of the whole map. On this view, you can see the actual structures on the map, like buildings, houses, trees, roads, bridges, waters, and others. It can be interesting to see the actual places from a bird’s-eye view.
Steps
Method 1
Method 1 of 2:
Getting Aerial View on the Google Maps Website
-
1Go to Google Maps. You can use any web browser on your computer to visit this site.
-
2Identify a location. You can use the location button on the lower right corner to set the map to your current location, or you can use the search box on the upper right corner to find another place on the map.
- Finding your current location—Click on the compass button on the lower right corner of the page. The map will adjust based on your current location. Your current location will be identified by a blue dot on the map.
- Finding another location—Use the search box and type in the location you want. A shortlist of possible results will drop down. Click on the location you want, and the map will automatically draw to the location you’ve set.
Advertisement -
3Show Earth view. On the lower left corner of the page is a box titled “Earth.” Click on it, and the current map view will transform to an aerial view, showing you a bird’s-eye view of the current map or location.
- You can zoom in or zoom out by scrolling your mouse or clicking the + or - buttons at the right. You can also drag your mouse across the map to move around. Click the compass at the right, above the zoom in/out buttons, to rotate the view.
Advertisement
Method 2
Method 2 of 2:
Getting Aerial View on the Google Maps Mobile App
-
1Launch Google Maps. Look for the Google Maps app on your mobile device and tap on it.
-
2Identify a location. You can use the location button on the lower right corner to set the map to your current location or you can use the search box on the upper right corner to find another place on the map.
- Finding your current location—Tap on the compass button on the lower right corner of the page. The map will adjust based on your current location. Your current location will be identified by a blue dot on the map.
- Finding another location—Use the search box and type in the location you want. A shortlist of possible results will drop down. Tap on the location you want, and the map will automatically draw to the location you’ve set.
-
3Tap on the menu button on the upper left corner of the page. It’s located inside the search box. The button has three horizontal lines on it.
-
4Show Satellite view. Tap “Satellite” from the menu, and the current map view will transform to an aerial view, showing you a bird’s-eye view of the current map or location.
- You can zoom in or zoom out by tapping the + or - signs, respectively. Move around the map dragging your fingers around the screen.
Advertisement
Community Q&A
-
QuestionMy Google Maps shows an angled view instead of directly overhead when in satellite mode. Is there a setting that can be changed?
 Community AnswerOf course. From MAP LAYERS, right-drag the slide of (Satellite).
Community AnswerOf course. From MAP LAYERS, right-drag the slide of (Satellite).
Advertisement
About This Article
Advertisement